Ноутбуки Acer стали одними из самых популярных мобильных компьютеров благодаря своей функциональности, надежности и привлекательному дизайну. Однако, как и у любой другой техники, у ноутбуков Acer могут возникать проблемы, среди которых и отсутствие звука. Нет ничего более раздражающего, чем когда вы хотите послушать музыку, посмотреть фильм или воспроизвести звук в игре, но звук просто пропал.
Причины проблемы могут быть разными. Возможно, что звук отключен на ноутбуке или громкость снижена до минимума. Также, причиной может быть неисправность звуковой карты или драйверов. Возможно, у вас неправильно выбраны аудиоустройства по умолчанию или неправильно настроены звуковые параметры. Чтобы устранить проблему с отсутствием звука на ноутбуке Acer, своими силами можно воспользоваться несколькими простыми способами.
В этой статье мы поговорим о пяти проверенных способах, которые помогут вам решить проблему с отсутствием звука на ноутбуке Acer. Независимо от того, являетесь ли вы новичком или опытным пользователем, эти простые рекомендации помогут вам быстро и эффективно вернуть звук на вашем ноутбуке Acer и наслаждаться качественным звуком в любое время.
Проверка громкости и настроек звука
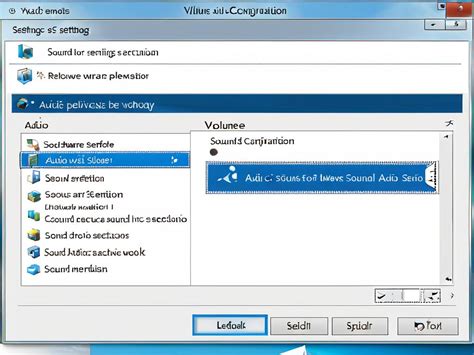
Если на ноутбуке Acer отсутствует звук, первым шагом в решении проблемы следует проверить настройки громкости. Убедитесь, что звук не выключен и что уровень громкости установлен на достаточно высоком уровне.
Чтобы проверить громкость в Windows, нажмите на иконку громкости в правом нижнем углу экрана. Убедитесь, что ползунок находится на нужном уровне и ни один из режимов беззвучия не активирован.
Также, убедитесь, что звук не отключен на самом ноутбуке. Многие ноутбуки Acer могут иметь кнопку для включения и отключения звука. Убедитесь, что эта кнопка не находится в положении "выключено".
Если громкость и настройки звука проверены и все на месте, но звук все равно отсутствует, возможно, проблема заключается в драйверах аудиоустройства. Попробуйте обновить драйверы звуковой карты с помощью официального сайта Acer или установить последние обновления Windows.
Если все вышеперечисленные действия не привели к решению проблемы, возможно, проблема связана с аппаратной частью ноутбука. В этом случае, рекомендуется обратиться к специалисту или сервисному центру Acer для диагностики и ремонта аппарата.
Обновление драйверов аудиоустройств
Если на вашем ноутбуке Acer отсутствует звук, то одной из причин могут быть устаревшие драйверы аудиоустройств. В этом случае рекомендуется обновить драйверы, чтобы восстановить звуковое устройство. Вот несколько шагов, которые помогут вам обновить драйверы аудиоустройств:
- Перезагрузите компьютер: Перезагрузка компьютера может временно решить проблему с отсутствием звука. После перезагрузки проверьте, появился ли звук. Если нет, переходите к следующему шагу.
- Просмотрите официальный сайт Acer: Посетите официальный сайт Acer и найдите страницу поддержки для своей модели ноутбука. Ищите раздел "Драйверы" или "Загрузки" и найдите аудио драйвер, соответствующий вашей операционной системе.
- Скачайте и установите драйвер: После нахождения правильного аудио драйвера, скачайте его на свой компьютер. Затем запустите установочный файл и следуйте инструкциям на экране, чтобы установить драйвер на ваш ноутбук Acer.
- Перезагрузите компьютер: После установки драйвера перезагрузите компьютер. Это позволит системе применить изменения и активировать обновленный драйвер аудиоустройства. Проверьте, появился ли звук после перезагрузки.
- Проверьте настройки звука: Если звук все еще отсутствует, убедитесь, что настройки звука на вашем ноутбуке Acer установлены правильно. Откройте панель управления и найдите раздел "Звук" или "Аудиоустройства". Проверьте, что уровень громкости установлен на достаточной высоте и что звук не отключен.
Если после выполнения этих шагов звук все еще отсутствует, то проблема может быть связана с аппаратными неполадками аудиоустройства. В этом случае рекомендуется обратиться к специалисту для диагностики и ремонта вашего ноутбука Acer.
Проверка подключенных устройств и наушников
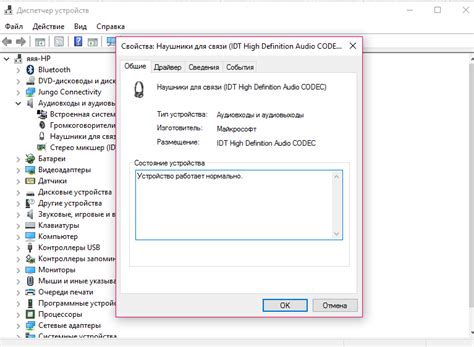
Если на вашем ноутбуке Acer нет звука, первым шагом для решения проблемы должно быть проверка подключенных устройств и наушников.
1. Проверьте, что наушники или колонки правильно подключены к ноутбуку. Убедитесь, что кабели не повреждены и надежно вставлены в разъемы.
2. Проверьте наличие звука на других устройствах. Подключите наушники или колонки к другому устройству, чтобы убедиться, что проблема не находится в самих наушниках или колонках.
3. Убедитесь, что громкость на ноутбуке находится на достаточно высоком уровне. Проверьте, что громкость не отключена или установлена на самом минимуме.
4. Проверьте настройки воспроизведения звука. Нажмите правой кнопкой мыши на значок громкости в системном трее и выберите "Настройки звука". Проверьте, что выбран правильный аудиоустройство и что все громкости установлены на нужном уровне.
5. Попробуйте перезагрузить ноутбук. Иногда простая перезагрузка может помочь в решении проблемы со звуком.
Если после выполнения всех этих шагов проблема с звуком на вашем ноутбуке Acer не решается, возможно, причина кроется в программном обеспечении или аппаратных проблемах. В таком случае, рекомендуется обратиться к специалисту для дальнейшей диагностики и исправления проблемы.
Проверка наличия мута и отключение
Если на вашем ноутбуке Acer отсутствует звук, первым шагом к решению проблемы следует проверить наличие мута и убедиться, что звук не отключен.
Для этого выполните следующие действия:
| Шаг 1: | Проверьте, не выключен ли звук на ноутбуке клавишами на клавиатуре. На большинстве ноутбуков Acer для управления звуком используются специальные клавиши, обычно расположенные над функциональными клавишами. Убедитесь, что клавиша звука не заблокирована и звук не выключен. |
| Шаг 2: | Откройте панель управления звуком, щелкнув правой кнопкой мыши по значку звука в системном трее и выбрав пункт "Звуковые настройки" или "Настройки звука". |
| Шаг 3: | Убедитесь, что ползунок громкости находится на достаточном уровне и не установлен в крайнее положение "Ноль". При необходимости переместите ползунок вправо, чтобы увеличить громкость. |
| Шаг 4: | Проверьте наличие мута на громкости. Убедитесь, что опция "Отключить все звуки" или "Мут" не активирована. Если она активна, снимите галочку с соответствующего пункта. |
| Шаг 5: | Нажмите кнопку "Применить" или "ОК", чтобы сохранить изменения и проверить работу звука на ноутбуке Acer. |
Если после выполнения всех указанных шагов звук на ноутбуке Acer по-прежнему отсутствует, рекомендуется перезагрузить компьютер и повторить проверку наличия мута и отключения звука.
Проверка аудио-кодеков и их обновление
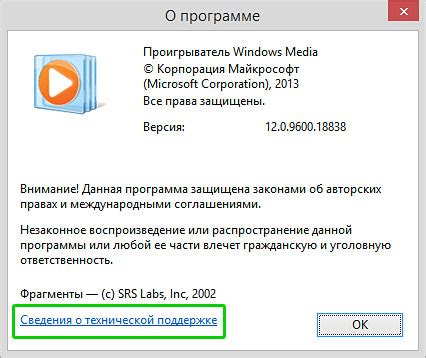
Если на ноутбуке Acer нет звука, одной из причин может быть несовместимость аудио-кодеков с операционной системой или устаревшие версии кодеков. Для решения проблемы необходимо проверить наличие и обновить аудио-кодеки.
В первую очередь, убедитесь, что на компьютере установлены нужные кодеки. Для этого можно воспользоваться встроенными инструментами операционной системы, либо скачать и установить требуемые кодеки с официального сайта разработчика.
Проверка аудио-кодеков с помощью операционной системы:
- Откройте "Панель управления" (Control Panel).
- Выберите раздел "Аудио" (Sound) или "Звук и аудиоустройства" (Sound and Audio Devices).
- Перейдите на вкладку "Воспроизведение" (Playback) или аналогичную.
- Выберите аудио-устройство и нажмите кнопку "Свойства" (Properties).
- На вкладке "Драйвер" (Driver) нажмите кнопку "Обновить драйвер" (Update Driver).
Если операционная система предложит обновить аудио-кодеки, следуйте инструкциям для установки новой версии кодеков. После успешного обновления, убедитесь, что звук появился.
Скачивание и установка аудио-кодеков с официального сайта:
- Перейдите на официальный сайт разработчика аудио-кодеков (например, Realtek, Conexant).
- Найдите раздел поддержки или загрузки драйверов.
- Выберите модель вашего ноутбука Acer и операционную систему.
- Скачайте последнюю версию аудио-кодеков.
- Запустите установочный файл и следуйте инструкциям на экране для установки кодеков.
После установки новых аудио-кодеков перезагрузите ноутбук и проверьте, появился ли звук.
Обновление аудио-кодеков может решить проблему отсутствия звука на ноутбуке Acer. Если проблема остается нерешенной, переходите к следующему способу.
Проверка аудио-выходов и портов
Если на вашем ноутбуке Acer нет звука, одна из причин может быть связана с неправильной работой аудио-выходов или портов. Проверка их состояния может помочь решить эту проблему. Вот несколько шагов, которые вы можете выполнить:
Шаг 1: Проверьте, подключены ли наушники или внешние колонки к ноутбуку. Убедитесь, что они правильно вставлены в соответствующие аудио-выходы или порты. | |
Шаг 2: Проверьте, что аудио-выходы и порты не заблокированы или покрыты пылью. Используйте сжатый воздух или ватные палочки, чтобы очистить их от возможных загрязнений. | |
Шаг 3: Попробуйте подключить другие наушники или внешние колонки к ноутбуку, чтобы исключить возможность проблем с подключаемым устройством. |
После выполнения этих шагов проверьте, есть ли звук на вашем ноутбуке Acer. Если проблема остается, переходите к следующему способу решения.
Проверка программного обеспечения для звука

Если на вашем ноутбуке Acer отсутствует звук, возможно, проблема связана с программным обеспечением. В этом случае вам следует проверить следующие аспекты:
1. Громкость и настройки звука:
Убедитесь, что громкость не установлена на минимальное значение и не отключена. Проверьте настройки звука в системных настройках и убедитесь, что они правильно настроены.
2. Драйвер звуковой карты:
Проверьте, установлен ли актуальный драйвер для звуковой карты на вашем ноутбуке Acer. Можно скачать новый драйвер с официального сайта Acer и установить его, чтобы исправить возможные проблемы с звуком.
3. Обновление операционной системы:
Убедитесь, что ваша операционная система на ноутбуке Acer обновлена до последней версии. Иногда обновления могут исправить проблемы с звуком.
4. Проверка наличия вирусов:
Вредоносное программное обеспечение может вызывать проблемы со звуком. Проверьте ваш ноутбук на наличие вирусов и вредоносных программ, используя антивирусное ПО.
5. Перезапуск звуковых служб:
Иногда перезапуск звуковых служб может помочь решить проблему с звуком. Нажмите правой кнопкой мыши по значку громкости в системном трее, выберите "Сведения о воспроизведении звука" и перезапустите звуковые службы.
Если ни один из этих способов не помог, возможно, проблема с звуком на вашем ноутбуке Acer связана с аппаратными причинами, и вам потребуется обратиться к специалисту для дальнейшей диагностики и ремонта.
Обратитесь в сервисный центр Acer
Если после применения всех вышеперечисленных методов проблема с отсутствием звука на ноутбуке Acer продолжает возникать, то возможно, вам потребуется обратиться в сервисный центр Acer для тщательной диагностики и ремонта.
Сервисный центр Acer оснащен профессиональными инженерами, которые могут идентифицировать и исправить любые проблемы с аудио на вашем ноутбуке. Они имеют доступ к специализированному оборудованию и программному обеспечению, что позволяет им эффективно диагностировать и решать проблемы с звуком.
Обратившись в сервисный центр Acer, вам будет предоставлена профессиональная помощь и гарантия того, что ваша проблема будет решена качественно и безопасно. Кроме того, сервисный центр Acer может предложить вам запасные части, если в процессе диагностики будет обнаружена неисправность какого-либо компонента.
Не стоит самостоятельно разбирать или ремонтировать ноутбук Acer, так как это может привести к дополнительным проблемам и потере гарантии. Доверьте ремонт ноутбука специалистам в сервисном центре Acer для сохранения работоспособности вашего устройства.
Обратившись в сервисный центр Acer, вы сможете решить проблему с отсутствием звука на ноутбуке и насладиться снова полноценным звуком во время работы и развлечений.







