Современные ноутбуки стали неотъемлемой частью нашей повседневной жизни. Они помогают нам работать, учиться, развлекаться и оставаться на связи с миром. Однако, как и любая техника, ноутбук может иногда подводить. Одной из наиболее распространенных проблем является неработающая мышка. Если вы столкнулись с такой проблемой, не паникуйте - в этой статье мы расскажем вам, что делать в данной ситуации.
Первым делом стоит проверить, не отключена ли мышка случайно. Некоторые ноутбуки имеют специальную клавишу для включения и отключения тачпада или внешней мышки. Обычно она находится в верхней части клавиатуры и имеет рисунок мышки. Попробуйте нажать эту клавишу и посмотреть, активировалась ли мышка. Если это не помогло, переходите к следующему шагу.
Вторым шагом стоит проверить настройки мыши в операционной системе. Перейдите в настройки системы и найдите раздел, отвечающий за мышь или тачпад. Убедитесь, что мышка включена и ничего не блокирует ее работу. Если все настройки выглядят правильно, но мышка все равно не работает, возможно, проблема кроется в драйверах. Драйверы - это программное обеспечение, которое позволяет операционной системе взаимодействовать с аппаратными устройствами, такими как мышь. Попробуйте обновить драйверы или переустановить их с помощью диска с драйверами, поставляемым с ноутбуком.
Возможные причины неработающей мышки в ноутбуке

1. Подключение мыши:
Первым делом проверьте, правильно ли подключена мышь к ноутбуку. Убедитесь, что кабель или беспроводной приемник надежно подсоединены к порту USB или Bluetooth на ноутбуке.
2. Драйверы мыши:
Если мышь не работает после подключения, возможно, в ноутбуке отсутствуют или повреждены драйверы для устройства. Обновите драйверы с помощью диска, поставляемого с мышью, или загрузите их с официального сайта производителя мыши.
3. Проверка других устройств:
Если мышь не работает только на этом ноутбуке, подключите ее к другому устройству, чтобы исключить возможность неисправности самой мыши. Если мышь работает на другом устройстве, проблема, скорее всего, связана с ноутбуком.
4. Операционная система:
Проверьте операционную систему ноутбука на наличие обновлений или ошибок, которые могут вызывать проблемы с мышью. Обновите операционную систему до последней версии и выполните проверку на наличие вредоносных программ.
5. Проверка настроек:
Проверьте настройки мыши в операционной системе. Убедитесь, что указатель мыши включен и находится в рабочем состоянии. Если установлено специальное программное обеспечение для мыши, проверьте его настройки и возможные проблемы.
6. Аппаратные неисправности:
Если все вышеперечисленные действия не помогли, возможно, проблема связана с аппаратными неисправностями самой мыши или ноутбука. В этом случае, рекомендуется обратиться к сервисному центру или к специалисту, который сможет провести более детальную диагностику и ремонт оборудования.
Не забывайте всегда проверять простые причины, такие как выключенная мышь или поврежденный кабель, прежде чем прибегать к более сложным действиям. Возможно, проблему можно решить быстро и без использования специальных инструментов или помощи эксперта.
Плохой контакт или разъем
Если ваша мышь не работает на ноутбуке, возможно, проблема связана с плохим контактом или поврежденным разъемом. Следующие шаги помогут вам решить эту проблему:
- Перезагрузите ноутбук. Иногда это помогает восстановить соединение и исправить проблему.
- Проверьте подключение. Убедитесь, что кабель мыши надежно подключен к USB-порту ноутбука.
- Очистите разъем. Если подключение кажется нестабильным, возможно, в разъеме накопилась пыль или грязь. С помощью сжатого воздуха или зубной щетки аккуратно удалите любые загрязнения.
- Попробуйте другой порт. Если плохой контакт все еще наблюдается, попробуйте подключить мышь к другому USB-порту ноутбука.
- Используйте другую мышь или адаптер. Если проблема не решена, попробуйте подключить другую мышь или использовать адаптер USB, чтобы проверить, исправна ли ваша текущая мышь.
Если после всех этих шагов ваша мышь все еще не работает на ноутбуке, возможно, проблема заключается в аппаратной неисправности и требуется обращение к специалисту по ремонту ноутбуков.
Драйверы мыши не установлены или устарели
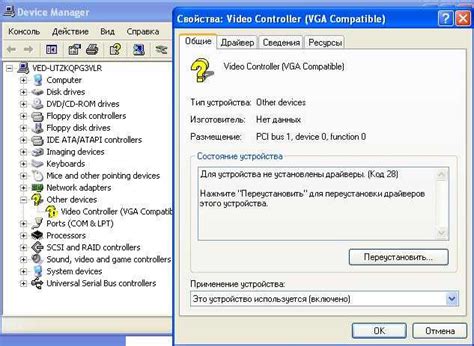
Если ваша мышь не работает на ноутбуке, возможно, проблема заключается в том, что драйверы мыши не установлены или устарели. Драйверы представляют собой программное обеспечение, которое позволяет операционной системе взаимодействовать с устройством, в данном случае, с мышью.
Варианты действий:
- Проверьте установленные драйверы мыши. Для этого откройте "Управление устройствами" (можно найти в меню "Пуск", введя запрос "Управление устройствами") и найдите раздел "Мыши и другие указывающие устройства". Если в этом разделе нет вашей мыши или есть значок с желтым восклицательным знаком, значит, драйверы не установлены или устарели.
- Обновите драйверы мыши. Для этого правой кнопкой мыши кликните на названии вашей мыши в разделе "Мыши и другие указывающие устройства" и выберите пункт "Обновить драйвер". Операционная система автоматически проверит наличие новых версий драйверов и, если найдет, установит их.
- Переустановите драйверы. Если обновление драйверов не помогло, попробуйте удалить текущие драйверы мыши и переустановить их. Затем перезагрузите ноутбук и проверьте работу мыши.
- Обратитесь в службу поддержки производителя ноутбука. Если ни одно из вышеперечисленного не помогло, возможно, проблема заключается в аппаратных дефектах мыши или в несовместимости с операционной системой. В таком случае лучше обратиться к производителю ноутбука для получения дополнительной помощи.
Установка или обновление драйверов мыши может помочь решить проблему с неработающей мышью на ноутбуке. Если проблема остается, лучше обратиться к профессионалам, чтобы выяснить и исправить причину поломки.
Проблемы с аппаратной частью мыши
Если ваша мышь не работает, причина может быть скрыта в аппаратной части устройства. В этом случае вам необходимо проверить следующие элементы:
- Подключение: убедитесь, что кабель мыши надежно подключен к ноутбуку. Убедитесь, что разъем не поврежден и не сидит в нем.
- Батареи: если устройство работает от батареек, проверьте их состояние. Возможно, требуется замена батареек.
- Драйверы: убедитесь, что драйверы для мыши установлены и обновлены. Иногда проблема может возникнуть из-за устаревших или несовместимых драйверов.
- Повреждения: тщательно осмотрите мышь на наличие физических повреждений. Возможно, устройство повреждено и требуется его замена.
Если проблема с аппаратной частью мыши не решена после проведения всех вышеуказанных проверок, рекомендуется обратиться к специалисту или связаться с производителем для получения подробной консультации и ремонта устройства.
Неисправность порта USB

Если ваша мышка в ноутбуке не работает, причиной может быть неисправность порта USB. Вот несколько возможных решений для решения этой проблемы:
- Проверьте другие устройства: подключите другую мышку или флэш-накопитель к порту USB, чтобы убедиться, что неисправность вызвана именно портом.
- Перезагрузите компьютер: иногда простое перезапускание может помочь восстановить работу порта USB.
- Удалите и установите драйверы: попробуйте удалить драйверы порта USB и затем установить их заново. Это может помочь исправить неполадки в работе порта.
- Проверьте наличие обновлений: убедитесь, что у вас установлена последняя версия драйверов для порта USB. Если нет, обновите их.
- Проверьте порт USB на видимые повреждения: иногда порт может быть поврежден физически. Проверьте его на наличие видимых трещин или загрязнений.
- Обратитесь к специалисту: если все вышеперечисленные методы не дают результатов, возможно, требуется профессиональный ремонт порта USB.
Неисправность порта USB - распространенная проблема, но в большинстве случаев ее можно легко решить с помощью простых шагов. Не стесняйтесь попробовать различные методы и найти подходящее решение для вашего ноутбука.
Некорректные настройки мыши
Если ваша мышка в ноутбуке не работает, причиной этого может быть некорректная настройка мыши. Вот несколько возможных проблем и способов их решения:
| Проблема | Решение |
| 1. Отключена мышь в настройках | Проверьте настройки на вашем ноутбуке и убедитесь, что мышь включена. Обычно это можно сделать через настройки устройств или управления энергосбережением. |
| 2. Неправильно установлены драйверы | Проверьте, что у вас установлены правильные драйверы для вашей мышки. Если нет, скачайте и установите их с сайта производителя. |
| 3. Низкий уровень заряда батареи | Если у вашей беспроводной мышки села батарея, замените ее на новую или подключите мышь к компьютеру с помощью провода. |
| 4. Мышь заблокирована в BIOS | Возможно, мышь была неправильно настроена в BIOS. Перезапустите компьютер и зайдите в BIOS, чтобы проверить настройки мыши. |
| 5. Вирус или злонамеренное ПО | Проверьте компьютер на наличие вирусов или злонамеренного ПО. Если они обнаружены, удалите их с помощью антивируса. |
| 6. Физические повреждения | Проверьте мышь на наличие физических повреждений, таких как поломка провода или повреждение сенсора. Возможно, вам потребуется заменить мышь. |
Если ни одно из вышеперечисленных решений не помогло, рекомендуется обратиться к специалисту для более детальной диагностики и ремонта вашей мыши в ноутбуке.
Проблемы с операционной системой

Если мышка в ноутбуке перестала работать, первым делом стоит проверить состояние операционной системы. Некоторые проблемы связаны именно с программным обеспечением, и могут быть легко решены.
1. Перезагрузите компьютер. Иногда простой перезапуск может помочь восстановить работу мыши. Закройте все программы и нажмите кнопку "Перезагрузка". После перезапуска проверьте, работает ли мышка.
2. Обновите драйверы для мыши. Драйверы - это программное обеспечение, которое связывает аппаратное обеспечение (мышь) с операционной системой. Если драйверы устарели или повреждены, мышь может перестать работать. Чтобы обновить драйверы, выполните следующие действия:
1. Нажмите на кнопку "Пуск" и выберите "Управление устройствами". 2. В окне "Управление устройствами" найдите раздел "Мыши и другие указывающие устройства" и раскройте его. 3. Найдите свою мышь в списке устройств и щелкните правой кнопкой мыши. 4. В появившемся контекстном меню выберите "Обновить драйвер". 5. Дождитесь завершения процесса обновления драйвера и перезагрузите компьютер. |
3. Проверьте настройки мыши. Иногда определенные настройки операционной системы или драйверов могут блокировать работу мыши. Проверьте следующие параметры:
1. Нажмите на кнопку "Пуск" и выберите "Параметры". 2. В окне "Параметры" выберите "Устройства". 3. В левом меню выберите "Мышь" или "Трекпад" (в зависимости от вашего устройства). 4. Проверьте, что функция "Включить мышь" активирована. 5. Проверьте другие настройки, такие как скорость курсора или прокрутки. |
4. Проверьте наличие вредоносного ПО. Вредоносные программы могут иметь влияние на работу мыши и других устройств ноутбука. Установите и запустите антивирусное программное обеспечение, чтобы проверить компьютер на наличие вредоносных программ. Если обнаружены угрозы, удалите их и перезагрузите компьютер.
Если после всех этих действий мышка всё еще не работает, вероятнее всего проблема связана с аппаратным обеспечением. В таком случае рекомендуется обратиться к сервисному центру или производителю ноутбука для диагностики и ремонта.






