Как часто вы сталкивались с проблемой скачивания файлов из почты на своем андроид-устройстве? Это довольно распространенная проблема, но не стоит волноваться - мы поможем вам разобраться с этим вопросом шаг за шагом. В этой простой инструкции вы узнаете, как скачивать файлы из почты на вашем андроиде без лишних хлопот.
Первым шагом, который необходимо выполнить, является открытие приложения почты на вашем андроид-устройстве. Обычно это значок с изображением конверта или надписью "Почта". Приложение может быть предустановленным или загруженным из Google Play Store.
После открытия приложения почты вам необходимо найти письмо с файлом, который вы хотите скачать. Обычно письма с вложенными файлами отмечены иконкой скрепки или бумажным клипом. Найдите нужное письмо и откройте его, нажав на него один раз.
Когда письмо открыто, пролистайте его содержимое до тех пор, пока не увидите указанный файл. Чтобы скачать файл на ваше устройство, просто нажмите на него и удерживайте палец некоторое время. После этого появится контекстное меню с вариантами действий. Выберите "Сохранить" или "Скачать", чтобы начать загрузку файла на ваше андроид-устройство.
Важно помнить: В некоторых случаях возможны небольшие отличия в этом процессе в зависимости от используемого приложения почты и версии операционной системы Android. Однако, в целом, этот общий подход должен работать для большинства случаев. Если у вас возникли проблемы с скачиванием файла из почты, рекомендуем обратиться к поддержке вашего почтового провайдера или к руководству пользователя вашего устройства для получения дополнительной помощи.
Теперь, когда вы знаете, как на андроиде скачать файлы из почты, вы сможете с легкостью получать и сохранять все необходимые файлы, отправленные вам по электронной почте. Больше не будет необходимости использовать компьютер или другие устройства для загрузки файлов - ваш андроид справится с этой задачей в один миг!
Как скачать файлы из почты на андроид: полезные советы и инструкции
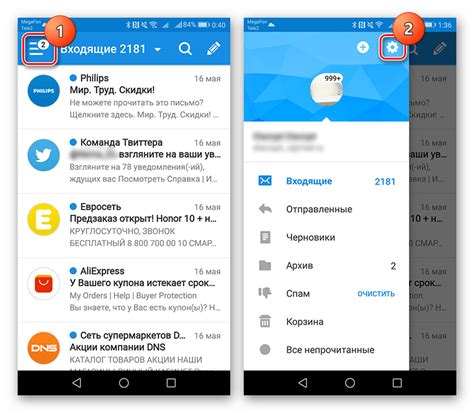
Скачивание файлов из электронной почты на устройстве с операционной системой Android может иногда вызывать затруднения у пользователей. Однако, соблюдая некоторые простые инструкции и советы, вы сможете легко и безопасно получать и сохранять прикрепленные файлы.
1. Используйте официальное приложение для работы с почтой. Большинство почтовых сервисов предлагают официальные приложения для работы с почтой на Android-устройствах. Установите подходящее приложение для вашего почтового сервиса из Google Play Store.
2. Откройте письмо с прикрепленным файлом. После установки и настройки приложения, откройте письмо, в котором содержится файл, который вы хотите скачать.
3. Найдите иконку загрузки файла или прикрепленного файла. Обычно иконка загрузки файла или прикрепленного файла будет располагаться в верхней или нижней части письма. Нажмите на эту иконку или ссылку, чтобы начать скачивание файла.
4. Подождите, пока файл полностью загрузится. В зависимости от размера файла и скорости вашего интернет-соединения, загрузка может занять некоторое время. Дождитесь окончания загрузки файла перед его открытием или сохранением.
5. Сохраните файл на устройство. После того, как файл полностью загрузится, вам будет предложено сохранить его на ваше Android-устройство. Выберите папку назначения и нажмите на кнопку "Сохранить" или "OK", чтобы сохранить файл.
6. Откройте файл после сохранения. После сохранения файл может быть найден в папке, которую вы указали при сохранении. Используйте файловый менеджер вашего устройства или приложение для просмотра файлов, чтобы открыть и работать с сохраненным файлом.
Следуя этим простым советам и инструкциям, вы сможете легко скачивать файлы из приложений электронной почты на вашем Android-устройстве. Убедитесь, что ваше устройство подключено к интернету для успешного скачивания файлов.
Шаг 1: Откройте приложение почты
Если вы уже настроили свой аккаунт электронной почты, откройте приложение и войдите в аккаунт. Если у вас еще нет аккаунта, следуйте инструкции по созданию нового аккаунта перед тем, как продолжить.
После входа в приложение почты вы будете перенаправлены на главный экран почтового ящика, где вы можете просматривать свою электронную почту. Вам понадобится доступ к своему почтовому ящику, чтобы продолжить процесс скачивания файлов.
Шаг 2: Выберите письмо с прикрепленным файлом
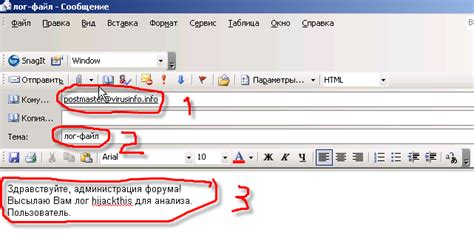
После того, как вы открыли свою почту на устройстве Android, найдите нужное письмо, которое содержит прикрепленный файл. Обычно такие письма отображаются с символом скрепки или значком "Вложение" рядом с ними.
Если вы не можете найти нужное письмо, попробуйте воспользоваться функцией поиска в приложении почты. Введите ключевые слова, связанные с письмом или файлом, который вы ищете, и нажмите на кнопку "Поиск".
При выборе письма с прикрепленным файлом, коснитесь его, чтобы открыть его содержимое. Письмо откроется в новом окне или вкладке, где вы сможете видеть текст сообщения, а также прикрепленный файл.
Шаг 3: Найдите иконку скачивания и нажмите на нее
После того, как вы открыли письмо с вложенным файлом, вам нужно найти иконку скачивания. Обычно она представлена в виде стрелки, указывающей вниз. Ее местоположение может отличаться в разных приложениях почты, но обычно иконка располагается неподалеку от названия файла или в специальном меню.
Прокрутите письмо вниз и обратите внимание на раздел, где указывается имя и тип файла. Рядом с ним должна быть иконка скачивания. Когда вы ее найдете, коснитесь на нее пальцем или кликните на нее мышью.
После нажатия на иконку скачивания начнется процесс загрузки файла. Подождите несколько секунд, пока загрузка завершится. В зависимости от размера файла и скорости интернет-соединения этот процесс может занять разное время.
После завершения загрузки файл будет сохранен на вашем устройстве. Вы можете найти его в папке загрузок или в специальной папке, предназначенной для хранения вложений из почты.
Шаг 4: Подождите, пока файл загрузится на ваше устройство
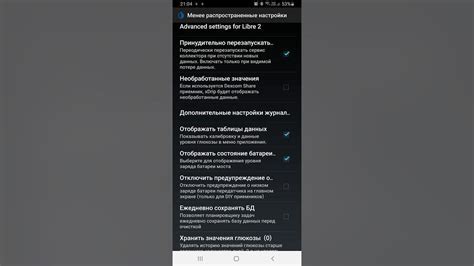
После того, как вы нажали на файл, чтобы его открыть, почта начнет загружать его на ваше устройство. Загрузка может занять некоторое время в зависимости от размера файла и скорости вашего интернет-соединения.
Пожалуйста, подождите, пока файл полностью загрузится. Вы можете увидеть прогресс загрузки на экране вашего устройства.
Если файл слишком большой или ваше интернет-соединение нестабильно, загрузка может занять длительное время или даже прерваться. В таком случае, попробуйте повторить процесс загрузки еще раз или проверьте и улучшите качество вашего интернет-соединения.
Когда файл полностью загрузится, вы сможете открыть его прямо на вашем устройстве или сохранить на устройство, чтобы иметь доступ к нему в любое время.
Шаг 5: Найдите скаченный файл в файловом менеджере
После того, как файл успешно загрузился на ваше устройство, вам потребуется найти его в файловом менеджере, чтобы просмотреть, открыть или переместить его в нужную папку.
1. Откройте приложение "Файлы" или "Мой файлы" на своем устройстве. Обычно оно имеется на главном экране или в меню приложений.
2. Пролистайте список папок и файлов в файловом менеджере, чтобы найти скачанный файл. Обратите внимание на название файла или его расширение, чтобы легче его найти.
3. Если вы не можете найти скаченный файл, тогда проверьте папку "Загрузки" или "Downloads". Обычно все загруженные файлы сохраняются именно в этой папке.
4. Когда вы найдете нужный файл, нажмите на него, чтобы посмотреть его информацию или выполнить какие-либо действия с ним, например, открыть или переместить в другую папку.
Теперь вы знаете, как найти скаченный файл в файловом менеджере на своем андроид-устройстве. Удачного использования!
Шаг 6: Нажмите на файл, чтобы открыть его или выполнить другие операции
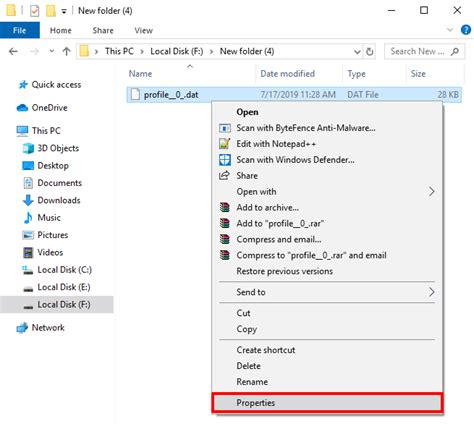
Когда файл из почты будет полностью загружен на ваше устройство Android, вы увидите его в списке прикрепленных файлов. Чтобы открыть файл, просто нажмите на него один раз. Если это документ, то он откроется в соответствующем приложении, например, файлы формата PDF будут открываться в программе для чтения PDF-файлов.
Если вы хотите выполнить другие операции с файлом, например, сохранить его на устройстве или отправить его куда-то еще, нажмите на значок меню (обычно это три точки или горизонтальные линии), который находится рядом с файлом. В появившемся контекстном меню выберите нужную вам опцию, например, "Сохранить" или "Отправить через Bluetooth".
Помните, что доступные варианты операций могут различаться в зависимости от типа файла и установленных на вашем устройстве приложений.




