Компьютер является неотъемлемой частью нашей повседневной жизни. Однако иногда мы сталкиваемся с неприятной ситуацией, когда наш ПК не запускается. Это может вызвать панику и беспокойство, особенно если у вас хранится важная информация. Но не отчаивайтесь! В этой статье мы рассмотрим основные проблемы с запуском ПК и расскажем, как их решить.
Одной из наиболее распространенных причин, по которой компьютер может отказаться запускаться, является неисправность в блоке питания. Если вы заметили, что ваш ПК полностью не реагирует на попытку включения, первым делом проверьте подключение к розетке и убедитесь, что провода не повреждены. Если проблема не в этом, возможно, блок питания неисправен и требует замены.
Еще одной распространенной причиной проблем с запуском ПК является неисправность оперативной памяти. Если ваш компьютер включается, но вы не получаете изображение на экране, то возможно, дело в памяти. В этом случае попробуйте перезапустить ПК и проверить, правильно ли установлены плашки оперативной памяти. Если проблема не решается, попробуйте их заменить на новые.
Вредоносные программы также могут создавать проблемы при запуске компьютера. Если ваш ПК работает медленно или не запускается вообще, возможно, на него попала вирусная зараза. В этом случае рекомендуется запустить антивирусное программное обеспечение и выполнить полное сканирование системы. Если обнаружены вредоносные программы, удалите их и перезагрузите компьютер.
Как решить проблемы с запуском ПК

- Проверьте подключение кабелей: Убедитесь, что все кабели, подключенные к компьютеру (как внешние, так и внутренние), надежно закреплены. Возможно, один из кабелей отсоединился и мешает запуску ПК.
- Перезагрузите компьютер: Иногда простая перезагрузка может решить проблему с запуском ПК. Нажмите и удерживайте кнопку питания на корпусе компьютера, пока он не выключится полностью. Затем нажмите эту кнопку снова, чтобы включить компьютер в обычном режиме.
- Проверьте аккумулятор: Если у вас ноутбук, проверьте уровень заряда аккумулятора. Возможно, причина проблемы с запуском ПК в том, что аккумулятор разрядился полностью. Подключите зарядное устройство и попробуйте снова запустить ПК.
- Удалите внешние устройства: Если у вас подключены какие-либо внешние устройства (например, флеш-накопитель или принтер), попробуйте отключить их перед запуском ПК. Иногда такие устройства могут вызывать конфликты и мешать правильной работе системы.
- Запустите системное восстановление: В некоторых случаях проблему с запуском ПК можно решить с помощью системного восстановления. Перезагрузите компьютер и нажмите сочетание клавиш, указанных в инструкциях для вашей операционной системы, чтобы войти в режим восстановления.
Если вы выполнили все вышеперечисленные действия, но проблема с запуском ПК осталась, возможно, следует обратиться за помощью к специалистам. Они смогут провести более глубокую диагностику и найти источник проблемы.
Запуск ПК - ключевой момент для начала работы с компьютером. Используя рекомендации из этого раздела, вы сможете решить основные проблемы, которые могут возникнуть при запуске ПК.
Не включается компьютер: основные причины и способы решения
Неожиданная проблема, когда компьютер не включается, может привести к серьезным неудобствам и потере времени. Существует несколько основных причин, почему это может произойти, и несколько способов решить ситуацию.
Потеря питания: одной из самых распространенных причин возникновения проблем с запуском компьютера является потеря питания. Проверьте, что кабель питания надежно подключен к розетке и компьютеру. Проверьте электрическую розетку с помощью другого электроприбора. Если проблема не в питании, перейдите к следующему шагу.
Перегрев компьютера: перегрев может вызвать автоматическое выключение компьютера. Убедитесь, что вентиляторы работают исправно и не забиты пылью. Если вентиляторы исправны, тогда проблема может быть связана с неисправной термопастой или недостаточным охлаждением. Проверьте систему охлаждения и при необходимости замените термопасту.
Неисправность аппаратной части: другая причина, по которой компьютер не включается, - неисправность аппаратной части. Это может быть связано с неисправностью блока питания, материнской платы, процессора, оперативной памяти или видеокарты. В этом случае, лучше всего обратиться к специалистам, чтобы они определили конкретную причину и произвели ремонт или замену неисправных компонентов.
Проблемы с программным обеспечением: в некоторых случаях компьютер может не включаться из-за проблем с программным обеспечением. Это могут быть сбои в операционной системе или некорректные настройки BIOS. Попробуйте запустить компьютер в безопасном режиме и выполнить восстановление системы. Если это не помогает, попробуйте переустановить операционную систему или обратиться к специалисту, чтобы получить дополнительную помощь.
Не включается компьютер - это неприятная и часто стрессовая ситуация, но в большинстве случаев проблема может быть решена. Если вы не уверены в своих навыках или не можете определить причину неисправности, всегда лучше обратиться за помощью к профессионалам.
Что делать, если система зависает при загрузке операционной системы?
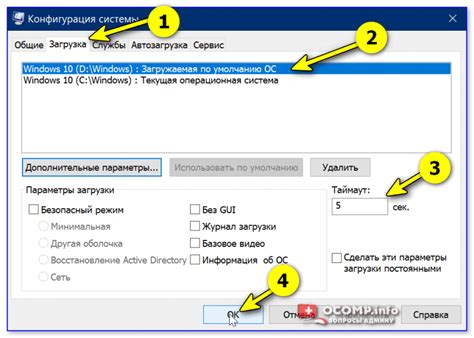
Возникновение ситуации, когда операционная система не загружается и зависает на определенном этапе, может быть причиной серьезного беспокойства для пользователя. Однако нет нужды паниковать, так как проблему можно решить собственными силами или при необходимости обратиться за помощью к профессионалам.
Вот несколько рекомендаций, которые помогут вам разобраться с этой ситуацией:
1. Перезагрузка компьютера
Первым шагом, конечно же, будет перезагрузка компьютера. Кажется, очевидным, но часто проблема решается этим простым способом. Нажмите кнопку питания и держите ее, пока компьютер полностью не выключится. Затем снова нажмите кнопку питания, чтобы включить компьютер.
2. Отключение внешних устройств
Перед загрузкой операционной системы отключите все внешние устройства, такие как принтеры, сканеры, флешки и другие подключенные устройства. Иногда проблема может возникать из-за конфликта с внешними устройствами.
3. Попытайтесь загрузить систему в безопасном режиме
При загрузке компьютера нажмите клавишу F8 несколько раз до появления окна "Дополнительные параметры запуска". Выберите "Безопасный режим" или "Безопасный режим с сетью" и нажмите Enter. Если система загружается в безопасном режиме, то это может указывать на проблему с драйверами или программным обеспечением, которые запускаются при нормальной загрузке.
4. Выполнение проверки ошибок жесткого диска
Чтобы проверить наличие ошибок на жестком диске, выполните следующие действия:
а) Загрузите компьютер с помощью загрузочного диска или флешки.
б) Выберите опцию "Repair Your Computer" (Восстановить компьютер).
в) В меню выберите "Command Prompt" (Командная строка).
г) Введите команду chkdsk /f и нажмите Enter.
д) Дождитесь завершения процесса проверки.
е) Перезагрузите компьютер и проверьте, загружается ли система.
Если все вышеперечисленные методы не помогли решить проблему, то рекомендуется обратиться за помощью к специалисту, который проведет более глубокое исследование компьютера и выполнит необходимые действия для его восстановления.
Как справиться с синим экраном смерти при включении ПК
Если вы столкнулись с синим экраном смерти при включении ПК, вот несколько действий, которые вы можете предпринять, чтобы решить эту проблему:
1. Перезагрузка компьютера
Первым шагом будет перезагрузка вашего компьютера. Возможно, это поможет временно исправить проблему и загрузить операционную систему нормально. Просто нажмите кнопку "Перезагрузить" на системном блоке и дайте компьютеру попытаться загрузиться еще раз.
2. Проверка подключенных устройств
Синий экран смерти может быть вызван некорректным подключением или несовместимостью устройств. Убедитесь, что все устройства, подключенные к вашему компьютеру, работают должным образом и совместимы с вашей операционной системой. Попробуйте отключить все внешние устройства и повторить попытку загрузки.
3. Запуск в безопасном режиме
Если перезагрузка не помогла решить проблему, попробуйте запустить компьютер в безопасном режиме. В безопасном режиме загружаются только самые необходимые компоненты операционной системы, что может помочь исключить влияние сторонних программ или драйверов на проблему.
4. Проверка драйверов и обновление операционной системы
Если синий экран смерти продолжает появляться, возможно, это связано с проблемными драйверами или необходимостью обновления операционной системы. Проверьте, что у вас установлены последние версии драйверов для всех устройств и обновите операционную систему до последней доступной версии.
5. Обратитесь к специалисту
Если ни одно из вышеперечисленных действий не помогло решить проблему, рекомендуется обратиться к компетентному специалисту. Он сможет провести более детальную диагностику и решить проблему с вашим компьютером.
Помните, что синий экран смерти при включении ПК может быть вызван множеством причин, и решение проблемы может потребовать некоторого времени и усилий. Важно быть терпеливым и последовательным в поисках решения.
Проблемы с загрузкой программ: как найти решение

Запуск программ на компьютере иногда может привести к различным ошибкам и проблемам, которые могут помешать нормальной работе программы или даже запуску ее вообще. В этом разделе мы рассмотрим некоторые распространенные проблемы с загрузкой программ и подробно расскажем, как найти решение для каждой из них.
1. Ошибка "Не удалось найти файл программы" - эта ошибка может возникнуть, если файл программы был перемещен, переименован или удален. Для решения этой проблемы необходимо проверить, что файл программы находится в нужном месте и имеет правильное название. Если файл был удален, вам придется установить программу заново.
2. Ошибка "Недопустимая версия программы" - эта ошибка может возникнуть, если у вас установлена устаревшая версия программы, которая не совместима с вашей операционной системой или требует обновления до более новой версии. Для решения этой проблемы вам необходимо обновить программу до последней версии, совместимой с вашей операционной системой.
3. Ошибка "Отсутствует необходимая библиотека" - эта ошибка может возникнуть, если у вас отсутствует необходимая библиотека, которую требует программа для своей работы. Для решения этой проблемы вам необходимо установить или обновить требуемую библиотеку. Обычно это можно сделать, загрузив ее с официального веб-сайта разработчика программы.
4. Ошибка "Программа зависает при запуске" - эта ошибка может возникнуть, если программа запускается в состоянии конфликта с другими программами или процессами на вашем компьютере. Для решения этой проблемы вам необходимо закрыть все другие программы и процессы, которые могут мешать нормальной работе программы. Также стоит проверить, не запущена ли программа в режиме совместимости или администратора, так как это может вызывать конфликты.
5. Ошибка "Программа выдает ошибку при запуске" - эта ошибка может возникнуть из-за неправильной установки программы, поврежденных файлов или ошибок в коде программы. Для решения этой проблемы вы можете попробовать переустановить программу, проверить ее целостность (например, с помощью встроенной функции проверки целостности файлов) или связаться с разработчиком программы для получения дополнительной поддержки.
| Проблема | Решение |
|---|---|
| Ошибка "Не удалось найти файл программы" | Проверить наличие файла и его расположение. При необходимости, установить программу заново. |
| Ошибка "Недопустимая версия программы" | Обновить программу до последней версии, совместимой с операционной системой. |
| Ошибка "Отсутствует необходимая библиотека" | Установить или обновить требуемую библиотеку с официального веб-сайта разработчика. |
| Ошибка "Программа зависает при запуске" | Закрыть все другие программы и процессы, проверить режим запуска программы. |
| Ошибка "Программа выдает ошибку при запуске" | Попробовать переустановить программу, проверить целостность файлов, связаться с разработчиком программы для получения поддержки. |
Как избавиться от шума при запуске ПК и повысить его производительность
Запуск компьютера может быть сопровожден различными звуками, которые могут быть не только неприятными для уха, но и указывать на проблемы с его работой. Часто шум при запуске ПК может быть вызван проблемами с системой охлаждения или неисправностями внутренних компонентов. Если вы хотите устранить шум и повысить производительность вашего компьютера, вам могут помочь следующие рекомендации.
1. Проверьте систему охлаждения
- Убедитесь, что вентиляторы работают исправно и не вырабатывают излишний шум. Если вентиляторы издают странные звуки или прекращают свою работу, возможно, требуется их замена.
- Очистите пыль и грязь с вентиляторов и радиаторов. Накопление пыли может привести к ухудшению охлаждения и повышению нагрузки на компоненты, что может привести к ухудшению производительности.
- Рассмотрите возможность установки более эффективной системы охлаждения, если ваш компьютер имеет проблемы с перегревом. Это может помочь уменьшить шум и повысить производительность.
2. Проверьте состояние жесткого диска
- Произведите проверку и исправление ошибок на жестком диске. Наличие ошибок или повреждений на диске может привести к снижению скорости работы компьютера и появлению шумов.
- Установите программное обеспечение для мониторинга и контроля состояния жесткого диска. Такие программы позволят вам отслеживать его работу и своевременно выявлять проблемы.
- Проведите дефрагментацию жесткого диска. Это поможет улучшить скорость доступа к файлам и уменьшить шум, связанный с его работой.
3. Проверьте программное обеспечение
- Удалите ненужные программы и файлы, которые могут замедлять работу компьютера и создавать излишний шум при запуске.
- Обновите операционную систему и драйвера до последних версий. Это может помочь устранить проблемы совместимости и повысить производительность.
- Запустите антивирусную программу для проверки наличия вредоносных программ. Вирусы и другие вредоносные программы могут влиять на работу компьютера и вызывать шум.
4. Обратитесь к специалистам
- Если вы не уверены, как именно устранить проблему с шумом и повысить производительность, рекомендуется обратиться к профессиональным техникам. Они смогут провести диагностику вашего компьютера и предложить наиболее эффективные решения.
Следуя этим рекомендациям, вы сможете избавиться от шума при запуске ПК и значительно повысить его производительность. Не забывайте регулярно проводить техническое обслуживание компьютера и обновлять его программное обеспечение для оптимальной работы.
Устранение ошибок POST-тестирования при включении компьютера
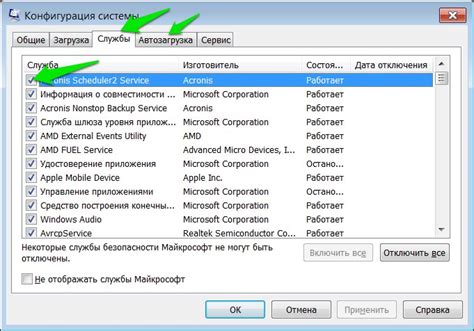
Вот несколько распространенных ошибок POST и способы их устранения:
- Сигналы постоянного звукового сигнала: Если компьютер издаёт постоянный звуковой сигнал при включении, это может указывать на проблемы с RAM. Попробуйте переустановить модули оперативной памяти, убедившись, что они должным образом вставлены в слоты. Также может помочь очистка контактов памяти и слотов с помощью специальной салфетки или карандашной резинки.
- Сигналы короткого звукового сигнала: Короткие звуковые сигналы могут указывать на проблемы с видеокартой или блоком питания. Убедитесь, что видеокарта правильно подключена и надежно закреплена в слоте. Попробуйте подключить монитор к другому порту видеокарты или заменить кабель. Если проблема остается, возможно, блок питания стоит проверить или заменить.
- Отсутствие изображения на мониторе: Если компьютер включается, но на мониторе нет изображения, проверьте подключение кабеля монитора. Убедитесь, что кабель надежно закреплен как на мониторе, так и на компьютере. Также убедитесь, что монитор включен и находится в рабочем состоянии. Если есть возможность, попробуйте подключить компьютер к другому монитору, чтобы исключить возможность неисправности самого монитора.
- Ошибки на панели POST: Если на панели POST появляются коды ошибок, обратитесь к документации вашей материнской платы для их расшифровки. Коды ошибок могут указывать на конкретные компоненты или проблемы. Попробуйте следовать инструкциям по устранению ошибок, предоставленным в документации.
Если проблема с POST не устраняется, рекомендуется обратиться за помощью к квалифицированному специалисту или сервисному центру. Они смогут провести более глубокую диагностику и ремонт вашего компьютера.




