Веб-камера является одним из наиболее популярных периферийных устройств, которое используется для видеосвязи, съемки видео, стриминга и других задач. Однако, иногда компьютер не распознает подключенную веб-камеру и вызывает неприятные неудобства. В такой ситуации важно не паниковать и принять необходимые меры, чтобы решить проблему.
Первым шагом, который следует предпринять, если компьютер не распознает веб-камеру, - это проверить ее подключение. Убедитесь, что кабель веб-камеры тщательно подключен к порту USB на компьютере. Иногда неполное или неправильное подключение может быть причиной проблемы.
Если камера все еще не распознается компьютером, попробуйте переподключить ее к другому порту USB. Иногда некоторые порты USB могут причинять проблемы с подключением, поэтому попытайтесь использовать другой порт для подключения камеры. Не забывайте каждый раз отключать камеру перед переходом к следующему порту.
Если все вышеперечисленные шаги не помогли, проверьте, что драйвера для веб-камеры установлены и актуальны. Зачастую, компьютер не распознает веб-камеру из-за отсутствия или устаревших драйверов. Вы можете скачать и установить последние драйвера с официального веб-сайта производителя вашей веб-камеры. При установке драйвера следуйте инструкциям производителя и перезагрузите компьютер после завершения установки.
Компьютер не видит вебкамеру: как решить проблему?
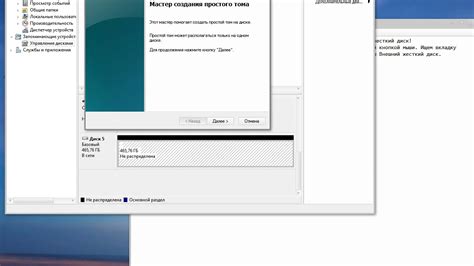
Если ваш компьютер не распознает подключенную вебкамеру, это может быть вызвано несколькими причинами. В этом разделе вы найдете несколько решений, которые помогут вам решить эту проблему.
1. Проверьте соединение и перезагрузите компьютер:
Убедитесь, что ваша вебкамера правильно подключена к компьютеру. Попробуйте отключить ее от порта USB и подключить снова. Если это не помогло, перезагрузите компьютер и проверьте, появилась ли вебкамера в списке устройств.
2. Установите драйверы и обновите их:
Иногда компьютер не распознает вебкамеру из-за отсутствия необходимых драйверов или устаревших версий. Посетите сайт производителя вебкамеры и загрузите последние драйверы для вашей модели. Установите их на компьютер и перезагрузите систему. Это может помочь восстановить работу вебкамеры.
3. Проверьте настройки конфиденциальности и безопасности:
Убедитесь, что у компьютера есть доступ к вебкамере. В некоторых случаях компьютер может блокировать доступ к вебкамере из-за настроек конфиденциальности и безопасности. Проверьте настройки конфиденциальности вашей операционной системы и разрешите доступ к вебкамере для приложений и программ.
4. Проверьте вебкамеру на другом компьютере:
Если проблема с вебкамерой сохраняется, попробуйте подключить ее к другому компьютеру. Если вебкамера работает на другом компьютере, значит, проблема может крыться в настройках или аппаратной части вашего компьютера. В этом случае, обратитесь к специалисту или технической поддержке.
Важно: перед проведением любых изменений в системе, рекомендуется создать резервную копию данных и быть осторожным.
Если одно из вышеперечисленных решений не помогло вам решить проблему, рекомендуется обратиться за помощью к опытному специалисту или технической поддержке. Они смогут провести более детальную диагностику и предложить индивидуальное решение для вашей ситуации.
Проверьте подключение вебкамеры
Если ваша вебкамера безпроводная, убедитесь, что она включена и находится в зоне покрытия вашего компьютера. Попробуйте переместиться поближе к вашему компьютеру или проверьте, есть ли преграды между вебкамерой и компьютером, блокирующие сигнал. В случае если вебкамера каким-то образом повреждена или неисправна, вам следует обратиться к производителю для получения дальнейшей помощи или замены.
Если вебкамера подключена правильно и не испытывает никаких проблем, проверьте, включена ли она в настройках вашего компьютера. В Windows, найдите раздел устройств и просмотрите список подключенных устройств. Если вебкамера отсутствует или не активирована, щелкните правой кнопкой мыши на вебкамере и выберите "включить" или "включить устройство". В некоторых случаях, вебкамера может быть отключена в BIOS вашего компьютера, так что также стоит проверить настройки BIOS. | В случае использования Mac, откройте "Настройки системы" и выберите "Видео". Проверьте, видна ли ваша вебкамера в списке доступных устройств. Если она отсутствует, попробуйте щелкнуть на кнопке "Монитор" и выбрать "Сканировать напрямую". Если проблема не решается, проконсультируйтесь с документацией, предоставленной вашим производителем компьютера. |
Если после всех этих проверок ваша вебкамера все еще не распознается компьютером, возможно, проблема в старом или несовместимом драйвере. В этом случае, попробуйте обновить драйвер вашей вебкамеры. В большинстве случаев, можно скачать последнюю версию драйвера с веб-сайта производителя вашей вебкамеры. Установите драйвер и перезагрузите компьютер. Если проблема не решается, обратитесь к поддержке производителя.
Обновите драйверы вебкамеры
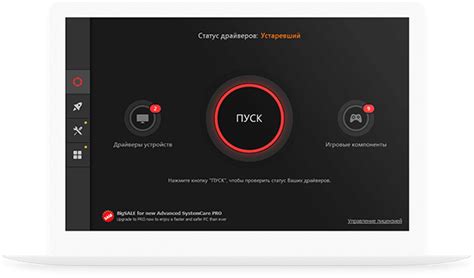
Чтобы обновить драйверы веб-камеры, вам нужно выполнить следующие шаги:
- Откройте меню "Пуск" и перейдите в "Панель управления".
- Выберите раздел "Устройства и принтеры".
- Найдите и щелкните правой кнопкой мыши на вашей веб-камере.
- Выберите "Свойства" в контекстном меню.
- Перейдите на вкладку "Драйверы".
- Нажмите кнопку "Обновить драйвер".
- Выберите способ обновления драйвера (автоматический или вручную).
Если доступно обновление драйвера, система автоматически загрузит и установит его. После этого перезапустите компьютер и проверьте работу веб-камеры.
Если обновление драйверов не помогло решить проблему с распознаванием веб-камеры, возможно, причина в другом. Рекомендуется обратиться к специалистам или производителю вашей веб-камеры для получения дополнительной поддержки.
Устраните конфликты с другими устройствами
Если ваш компьютер не распознает вебку, возможно, это связано с конфликтами с другими устройствами. Избыточные устройства могут занять ресурсы и привести к проблемам с подключением вебкамеры.
Вот несколько действий, которые могут помочь вам устранить конфликты:
- Отключите другие устройства: Попробуйте отключить все другие подключенные устройства, которые могут использовать камеру или конфликтовать с ней. Это могут быть другие вебкамеры, сканеры, принтеры или даже другие программы, которые могут использовать камеру. После отключения устройств перезагрузите компьютер и попробуйте подключить вебку снова.
- Проверьте драйверы и обновления: Убедитесь, что у вас установлены последние драйверы для вашей вебкамеры. Вы можете проверить их на официальном сайте производителя вебкамеры или в диспетчере устройств. Также стоит убедиться, что у вас установлены все доступные обновления для операционной системы. Некоторые обновления могут содержать исправления для проблем с веб-камерой.
- Проведите конфликтную проверку: В Windows вы можете воспользоваться инструментом "Установка нового оборудования", чтобы проверить наличие конфликтов с устройствами. Это позволит вам обнаружить возможные проблемы и разрешить их. Внимательно прочтите инструкции и следуйте указанным шагам.
Если после выполнения вышеуказанных действий проблема с распознаванием вебки не решается, возможно, проблема лежит в самой камере или в соединении с компьютером. В этом случае рекомендуется обратиться к специалисту или технической поддержке производителя вебкамеры для получения дополнительной помощи и решения проблемы.
Проверьте настройки безопасности
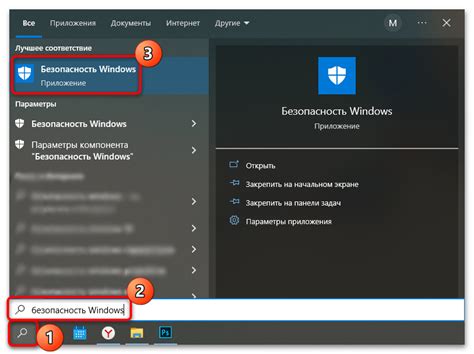
Если ваш компьютер не распознает веб-камеру, возможно, проблема связана с настройками безопасности. В некоторых случаях компьютер может блокировать доступ к веб-камере из-за различных факторов, таких как настройки браузера или системные политики безопасности.
Для решения этой проблемы вам следует проверить следующие настройки:
| 1. | Проверьте настройки конфиденциальности в операционной системе. Убедитесь, что доступ к веб-камере разрешен. В некоторых случаях, системные политики могут ограничивать использование камеры. Установите соответствующие разрешения, если это необходимо. |
| 2. | Проверьте, разрешены ли веб-камере доступ к веб-сайтам в настройках браузера. Некоторые браузеры могут блокировать использование веб-камеры по умолчанию. Проверьте настройки безопасности вашего браузера и убедитесь, что доступ к веб-камере разрешен для необходимых веб-сайтов. |
| 3. | Убедитесь, что вы используете последние версии драйверов для веб-камеры. Устаревшие драйверы могут вызывать неполадки при распознавании веб-камеры компьютером. Посетите веб-сайт производителя вашей веб-камеры и загрузите последнюю версию драйвера. |
| 4. | Если вы используете веб-камеру через виртуальную машину, проверьте настройки виртуальной машины. Некоторые виртуальные машины могут требовать дополнительных настроек для распознавания веб-камеры. Убедитесь, что виртуальная машина настроена на использование веб-камеры и разрешение на доступ к ней. |
Если после проверки настроек безопасности проблема не решена, то возможно требуется дополнительная помощь специалиста или обратитесь к технической поддержке производителя вашего компьютера или веб-камеры.
Отключите программное обеспечение, которое могло заблокировать вебкамеру
Если ваш компьютер не распознает вебкамеру, есть вероятность, что на вашей системе установлено программное обеспечение, которое блокирует доступ к вебкамере. Одним из таких программных решений может быть антивирусное программное обеспечение или фаервол.
Чтобы решить эту проблему, вам необходимо отключить временно или в полной мере отключить любые программы, которые могут блокировать работу вебкамеры. Для этого откройте настройки антивирусного программного обеспечения или фаервола, найдите настройки блокировки вебкамеры и отключите их.
Если после отключения программного обеспечения вебкамера продолжает не распознаваться, попробуйте перезагрузить компьютер. Это может помочь в случае, если программное обеспечение все еще остается активным после его отключения.
Если вы все еще сталкиваетесь с проблемой, возможно, вебкамера не работает правильно или есть проблемы с драйверами. В таком случае, следует обратиться к специалисту или обратиться в сервисный центр для дальнейшей диагностики и ремонта вашей вебкамеры.
Проверьте целостность вебкамеры
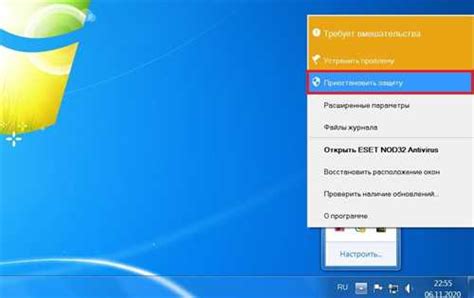
Если ваш компьютер не распознает подключенную вебкамеру, первым делом стоит убедиться в ее целостности. В некоторых случаях проблема может быть вызвана физическим повреждением устройства.
Для проверки целостности вебкамеры вам понадобится доступ к другому компьютеру или ноутбуку, на котором работает вебкамера нормально. Подключите эту вебкамеру к вашему компьютеру и проверьте, распознается ли она системой.
Если вебкамера работает нормально на другом компьютере, то скорее всего проблема не в самом устройстве. В этом случае можно перейти к поиску других причин, по которым ваш компьютер не распознает вебкамеру.
Однако, если вебкамера не работает и на другом компьютере, то возможно она повреждена. В таком случае вам следует обратиться к специалисту или обратиться в сервисный центр для диагностики и ремонта вашей вебкамеры.
Обратитесь за помощью к специалисту
Если проблема с распознаванием вебкамеры на вашем компьютере не удается решить самостоятельно, наилучшим решением будет обратиться за помощью к специалисту. Квалифицированный технический специалист сможет провести диагностику вашей системы, выявить причину проблемы и предложить соответствующее решение.
Важно! Перед обращением к специалисту убедитесь, что ваша вебкамера подключена к компьютеру правильно, а ее драйверы установлены и обновлены до последней версии. Проверьте настройки приватности, чтобы убедиться, что доступ к вебкамере разрешен.
Специалисты смогут предложить конкретные рекомендации и помочь решить проблему с распознаванием вебкамеры на вашем компьютере. Не стесняйтесь обратиться к профессионалам, чтобы быстро вернуть работоспособность вашей вебкамере и продолжить пользоваться всеми ее возможностями.




