В наше время Интернет стал неотъемлемой частью нашей жизни. Мы постоянно используем его для работы, общения, развлечений и многого другого. Однако, иногда могут возникать ситуации, когда ваш компьютер не может подключиться к Wi-Fi. Это может произойти по различным причинам: проблемы с роутером, сигналом, сетевыми настройками или другими факторами. В таких ситуациях необходимо принять несколько действий, чтобы решить проблему и снова быть онлайн.
Первым шагом в решении проблемы отсутствия подключения к Wi-Fi является проверка статуса вашего сетевого соединения. Убедитесь, что Wi-Fi на вашем компьютере включен. Для этого обратите внимание на индикаторы или иконку Wi-Fi на вашем устройстве. Если иконка Wi-Fi отсутствует или отображается серым цветом, значит Wi-Fi выключен. В таком случае вам необходимо найти кнопку или комбинацию клавиш для включения Wi-Fi.
Если Wi-Fi включен, но у вас по-прежнему нет подключения, следующим шагом будет перезагрузка вашего роутера. Просто отключите роутер от электропитания, подождите несколько секунд и снова включите его. Подождите несколько минут, чтобы роутер запустился, и проверьте, появилось ли подключение к Wi-Fi. Если же вы все еще не можете подключиться, вам может потребоваться проверить настройки Wi-Fi на вашем компьютере или связаться с провайдером интернета для получения помощи.
Оптимальные решения при отсутствии подключения компьютера к Wi-Fi

1. Проверьте настройки Wi-Fi:
- Убедитесь, что Wi-Fi на вашем компьютере включен. Обычно есть кнопка Fn на клавиатуре, которая в сочетании с одной из функциональных клавиш позволяет включить/выключить Wi-Fi.
- Проверьте настройки сети в системных настройках компьютера. Убедитесь, что Wi-Fi включен и выбрана правильная сеть.
2. Проверьте роутер:
- Перезагрузите роутер. Отключите его от электропитания на несколько минут, затем снова подключите. Это может помочь восстановить подключение.
- Убедитесь, что роутер работает исправно. Проверьте, горят ли индикаторы на роутере, проверьте его настройки и подключение к Интернету.
3. Воспользуйтесь проводным подключением:
- Если у вас есть доступ к роутеру проводом, подключите свой компьютер напрямую к роутеру с помощью Ethernet-кабеля. Это обеспечит стабильное и надежное подключение.
- Если у вас нет возможности подключиться проводом напрямую к роутеру, можно использовать мобильный телефон в качестве модема. Некоторые современные смартфоны позволяют делиться своим мобильным интернетом через функцию "Режим точки доступа".
4. Попробуйте подключиться к другой Wi-Fi-сети:
- Если у вас есть доступ к другой Wi-Fi-сети, попробуйте подключиться к ней. Возможно, проблема с подключением ограничена только сетью, к которой вы пытались подключиться ранее.
- Если у вас нет доступа к другой Wi-Fi-сети, можно воспользоваться общественными сетями Wi-Fi, например, в библиотеках, кафе или общественных местах.
5. Попробуйте другое устройство:
- Если на вашем компьютере Wi-Fi не работает, попробуйте подключить другое устройство (например, смартфон или планшет) к Wi-Fi-сети. Если другое устройство успешно подключается, то проблема скорее всего кроется в настройках или конфигурации вашего компьютера.
- Если другое устройство тоже не может подключиться к Wi-Fi-сети, возможно проблема связана с самой сетью (например, проблемы с роутером или провайдером).
В случае, если ни одно из вышеперечисленных решений не помогло восстановить подключение к Wi-Fi, рекомендуется обратиться к специалисту или провайдеру услуг Интернета для дополнительной помощи и настройки вашей сети.
Активируйте режим горячей точки
Если у вас нет возможности подключить компьютер к Wi-Fi, но у вас есть мобильное устройство с доступом к интернету, вы можете использовать функцию "режим горячей точки" (tethering) для создания собственной Wi-Fi сети.
Режим горячей точки позволяет вашему устройству, например смартфону или планшету, работать как точка доступа, к которой можно подключить другие устройства, включая компьютеры и ноутбуки.
Вот как активировать режим горячей точки:
| Android | 1. Откройте настройки вашего устройства |
| 2. Найдите в разделе "Беспроводные сети" или "Сети и подключения" опцию "Мобильная точка доступа" или "Персональная зона доступа" | |
| 3. Включите эту опцию и настройте параметры безопасности, если это необходимо | |
| 4. Подключите компьютер к новой Wi-Fi сети, которая появится в списке доступных сетей | |
| iOS | 1. Перейдите в "Настройки" и выберите раздел "Персональный хотспот" |
| 2. Включите персональный хотспот и установите пароль, если нужно | |
| 3. Используйте настройки Wi-Fi на компьютере, чтобы подключиться к новой сети |
После активации режима горячей точки вы сможете использовать мобильное устройство как маршрутизатор для своего компьютера, чтобы получить доступ к интернету и использовать все необходимые онлайн-сервисы.
Используйте мобильный интернет
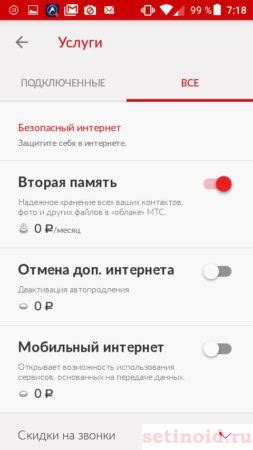
Если у вас нет доступа к Wi-Fi, вы всегда можете воспользоваться мобильным интернетом. Для этого у вас должен быть активный мобильный тариф с подключенным пакетом передачи данных.
Существуют разные способы использования мобильного интернета на компьютере. Один из них - подключение через USB-кабель. Для этого вам понадобится кабель, поддерживающий передачу данных, и драйверы вашего мобильного устройства. Подключите свой смартфон или планшет к компьютеру с помощью USB-кабеля, активируйте возможность передачи данных, и ваш компьютер получит доступ к интернету.
Еще один способ - использование персональной точки доступа (ПТД) или так называемого "хотспота". Если ваш смартфон или планшет поддерживает эту функцию, вы сможете создать собственную Wi-Fi сеть и подключиться к ней с помощью вашего компьютера. Для этого зайдите в настройки вашего мобильного устройства, активируйте функцию "Персональная точка доступа" и установите пароль для обеспечения безопасности. После этого, ваш компьютер сможет подключиться к этой сети и использовать мобильный интернет.
Не забывайте, что использование мобильного интернета может быть ограничено вашим тарифным планом, поэтому следите за своими остатками трафика. Также учтите, что скорость интернета через мобильный оператор может быть ниже, чем у обычного Wi-Fi соединения.
Подключите компьютер к кабельной сети
Если у вас отсутствует подключение компьютера к Wi-Fi, воспользуйтесь кабельной сетью для подключения.
- Убедитесь, что у вас есть Ethernet-кабель.
- Найдите на задней панели компьютера разъем Ethernet. Обычно этот разъем имеет метку "LAN" или "Ethernet".
- Подключите один конец Ethernet-кабеля к разъему Ethernet на компьютере.
- Второй конец Ethernet-кабеля подключите к модему или маршрутизатору. Обычно разъем Ethernet на модеме или маршрутизаторе имеет метку "LAN" или "Ethernet".
- Убедитесь, что Ethernet-кабель надежно подключен и не осталось неподключенных или неисправных разъемов.
- Включите компьютер и дождитесь, пока он полностью загрузится.
- Проверьте подключение, открыв веб-браузер и попробовав открыть любую веб-страницу.
Если после выполнения всех этих шагов подключение к кабельной сети не установлено, возможно, потребуется обратиться к провайдеру интернет-услуг для получения дополнительной помощи.




