Горячие клавиши – это специальные комбинации клавиш на клавиатуре компьютера, которые позволяют быстро выполнять различные операции без использования мыши или трекпада. Они являются незаменимыми инструментами для повышения производительности и комфорта работы с компьютером. Однако, иногда может возникнуть ситуация, когда видна панель с дополнительными функциями или окно, и горячие клавиши перестают работать.
Почему так происходит? Одной из причин может быть то, что программа, в которой вы работаете, активно использует клавиатурный ввод и перехватывает некоторые горячие клавиши для своих нужд. В таком случае, стандартные горячие клавиши могут быть временно отключены. Также возможно, что возникли технические проблемы или конфликты между программами, которые привели к отключению горячих клавиш.
Что делать в такой ситуации?
Во-первых, попробуйте нажать комбинацию «Ctrl + Alt + Delete» и выберите пункт «Перезагрузить» или «Выход». Это может помочь восстановить работу горячих клавиш. Также стоит проверить наличие обновлений для программ, в которых вы работаете, и установить их, если это необходимо. Иногда обновления исправляют ошибки, связанные с горячими клавишами.
Ключевые проблемы
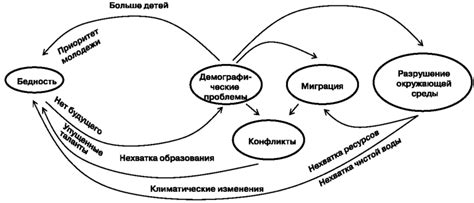
Невозможность использовать горячие клавиши может создать ряд проблем, особенно для пользователей, привыкших к их использованию:
- Потеря производительности: если пользователь привык выполнять операции с помощью горячих клавиш, отключение этой функции может замедлить его работу.
- Утомление: без возможности использовать горячие клавиши, пользователю приходится выполнять операции с помощью мыши или трекпада, что может привести к более быстрой утомляемости.
- Неудобство: пользователи могут испытывать дискомфорт из-за необходимости выполнять операции несколькими этапами вместо одного нажатия на клавишу.
- Потеря функциональности: некоторые функции программы могут быть недоступны без использования горячих клавиш, что ограничивает возможности пользователя и снижает удобство работы.
Панель видна, избавьтесь от горячих клавиш
Если панель видна, но горячие клавиши отключены, вам не нужно паниковать. Есть несколько простых способов решить эту проблему.
1. Перезагрузите компьютер. Иногда простая перезагрузка может помочь восстановить работу горячих клавиш. Просто выключите компьютер полностью и повторно включите его.
2. Проверьте настройки клавиатуры. Убедитесь, что горячие клавиши включены в настройках вашей операционной системы. Перейдите в раздел "Клавиатура" в Настройках и убедитесь, что опция "Горячие клавиши" включена.
3. Обновите драйверы клавиатуры. Возможно, проблема с отключенными горячими клавишами вызвана устаревшими драйверами клавиатуры. Обновите драйверы с помощью утилиты обновления драйверов или с сайта производителя клавиатуры.
4. Проверьте программные конфликты. Некоторые программы могут использовать горячие клавиши для своих собственных функций, что может привести к их отключению в других приложениях. Проверьте, есть ли конфликты между программами и, если есть, отключите конфликтующие горячие клавиши или измените их комбинацию.
5. Обратитесь к специалисту. Если ничто из перечисленного не помогло, и вы все еще сталкиваетесь с проблемой отключенных горячих клавиш, рекомендуется обратиться к специалисту. Профессионал сможет провести дополнительные диагностики и выяснить причину проблемы.
Итак, если вы видите панель, но горячие клавиши отключены, не стоит отчаиваться. Следуйте указанным выше шагам, чтобы решить проблему и снова наслаждаться всеми преимуществами горячих клавиш.
Отключение горячих клавиш, сохраняя видимость панели

Для отключения горячих клавиш, но при этом сохраняя видимость панели, можно использовать следующий подход:
- Определите список горячих клавиш, которые необходимо отключить.
- Назначьте пустые функции обработчикам событий для каждой из отключаемых клавиш.
- Добавьте стилизацию для панели, чтобы она оставалась видимой даже при отключенных горячих клавишах. Например, можно добавить фоновый цвет, изменить внешний вид кнопок или изменить положение панели.
- Обязательно документируйте отключение горячих клавиш, чтобы пользователи знали о возможности использовать панель для выполнения требуемых действий.
Следуя этим шагам, вы сможете отключить горячие клавиши на сайте или в приложении, при этом не скрывая панель от пользователей. Это особенно полезно, если у вас есть пользователи, которые предпочитают использовать панель вместо горячих клавиш или если горячие клавиши конфликтуют с функциями операционной системы или другими приложениями.
Решения
Если горячие клавиши отключены, есть несколько способов решить эту проблему:
1. Проверьте настройки программы. Возможно, горячие клавиши были намеренно отключены или установлены по-умолчанию отличные от привычных. Проверьте настройки программы и убедитесь, что функция горячих клавиш включена и установлена нужная комбинация.
2. Проверьте другие приложения. Если горячие клавиши не работают только в одном конкретном приложении, попробуйте проверить работу горячих клавиш в других приложениях. Если проблема возникает только в одном приложении, вероятно, проблема связана с настройками этого приложения.
3. Перезагрузите компьютер. Иногда, простое перезагрузка компьютера может решить проблему с отключенными горячими клавишами. Попробуйте перезагрузить компьютер и проверьте, работают ли горячие клавиши после перезагрузки.
4. Проверьте клавиатуру. Возможно, проблема не в программе или компьютере, а в самой клавиатуре. Проверьте, что все клавиши работают должным образом. Если какая-то клавиша не работает, возможно, это причина неработающих горячих клавиш.
5. Установите обновления. Проверьте, что у вас установлена последняя версия программы или операционной системы. Иногда, проблемы с горячими клавишами могут быть вызваны устаревшей версией программного обеспечения.
6. Обратитесь за помощью. Если все вышеперечисленные способы не помогли решить проблему с горячими клавишами, обратитесь за помощью к специалистам. Они смогут проанализировать ситуацию и предложить решение проблемы.
Настройка панели для работающих горячих клавиш
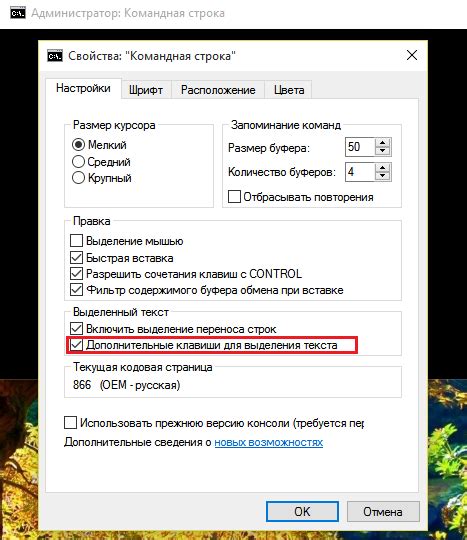
Если вы заметили, что горячие клавиши отключены, когда видна панель, вам может потребоваться настроить панель, чтобы она работала с горячими клавишами. Вот несколько шагов, которые вы можете предпринять:
Шаг 1: Проверьте настройки
Возможно, у вас просто отключена опция работы с горячими клавишами. Откройте настройки программы и просмотрите раздел, отвечающий за горячие клавиши. Убедитесь, что опция включена. Если нет, включите ее.
Шаг 2: Измените горячие клавиши
Если настройки включены, но горячие клавиши по-прежнему не работают, можно попробовать изменить назначение клавиш. Возможно, они конфликтуют с другими горячими клавишами программы или операционной системы. Перейдите в раздел настроек горячих клавиш и проверьте, нет ли конфликтов. Если есть, измените клавиши на другие, которые не используются.
Шаг 3: Проверьте другие программы
Если проблема с горячими клавишами возникает только при работе с определенной программой, попробуйте проверить ее настройки горячих клавиш. Возможно, в этой программе есть свои отдельные настройки для работы с горячими клавишами. Просмотрите меню программы или посмотрите в ее руководстве, чтобы найти соответствующий раздел.
Если вы все еще не можете настроить панель для работы с горячими клавишами, то возможно это связано с ограничениями программы или операционной системы. В таком случае, рекомендуется обратиться к поддержке программы или операционной системы для получения дополнительной помощи.
Настройка панели при отключенных горячих клавишах
Когда горячие клавиши отключены и пользователь не может использовать их для быстрого доступа к функциям панели, можно настроить панель таким образом, чтобы она была максимально удобной для использования.
Одним из способов настройки панели при отключенных горячих клавишах является использование контекстного меню. Контекстное меню можно добавить к элементам панели, чтобы пользователь мог получить доступ к доступным функциям, щелкнув правой кнопкой мыши. Это удобное решение, которое позволяет пользователям использовать другой способ доступа к функциям панели, когда горячие клавиши недоступны или неудобны.
Еще одним способом настройки панели при отключенных горячих клавишах может быть добавление дополнительных кнопок или элементов управления на панель. Это позволит пользователям получить доступ к нужным функциям без необходимости использовать горячие клавиши. Например, можно добавить кнопку "Копировать" или "Вставить" на панель, чтобы пользователи могли использовать эти функции одним нажатием.
Также можно предложить пользователям возможность настройки панели в соответствии с их предпочтениями и потребностями. Например, можно добавить опцию в настройках панели, которая позволит пользователям выбирать, какие функции отображать на панели и какие скрыть. Это позволит каждому пользователю настроить панель так, чтобы она лучше соответствовала их специфическим потребностям и предпочтениям.
| Преимущества настройки панели при отключенных горячих клавишах: |
|---|
| 1. Повышение доступности и удобства использования панели для пользователя. |
| 2. Обеспечение альтернативного способа доступа к функциям панели. |
| 3. Улучшение адаптивности панели к различным потребностям и предпочтениям пользователей. |
Итак, настройка панели при отключенных горячих клавишах является важной задачей, чтобы обеспечить удобство использования панели для всех пользователей. Использование контекстного меню, добавление дополнительных кнопок или элементов управления, а также предоставление возможности пользователю настроить панель в соответствии с их потребностями являются эффективными способами решения этой задачи.
Результаты
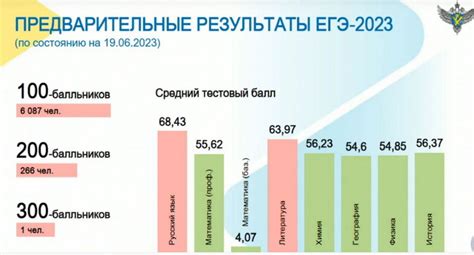
Когда видна панель, горячие клавиши отключены, это может создавать определенные трудности для пользователей. В таких случаях важно знать, как можно обойти это ограничение.
Во-первых, можно воспользоваться мышью и выполнить нужное действие с помощью контекстного меню. Для этого нужно щелкнуть правой кнопкой мыши в нужной области интерфейса и выбрать соответствующую команду.
Во-вторых, можно воспользоваться комбинацией клавиш, которая активирует нужное действие. Например, для открытия файлов можно использовать комбинацию клавиш Ctrl + O, а для сохранения файла – Ctrl + S. Нужно только убедиться, что выбранное сочетание клавиш не конфликтует с другими командами.
В-третьих, можно воспользоваться специальными программами, которые позволяют настраивать горячие клавиши как на уровне операционной системы, так и на уровне отдельных программ. Такие программы позволяют создавать собственные комбинации клавиш и привязывать к ним нужные действия.
Кроме того, адаптированные приложения часто предоставляют альтернативные способы выполнения команд, например, через контекстные меню, кнопки на панелях инструментов, графические элементы интерфейса и т. д. Важно быть внимательным и искать такие возможности в приложении, которое вы используете.
Внимательность, терпение и поиск альтернативных путей помогут вам в работе с приложением, когда горячие клавиши временно отключены.




