Сегодня никто не удивится устройствам без клавиатуры и мыши. Тачпады, предназначенные для управления курсором, стали неотъемлемой частью ноутбуков и сенсорных устройств. Они упрощают навигацию по интерфейсу и позволяют выполнять различные действия с помощью жестов.
Однако, что делать, когда вам требуется выполнить действие, а на тачпаде отсутствует правая кнопка мыши? Оказывается, все не так страшно, как кажется. Существуют способы, которые помогут вам заменить правую кнопку мыши, и выполнить необходимые действия с помощью тачпада и жестов.
Жесты двумя пальцами. Один из самых распространенных способов заменить правую кнопку мыши на тачпаде - использовать жесты двумя пальцами. Например, нажатие двумя пальцами на тачпаде может заменить правый клик. Также вы можете прокручивать страницы, менять размеры окон и выполнять другие действия с помощью жестов двумя пальцами.
Двухпальцевый тап еще один полезный жест, который может заменить правую кнопку мыши. Просто коснитесь двумя пальцами тачпада, чтобы выполнять такие операции, как открытие контекстного меню, копирование и вставка текста, и многое другое.
Касание двумя пальцами
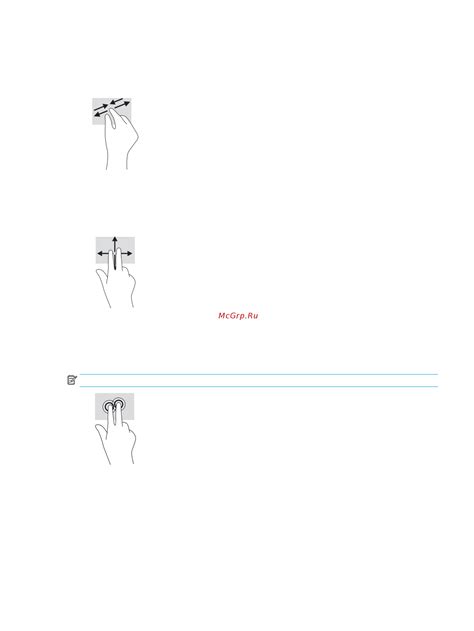
Если вы используете тачпад вместо обычной мыши, то у вас есть возможность заменить правую кнопку мыши на касание двумя пальцами. Это очень удобная и быстрая альтернатива, которая позволяет выполнять различные действия без необходимости использовать физическую кнопку.
Чтобы использовать касание двумя пальцами, вам необходимо настроить соответствующую опцию в настройках тачпада. Для этого вам может потребоваться открыть Панель управления и найти раздел с настройками тачпада. В большинстве случаев там будет доступна опция "Тапнуть двумя пальцами".
После активации этой опции, вы сможете выполнять различные действия, касаясь двумя пальцами тачпада. Например, для эмуляции правой кнопки мыши, достаточно легкого касания двумя пальцами на поверхности тачпада. Вы также можете настроить дополнительные действия для касания двумя пальцами в настройках.
Касание двумя пальцами очень удобно и интуитивно понятно. Оно позволяет ускорить работу с компьютером и освободиться от необходимости пользоваться физической кнопкой мыши. Кроме того, данная опция может быть полезна для людей с ограниченными возможностями или проблемами со здоровьем, которым трудно нажимать на кнопку мыши.
Операции с помощью жестов
Если вы ищете альтернативу правой кнопке мыши на тачпаде, можно использовать жесты, которые позволяют выполнять разнообразные операции без необходимости нажимать кнопку.
Некоторые из самых популярных жестов, которые можно использовать вместо правой кнопки мыши:
- Тап двумя пальцами – это основной жест, который часто срабатывает как правый клик на тачпаде. Просто коснитесь двумя пальцами тачпада, чтобы открыть контекстное меню или выполнить другие операции, доступные при правом клике.
- Наезд двумя пальцами – приложите два пальца к тачпаду и проведите небольшой горизонтальный или вертикальный сдвиг. Этот жест может заменить операции, связанные с прокруткой или просмотром контента по стрелкам.
- Жест "щипок" – разведите два пальца на тачпаде, чтобы увеличить объект, например, увеличить масштаб веб-страницы или фотографии.
- Смахивание тремя пальцами – это жест, который часто используется для переключения между открытыми вкладками в браузере или для показа рабочих столов на компьютерах Mac. Просто проведите тремя пальцами влево или вправо, чтобы переключиться между открытыми вкладками или различными рабочими столами.
Управление тачпадом с помощью жестов может быть более удобным и эффективным способом выполнения операций, по сравнению с использованием правой кнопки мыши. Эти жесты помогут вам максимально использовать возможности вашего тачпада и выполнять задачи быстрее.
Виртуальная правая кнопка мыши
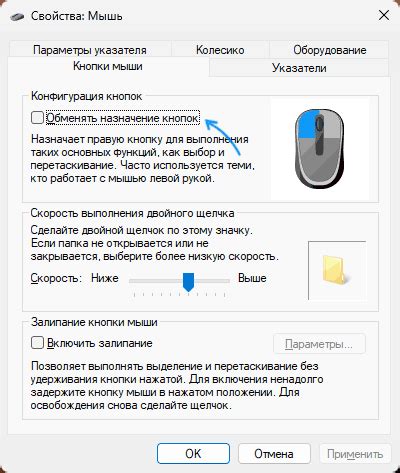
Существует несколько способов настроить и использовать виртуальную правую кнопку мыши на тачпаде. Некоторые операционные системы предлагают встроенные возможности для этого, а в некоторых случаях требуется использование сторонних программ или настроек.
Ниже представлены некоторые популярные способы настройки и использования виртуальной правой кнопки мыши:
- В Windows можно установить специальное программное обеспечение, которое добавляет возможность использования виртуальной правой кнопки мыши на тачпаде. Эти программы позволяют задать определенные жесты или комбинации клавиш для эмуляции правой кнопки.
- В MacOS можно использовать встроенные настройки для тачпада, чтобы задать жесты для эмуляции правой кнопки мыши. Например, двойное касание двумя пальцами может быть настроено на эмуляцию правого клика.
- В Linux можно настроить виртуальную правую кнопку мыши с помощью специальных настроек тачпада. Эти настройки позволяют задать жесты или комбинации клавиш для эмуляции правой кнопки.
Использование виртуальной правой кнопки мыши на тачпаде может значительно облегчить работу с ноутбуком или устройством без мыши. Пользователи могут быстро и удобно выполнять правый клик без необходимости подключения внешней мыши.
Перенастройка тачпада
Если у вас есть проблемы с правой кнопкой мыши на тачпаде, вы можете воспользоваться возможностью перенастройки управления.
Для начала, откройте "Панель управления" на вашем устройстве. Затем найдите и выберите раздел "Устройства сенсорной панели" или что-то похожее.
Внутри этого раздела вы должны найти опцию, связанную с тачпадом. Обычно это называется "Настройки тачпада" или "Сенсорная панель".
Вам нужно будет найти и выбрать опцию для настройки правой кнопки мыши на тачпаде. В некоторых случаях это может быть отмечено как "Вторичное нажатие" или "Кнопка справа".
После выбора этой опции, вы должны увидеть различные параметры, связанные с правой кнопкой мыши на тачпаде. Возможно, у вас будет возможность изменить функцию, назначенную этой кнопке или настроить другие аспекты ее использования.
Завершив настройку, сохраните изменения и закройте окно панели управления. Теперь ваш тачпад должен работать в соответствии с перенастроенными параметрами.
Примечание: Если у вас не получается найти соответствующую опцию в панели управления, попробуйте поискать дополнительную информацию о перенастройке тачпада на официальном веб-сайте производителя вашего устройства или в документации к нему.
Подключение внешней мыши
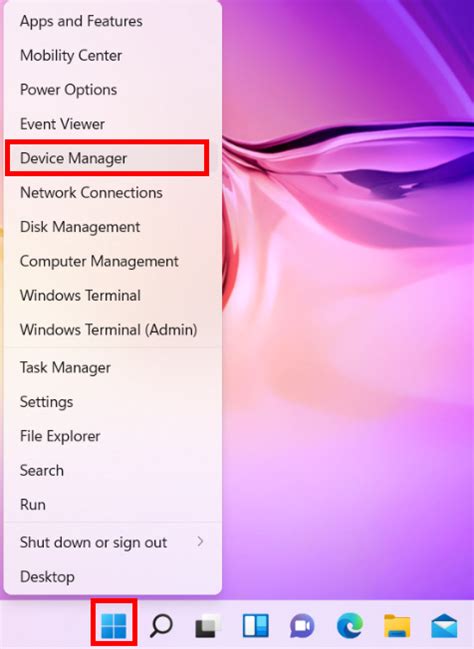
Если вы не удовлетворены работой тачпада на вашем ноутбуке или ваш тачпад не имеет правой кнопки мыши, вы всегда можете подключить внешнюю мышь для удобства использования.
Для подключения внешней мыши к ноутбуку необходимо выполнить следующие действия:
- Проверьте, что ваш ноутбук имеет свободный порт USB или Bluetooth.
- Вставьте разъем USB мыши в свободный порт USB на ноутбуке. Если ваша мышь поддерживает подключение по Bluetooth, включите Bluetooth на ноутбуке и введите режим сопряжения на мыше.
- Подождите, пока операционная система обнаружит новое устройство. В большинстве случаев мышь будет автоматически установлена и готова к использованию.
- Настройте параметры мыши, если это необходимо. Чтобы это сделать, откройте "Настройки" или "Панель управления" на вашем ноутбуке и найдите раздел, относящийся к мыше. Здесь вы сможете настроить скорость курсора, функции кнопок и другие параметры.
После успешного подключения внешней мыши вы сможете использовать ее как замену правой кнопки мыши на тачпаде, а также насладиться более удобным управлением и точностью прокрутки.




