В наше время, когда интернет стал неотъемлемой частью нашей повседневной жизни, многие из нас сталкиваются с необходимостью настройки собственного Wi-Fi. И чтобы приступить к настройке роутера, нам нужно знать его логин и пароль. Однако, как их ввести, особенно если мы в этом не сильно разбираемся?
Не беспокойтесь, мы подготовили для вас пошаговую инструкцию, которая поможет вам без проблем войти в настройки роутера и изменить его параметры. Для начала, необходимо подключить ваш компьютер или ноутбук к роутеру с помощью Ethernet-кабеля или через Wi-Fi, если вы уже настроили его ранее.
После установки соединения с роутером, откройте веб-браузер и введите IP-адрес роутера в адресную строку. Обычно это 192.168.0.1, 192.168.1.1 или 192.168.2.1. Если вы не знаете IP-адрес своего роутера, можете найти его в документации к устройству или обратиться к технической поддержке провайдера.
Как настроить логин и пароль в роутере

Шаг 1: Откройте веб-браузер на вашем компьютере и введите IP-адрес роутера в адресную строку. Обычно это адрес вида 192.168.0.1 или 192.168.1.1. Если у вас не получается определить IP-адрес роутера, обратитесь к документации или поставщику услуг интернета.
Шаг 2: Вас попросят ввести имя пользователя и пароль для входа в настройки роутера. Обычно это администраторские учетные данные. Если у вас не был изменен стандартный логин и пароль, попытайтесь ввести комбинации "admin/admin", "admin/password" или "admin/1234". Если ни одна из них не работает, обратитесь к документации или поставщику услуг интернета.
Шаг 3: После успешной аутентификации вы попадете в интерфейс управления роутером. Найдите раздел "Настройки безопасности" или "Смена пароля". Конкретное название может зависеть от модели роутера.
Шаг 4: Введите новый логин и пароль, которые вы хотите использовать. Рекомендуется использовать сложные пароли, состоящие из букв, цифр и специальных символов. Не используйте очевидные пароли типа "123456" или "password". Убедитесь, что пароль достаточно длинный и надежный.
Шаг 5: Сохраните изменения, нажав на кнопку "Применить" или "Сохранить". Подождите, пока роутер перезагрузится с новыми настройками.
Шаг 6: После перезагрузки роутера, используйте новый логин и пароль для входа в настройки роутера. Убедитесь, что они работают корректно, чтобы обеспечить безопасность вашей сети.
Теперь у вас есть новый логин и пароль в роутере, и ваша сеть защищена от несанкционированных доступов. Рекомендуется периодически изменять пароль для обеспечения повышенной безопасности.
Выставляем логин и пароль в роутере
1. Подключитесь к роутеру. Для этого введите веб-адрес роутера в адресную строку браузера. Обычно это 192.168.0.1 или 192.168.1.1, однако, у некоторых моделей роутеров адрес может отличаться. Проверьте документацию к вашему роутеру.
2. Введите логин и пароль. Если вы впервые подключаетесь к роутеру, попробуйте использовать стандартный логин и пароль, указанный в документации роутера. Если это не помогает, обратитесь к поставщику интернет-услуг или администратору сети для получения учетных данных.
3. Найдите раздел "Настройки безопасности" или "Управление доступом". В этом разделе вы сможете изменить логин и пароль для роутера.
4. Введите новый логин и пароль. Убедитесь, что ваш пароль является уникальным и надежным. Используйте комбинацию букв, цифр и символов. Не используйте очевидные пароли, такие как "password" или "123456".
5. Сохраните изменения. Обычно кнопка "Сохранить" находится внизу страницы настроек. После сохранения нового логина и пароля, вы будете перенаправлены на главную страницу роутера.
Теперь у вас есть уникальный логин и пароль для роутера, что поможет защитить вашу сеть от потенциальных угроз и несанкционированного доступа. Не забывайте периодически обновлять свои учетные данные для дополнительной безопасности вашей сети.
Выбираем доступные настройки
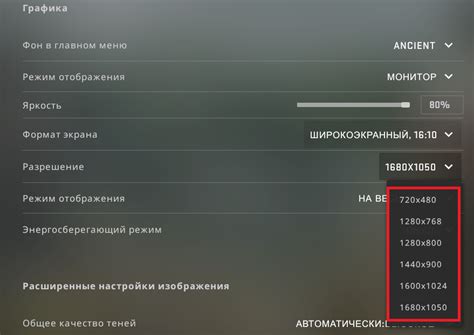
Когда вы успешно вошли в панель управления роутера, вам откроется страница с доступными настройками. В этой таблице вы сможете увидеть различные опции и параметры, которые можно настроить.
Настройки могут варьироваться в зависимости от модели роутера и его производителя. Однако, чаще всего вы найдете следующие настройки:
| Имя сети (SSID) | Здесь вы можете изменить имя вашей домашней Wi-Fi сети. Рекомендуется использовать уникальное имя, чтобы ваши соседи не путали вашу сеть с их собственными. |
| Пароль безопасности (WPA2 или WPA3) | Получите доступ к настройкам безопасности вашей сети Wi-Fi. Здесь вы можете изменить пароль для доступа к сети. Рекомендуется использовать пароль, состоящий из букв, цифр и символов для обеспечения безопасности вашей сети. |
| Канал Wi-Fi | Wi-Fi сети могут работать на разных частотах, так называемых каналах. Здесь вы можете выбрать оптимальный канал, чтобы уменьшить интерференцию от других устройств или сетей в вашем районе. |
| Управление доступом к интернету (MAC-фильтрация) | MAC-фильтрация позволяет ограничить доступ к вашей сети только определенным устройствам, указав их MAC-адреса. Вы можете добавить или удалить устройства из списка разрешенных, чтобы контролировать, кто может подключаться к вашей сети. |
Обратите внимание, что вы должны быть осторожны при изменении настроек роутера. Неправильные настройки могут привести к неполадкам в работе сети. Если вы не уверены в том, какую опцию изменять, лучше обратиться к руководству пользователя вашего роутера или связаться с технической поддержкой.
Находим раздел безопасности
После успешного входа в административную панель роутера, необходимо найти раздел "Безопасность" или "Security" в меню. Обычно он расположен в верхней части или в боковом меню.
Если вам не удается найти данный раздел, обратитесь к документации к вашему роутеру или обратитесь за помощью к технической поддержке.
Откройте данный раздел и просмотрите доступные настройки безопасности. Обратите внимание на параметры, связанные с аутентификацией и защитой пароля.
Чтобы изменить логин и пароль для доступа к административной панели, найдите соответствующие поля в разделе безопасности.
Вводите новый логин и пароль в соответствующие поля. Убедитесь, что пароль стоит достаточно сложным, чтобы предотвратить несанкционированный доступ к роутеру.
После того как вы внесли изменения, сохраните их, нажав на кнопку "Применить" или "Сохранить". Теперь ваш логин и пароль для доступа к роутеру успешно изменены.
Открываем страницу входа в роутер
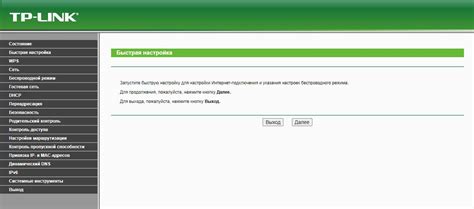
Перед тем как начать процесс ввода логина и пароля, необходимо открыть страницу входа в роутер.
Для этого:
- Откройте веб-браузер на вашем устройстве (например, Google Chrome, Mozilla Firefox, Safari и т. д.).
- В адресной строке браузера введите IP-адрес роутера. Обычно это 192.168.1.1 или 192.168.0.1, но может отличаться в зависимости от модели роутера. Если вы не знаете IP-адрес роутера, вы можете найти его в инструкции к устройству или связаться с технической поддержкой производителя.
- Нажмите клавишу Enter или Найти/Перейти, чтобы открыть страницу.
После выполнения этих действий вы должны увидеть страницу входа в роутер, где вам нужно будет ввести логин и пароль для авторизации.
Устанавливаем логин и пароль
Чтобы обезопасить свой роутер и предотвратить несанкционированный доступ к настройкам, необходимо установить логин и пароль.
Для этого выполните следующие шаги:
- Подключитесь к роутеру. Введите в адресной строке браузера IP-адрес роутера. Обычно это 192.168.0.1 или 192.168.1.1. Нажмите Enter.
- Войдите в настройки роутера. В открывшемся окне введите логин и пароль по умолчанию. Эту информацию можно найти в документации к роутеру или на его корпусе. Если логин и пароль не указаны, попробуйте ввести admin в качестве логина и admin, password или 1234 в качестве пароля.
- Найдите раздел с настройками безопасности. Обычно он называется "Security" или "Administration".
- Установите новый логин и пароль. Введите желаемый логин и пароль в соответствующие поля. Обратите внимание, что некоторые роутеры могут иметь ограничения по длине пароля или использованию определенных символов. Убедитесь, что ваш логин и пароль надежны, но запоминаемы.
- Сохраните изменения. Нажмите кнопку "Сохранить" или "Apply" для применения новых настроек.
Поздравляю, вы успешно установили логин и пароль для своего роутера! Теперь ваша сеть будет лучше защищена от несанкционированного доступа.
Вводим новые данные
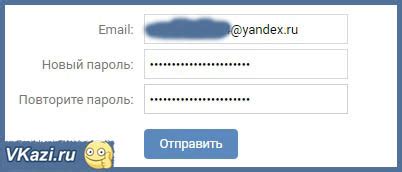
1. Подключите компьютер к роутеру с помощью Ethernet-кабеля или подключитесь к Wi-Fi сети роутера.
2. Откройте веб-браузер и введите IP-адрес роутера в адресную строку. Обычно IP-адрес указан на задней панели роутера или в документации к нему.
3. После ввода IP-адреса нажмите клавишу "Enter". Откроется страница входа в роутер.
4. Введите логин и пароль для доступа к роутеру. Обычно логин и пароль по умолчанию указаны на задней панели роутера или в документации.
5. Если вы впервые настраиваете роутер, возможно, вам потребуется создать новый логин и пароль. Следуйте инструкциям на экране для создания новых данных.
6. После ввода логина и пароля нажмите кнопку "Войти" или "ОК". Вы будете перенаправлены на страницу управления роутером.
7. Теперь вы можете производить необходимые настройки роутера, включать или отключать Wi-Fi, менять пароль доступа и т.д.
8. После завершения настроек не забудьте сохранить изменения, если требуется. Для этого обычно есть кнопка "Сохранить" или "Применить".
9. Теперь вы можете использовать новые данные для входа в роутер и управления им.
Подтверждаем изменения
1. После того, как вы внесли необходимые изменения в настройки роутера, необходимо подтвердить их, чтобы они вступили в силу.
- Сохранение изменений на роутере может быть выполнено по-разному в зависимости от модели и производителя. Обычно для сохранения изменений необходимо нажать на кнопку "Save" или "Apply".
- Если вы не можете найти кнопку "Save" или "Apply", обратитесь к руководству пользователя, поставляемому с вашим роутером.
- После нажатия на кнопку "Save" или "Apply" роутер сохранит внесенные вами изменения и перезапустится.
2. После перезапуска роутера изменения начнут действовать. Для того чтобы проверить, что ваши настройки успешно применены, вы можете попробовать подключиться к Интернету с использованием нового логина и пароля. В случае успешного подключения вы можете быть уверены, что ваши изменения настроек приняты.
3. Если после сохранения изменений роутер не перезапустился, вам может потребоваться перезагрузить роутер вручную. Для этого отключите его от источника питания, подождите несколько секунд, а затем снова включите его.
Проверяем авторизацию
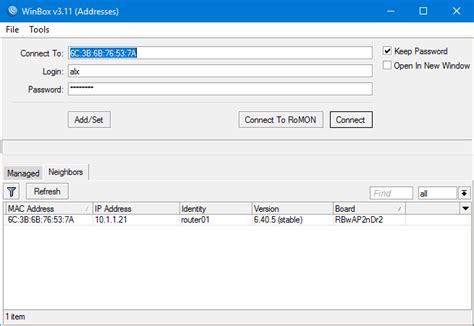
После ввода логина и пароля нажмите кнопку "Войти" или "ОК", чтобы отправить данные на проверку.
Если логин и пароль указаны правильно, вы будете автоматически перенаправлены на страницу настроек роутера. В случае неправильного ввода данных вас могут попросить ввести логин и пароль еще раз.
В случае забытого пароля или неудачной авторизации, можно попробовать использовать кнопку "Забыли пароль?", "Восстановить доступ" или подобную. В этом случае вам могут быть отправлены инструкции по восстановлению доступа к роутеру.
Не забудьте, что неправильная авторизация может привести к блокировке доступа к роутеру. Если у вас возникли серьезные проблемы с авторизацией, рекомендуется обратиться к поставщику услуг интернет-провайдера или специалисту по обслуживанию роутера.
Пробуем войти в роутер
1. Сначала убедитесь, что ваш компьютер подключен к роутеру с помощью эфирного кабеля или по Wi-Fi.
2. Откройте веб-браузер на вашем компьютере.
3. В адресной строке вбейте IP-адрес вашего роутера. Обычно это "192.168.1.1" или "192.168.0.1". Нажмите Enter.
4. Откроется страница авторизации. Введите логин и пароль роутера. Если вы никогда не меняли эти данные, используйте административные учетные данные по умолчанию. Помните, что они чувствительны к регистру.
5. Нажмите кнопку «Войти» или «OK».
6. Если данные были введены правильно, вы будете перенаправлены на главную страницу настроек роутера.
Теперь вы можете настраивать параметры вашего роутера в соответствии с вашими потребностями.
Убеждаемся, что новый логин и пароль работают
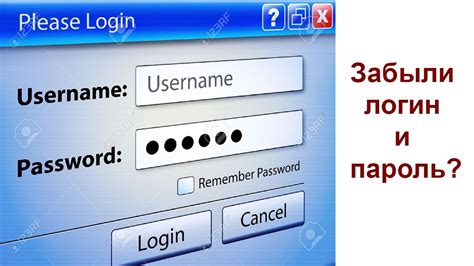
После того, как вы успешно ввели новый логин и пароль в роутер, необходимо убедиться, что они работают правильно. Для этого выполните следующие шаги:
- Перезагрузите роутер. Для этого выключите его питание и подождите несколько секунд, затем снова включите.
- Откройте веб-браузер на компьютере или устройстве, которое подключено к роутеру.
- Введите новый логин и пароль в адресную строку браузера.
- Нажмите Enter или кнопку для перехода на страницу аутентификации.
- Убедитесь, что вы успешно вошли в настройки роутера. Если вход прошел успешно, вы увидите главную страницу настроек.
Если страница настроек роутера успешно открылась после ввода нового логина и пароля, то вы можете быть уверены, что они работают корректно. Теперь вы можете продолжать настраивать роутер по своему усмотрению.
В случае, если вход в настройки не удался или вы получили сообщение об ошибке, вернитесь к предыдущим шагам и повторите процесс ввода нового логина и пароля. Убедитесь, что вы правильно ввели данные и повторите попытку.




