Ubuntu - один из самых популярных дистрибутивов операционной системы Linux, который используется миллионами пользователей по всему миру. Однако, иногда бывает так, что мы забываем пароль от своего учетной записи в Ubuntu. Что же делать в такой ситуации? В данной статье мы рассмотрим несколько способов, как восстановить доступ к своему аккаунту, если вы забыли пароль.
Первым и наиболее простым способом восстановления пароля в Ubuntu является использование стандартной функции «Сменить пароль». Для этого вам потребуется перезагрузить систему и в момент загрузки нажать на клавишу Shift, чтобы отобразить меню загрузки GRUB. Затем выберите пункт «Расширенный», а после этого - «Обычный режим восстановления». В открывшемся окне выберите опцию «root - Drop to root shell prompt».
После этого введите следующую команду: mount -o remount,rw / и нажмите клавишу Enter. Это позволит вам получить полный доступ к файловой системе Ubuntu. Затем введите команду passwd имя_пользователя, где «имя_пользователя» - это имя вашего учетной записи в Ubuntu. Введите новый пароль и подтвердите его. После этого вы можете перезагрузить систему и войти в свою учетную запись с новым паролем.
Что делать, если забыл пароль

Если вы забыли пароль для доступа к своему аккаунту в Ubuntu, то не стоит паниковать. В операционной системе Ubuntu есть несколько способов сбросить пароль и восстановить доступ к вашему аккаунту.
1. Использование восстановления пароля из загрузочного меню:
Перезагрузите компьютер и на старте удерживайте клавишу Shift, чтобы вызвать загрузочное меню GRUB. Выберите "Дополнительные параметры для Ubuntu" и затем "Восстановление системы". В восстановительном меню выберите опцию "root" для входа в систему с правами администратора. Затем выполните команду passwd username, где username - ваше имя пользователя, чтобы сбросить пароль.
2. Использование Live CD или USB:
Загрузите компьютер с помощью Live CD или USB с установленной Ubuntu. Откройте терминал и выполните команду sudo fdisk -l, чтобы определить раздел, на котором установлена Ubuntu. Затем выполните команду sudo mount /dev/sdXY /mnt, где sdXY - раздел с установленной Ubuntu. Перейдите в раздел /etc и отредактируйте файл shadow с помощью команды sudo nano shadow. Найдите строку с вашим именем пользователя и удалите всё, что находится между первым и вторым символом двоеточия. Сохраните изменения и перезагрузите компьютер.
3. Использование rescue режима:
Перезагрузите компьютер и на старте удерживайте клавишу Shift, чтобы вызвать загрузочное меню GRUB. Выберите "Дополнительные параметры для Ubuntu" и затем "Восстановление системы". В восстановительном меню выберите опцию "root" для входа в систему с правами администратора. Затем выполните команду mount -o remount,rw / для монтирования корневой файловой системы в режиме чтения/записи. Затем выполните команду passwd username, где username - ваше имя пользователя, чтобы сбросить пароль.
После сброса пароля не забудьте создать новый пароль для вашего аккаунта. Убедитесь, что пароль легко запоминается вам, но сложно подбирается другими людьми. И регулярно делайте резервные копии своей системы, чтобы иметь возможность восстановить данные в случае потери пароля или других проблем.
Обратите внимание: использование этих методов для сброса пароля может быть незаконным или нарушать политику установленной организации. Проверьте легальность и разрешенность использования данных способов в вашей ситуации.
Как сбросить пароль в Ubuntu
Забыть пароль от учетной записи в Ubuntu может произойти с каждым из нас. Однако, не стоит паниковать, ведь сбросить пароль можно достаточно просто и без лишних проблем. Для этого можно воспользоваться следующими методами:
- Использование режима восстановления. Во время загрузки системы выберите режим восстановления из меню загрузчика Grub. Затем выберите опцию "root" или "Drop to root shell prompt". После этого введите команду
passwd username, где username - имя вашей учетной записи. Введите новый пароль дважды и перезагрузите систему. - Использование Live CD. Загрузитесь с помощью установочного диска Ubuntu в режиме Live CD. Откройте терминал и выполните следующие команды:
sudo fdisk -l- чтобы узнать имя раздела, к которому привязана системаsudo mount /dev/sda1 /mnt- монтирование раздела с системойsudo chroot /mnt- смена корневой директории на раздел с системойsudo passwd username- смена пароля для указанной учетной записиexit- выход из chroot окруженияsudo umount /mnt- размонтирование разделаreboot- перезагрузка системы
После выполнения одного из этих методов, вы сможете зайти в свою учетную запись в Ubuntu с новым паролем. Важно помнить, что такие действия могут потребовать некоторых технических навыков, поэтому, если вы сомневаетесь в своих возможностях, лучше обратиться к специалисту.
Альтернативные способы восстановления доступа
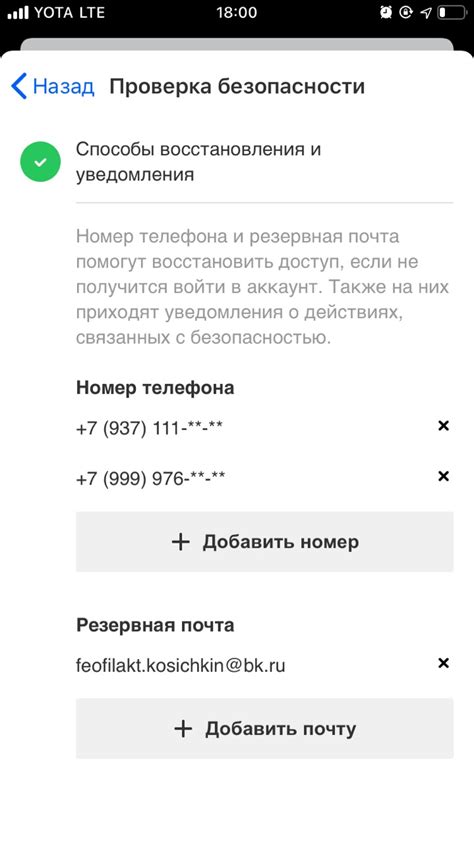
Если вы не можете восстановить доступ к вашему учетному записи в Ubuntu с помощью стандартных методов, существуют альтернативные способы, которые вы можете попробовать. Вот несколько из них:
- Использование режима восстановления: В Ubuntu есть режим восстановления, который позволяет войти в систему с привилегиями администратора и сбросить пароль. Чтобы войти в режим восстановления, необходимо перезагрузить компьютер, затем выбрать "Ubuntu Advanced Options" в меню загрузки GRUB и выбрать пункт "recovery mode". После этого следуйте инструкциям на экране.
- Использование Live-среды: Если у вас есть доступ к другой машине и возможность создать загрузочный USB-накопитель Ubuntu, вы можете загрузиться в Live-среду Ubuntu с использованием этого накопителя. Затем откройте терминал и выполните следующие команды: "sudo fdisk -l" для определения раздела, на котором установлена Ubuntu, затем "sudo mount /dev/[название раздела] /mnt" для монтирования раздела. После этого выполните команду "sudo chroot /mnt" для перехода в корневую папку вашей установленной Ubuntu. Затем выполните команду "passwd [ваше имя пользователя]" и задайте новый пароль. После завершения перезагрузите компьютер.
- Использование загрузочного диска: Если у вас есть Ubuntu установочный диск или USB-накопитель, вы можете загрузиться с него и выполнить инструкции для установки Ubuntu, чтобы сбросить пароль. Перейдите по инструкциям на экране, пока не дойдете до шага "также нажмите кнопку
изменить
рядом с пунктомпройти
возлетакже применить для моей домашней папки на разделе
". Нажмите кнопкуизменить
и установите точку монтирования для раздела, на котором установлена Ubuntu. После этого выполните команду "sudo chroot /mnt" в терминале и затем выполните команду "passwd [ваше имя пользователя]" для сброса пароля. Перезагрузите компьютер.
Важно отметить, что эти методы предполагают наличие некоторых технических навыков, поэтому, если вы не уверены, что сможете выполнить эти инструкции правильно, лучше обратиться за помощью к опытному пользователю Ubuntu или специалисту в области IT.




