Яркость экрана является важным аспектом комфортного использования ноутбука. Слишком яркий экран может вызывать усталость глаз, а слишком тусклый может затруднять чтение и просмотр контента. В этой статье мы расскажем вам несколько простых и эффективных способов, которые помогут вам увеличить яркость на ноутбуке и настроить ее на оптимальный уровень.
1. Используйте горячие клавиши
Большинство ноутбуков имеют специальные горячие клавиши для управления яркостью экрана. Обычно это функциональные клавиши F5 и F6, которые имеют значки солнца. Удерживайте клавишу Fn на клавиатуре и нажимайте F5, чтобы уменьшить яркость, или F6, чтобы увеличить ее. Этот метод позволяет быстро и легко настроить яркость по вашим предпочтениям.
2. Регулируйте яркость в настройках системы
Если горячие клавиши не работают или вам нужна более точная настройка яркости, вы можете воспользоваться настройками системы. Для этого нажмите правой кнопкой мыши на пустое место на рабочем столе и выберите "Настройки дисплея" или "Параметры экрана". Затем найдите раздел "Яркость" или "Настройки яркости" и переместите соответствующий ползунок в нужное положение. Некоторые операционные системы также предлагают автоматическую настройку яркости в зависимости от освещения окружающей среды.
3. Используйте специальные программы
Если предыдущие методы не дали желаемого результата или вы ищете более расширенные возможности для управления яркостью, вам могут пригодиться специальные программы. Некоторые из них позволяют создавать профили яркости, устанавливать расписание изменения яркости, а также добавлять дополнительные функции, такие как фильтры синего света для защиты глаз. Вы можете найти подобные программы в Интернете или в официальных магазинах приложений для вашей операционной системы.
Следуя этим простым советам, вы сможете увеличить яркость на ноутбуке и настроить ее так, чтобы работать и развлекаться с максимальным комфортом!
Почему яркость важна на ноутбуке

Яркость экрана ноутбука играет важную роль при его использовании. Она влияет на комфортность работы, качество воспроизведения изображения и длительность работы от аккумулятора.
Правильно настроенная яркость экрана может существенно снизить нагрузку на глаза пользователя, особенно при длительном использовании ноутбука. Слишком низкая яркость может вызывать усталость глаз, затруднять чтение или просмотр видеоконтента. С другой стороны, слишком высокая яркость может быть неприятной для глаз и вызывать раздражение.
Качество изображения также зависит от уровня яркости экрана. Слишком тусклый экран может сделать изображение нечетким и трудно различимым, в то время как слишком яркий экран может привести к переизбытку ярких цветов и искажению изображения.
Ноутбуки с подсветкой экрана потребляют значительное количество энергии от аккумулятора. Уменьшение яркости экрана помогает продлить время автономной работы ноутбука и экономить энергию.
В итоге, правильно настроенная яркость экрана на ноутбуке обеспечивает комфортную работу, улучшает качество изображения и экономит энергию от аккумулятора, что особенно важно при длительном использовании портативного компьютера.
Влияние яркости на зрение
Яркость экрана ноутбука играет важную роль в зрительном комфорте и сохранении здоровья глаз. Неправильно настроенная яркость может привести к нагрузке на глаза, ухудшению зрения и дискомфорту при длительном использовании ноутбука. Поэтому важно знать, как правильно увеличить яркость на ноутбуке, чтобы минимизировать риск воздействия на глаза.
Слишком низкая яркость может привести к напряжению глазных мышц и затруднению чтения текста. В таких случаях глаза будут стараться максимально сфокусировать свет на экране, что может вызвать быструю утомляемость и головные боли.
Слишком высокая яркость создает неприятное свечение и может вызывать бликование на экране ноутбука. Это может привести к перенапряжению глаз и возникновению дискомфорта при работе.
Правильно настроенная яркость экрана позволит снизить нагрузку на глаза, уменьшить вероятность возникновения глазных проблем и сделает использование ноутбука более комфортным.
Совет: Проверьте яркость экрана вашего ноутбука и настройте ее на оптимальный уровень для вашего зрения. Вам может потребоваться увеличить яркость в ярком окружении или уменьшить яркость, чтобы снизить утомляемость глаз в темное время суток. Не забывайте делать перерывы и отдыхать глаза, чтобы снизить нагрузку.
Как увеличить яркость на ноутбуке в настройках
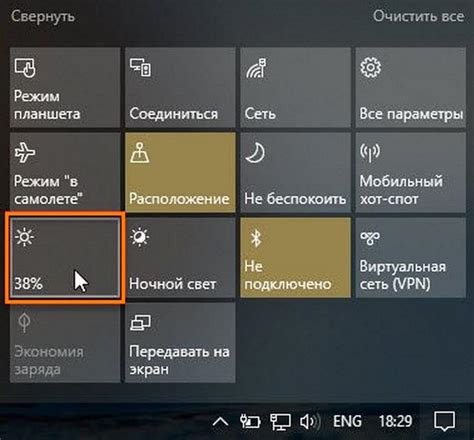
Увеличение яркости на ноутбуке может быть осуществлено путем настройки параметров в операционной системе. В зависимости от используемой ОС, процедура может немного отличаться, но в целом шаги примерно одинаковы.
1. Откройте настройки яркости. Обычно это можно сделать, щелкнув по значку на панели задач, который выглядит как солнце или лампочка, или войдя в раздел "Настройки" или "Система".
2. В настройках яркости найдите ползунок или регулятор. Передвигая его вправо, вы увеличиваете яркость экрана. Настройте яркость так, чтобы вам было комфортно работать за ноутбуком.
3. Сохраните настройки яркости. В большинстве случаев настройки сохраняются автоматически, но если вы внесли изменения, убедитесь, что они были применены.
4. Проверьте результат. Чтобы убедиться в увеличении яркости, посмотрите на экран и оцените изменения. Если вам не удалось достичь нужного уровня яркости, повторите процедуру и настройте параметры повторно.
Заметим, что в настройках яркости также могут быть дополнительные опции, такие как автоматическая регулировка яркости в зависимости от окружающего освещения или энергосберегающий режим экрана. Выбирайте опции, которые наиболее подходят вам.
Использование графических драйверов для повышения яркости
В основном, графические драйверы поставляются в комплекте с операционной системой, и по умолчанию они могут быть настроены на оптимальные значения. Однако, вы можете попробовать изменить настройки яркости, чтобы достичь более яркого и отчетливого изображения.
Чтобы изменить настройки яркости через графический драйвер, вам нужно открыть панель управления драйвером. Для этого вы можете щелкнуть правой кнопкой мыши по рабочему столу и выбрать соответствующий пункт меню. В открывшемся окне у вас будет возможность регулировать различные параметры изображения, включая яркость.
Когда вы находите настройку яркости, вы можете увеличить ее значение, чтобы получить более яркое изображение. В зависимости от модели вашего ноутбука и графического драйвера, у вас может быть возможность настроить яркость путем перемещения ползунка вправо или влево, или же ввода числового значения.
Однако, помните, что увеличение яркости экрана может потребовать больше энергии из батареи ноутбука и может сократить время автономной работы. Поэтому, если вы работаете от аккумулятора, имейте в виду, что увеличение яркости экрана может сократить время его работы от одного заряда.
Использование графических драйверов для повышения яркости на ноутбуке - это один из способов получить более яркое и контрастное изображение на экране. Однако, учитывайте возможные последствия для времени работы от аккумулятора при использовании данного метода.
Советы по подсветке и окружающему освещению

Для комфортной работы на ноутбуке важно обеспечить правильное освещение рабочего места. Подсветка и окружающее освещение могут значительно повлиять на уровень усталости глаз и общую эффективность работы. Вот несколько советов, которые помогут улучшить ваше визуальное восприятие и сделают работу на ноутбуке более комфортной:
1. Регулируйте яркость ноутбука: большинство ноутбуков имеют функцию регулировки яркости экрана. Подберите наиболее комфортное значение, чтобы избежать перенапряжения глаз при работе даже в темных условиях.
2. Используйте подсветку клавиатуры: многие ноутбуки имеют подсветку клавиатуры, которая значительно упрощает работу в темных помещениях. Убедитесь, что эта функция включена и регулируйте яркость согласно вашим предпочтениям.
3. Обратите внимание на окружающее освещение: рекомендуется не только обратить внимание на яркость самого ноутбука, но и на яркость окружающего рабочего места. Слишком яркое или тусклое освещение может вызывать дискомфорт и ухудшать видимость текста на экране. При необходимости использования настольной лампы, выбирайте лампу с мягким светом, чтобы сократить отражения на экране и снизить нагрузку на глаза.
4. Подберите подходящую цветовую схему: экраны ноутбуков с разными цветовыми схемами (например, теплые или холодные) могут влиять на восприятие текста и изображений. Экспериментируйте с различными настройками, чтобы найти то, что наиболее соответствует вашим потребностям и предпочтениям.
5. Делайте перерывы и массируйте глаза: даже при идеально настроенном освещении, вашим глазам все равно нужны перерывы от длительной работы на компьютере. Регулярно делайте гимнастику для глаз, массажируйте веки и фокусируйте взгляд на удаленных объектах, чтобы снизить напряжение.
Соблюдая эти советы, вы сможете сделать работу на ноутбуке более комфортной и эффективной, снизить усталость глаз и сохранить здоровье зрения на долгое время.
Возможные проблемы и их решение при увеличении яркости
Увеличение яркости на ноутбуке может столкнуться с некоторыми проблемами. Ниже приведены некоторые из них, а также способы их решения:
Яркость не меняется при использовании функциональных клавиш.
Возможное решение: проверьте, работает ли функциональная клавиша для регулировки яркости, удерживая клавишу
Fnи нажимая клавишу с соответствующим значком яркости. Если это не помогает, проверьте, не отключено ли управление яркостью в настройках энергосбережения операционной системы.Яркость сразу увеличивается до максимума при включении ноутбука.
Возможное решение: это может быть вызвано настройками BIOS. В таком случае, попробуйте зайти в BIOS (обычно, нажатие клавиши
DelилиF2при загрузке ноутбука) и проверьте настройки яркости. Попробуйте изменить значение яркости и сохранить настройки.Яркость не изменяется после обновления операционной системы.
Возможное решение: после обновления операционной системы может потребоваться установить новые драйверы для графической карты. Проверьте официальный сайт производителя ноутбука или графической карты и загрузите последние драйверы. После установки перезагрузите ноутбук и попробуйте изменить яркость.
Если вы столкнулись с другими проблемами при увеличении яркости на ноутбуке, рекомендуется обратиться к руководству пользователя ноутбука или получить поддержку от производителя.




