В современном мире нормальная работа интернета является неотъемлемой частью повседневной жизни многих людей. Однако, иногда могут возникать ситуации, когда интернет перестает работать нормально и вызывает разочарование и неудобства. К счастью, существует несколько методов, которые могут помочь восстановить полноценную работу интернета и выйти из этой ситуации.
Первым шагом при возникновении проблем с интернетом является проверка физического подключения. Убедитесь, что все кабели подключены надежно и не повреждены. Проверьте соединение роутера с провайдером интернет-услуг. Если все в порядке с физическим подключением, можно перейти к следующему шагу.
Вторым шагом в решении проблем с интернетом является перезагрузка устройств. Если вы используете компьютер, планшет или смартфон для доступа в интернет, попробуйте перезагрузить их. Такой простой шаг может решить многие проблемы, связанные с сетью. После перезагрузки устройств проверьте, работает ли интернет снова.
Если перезагрузка устройств не дала положительного результата, следующим шагом может быть сброс настроек сети. Это поможет устранить возможные ошибки или конфликты в сетевых настройках. В большинстве устройств есть опция «Сбросить сеть» или «Сбросить настройки сети», которую можно найти в настройках устройства. Попробуйте выполнить этот шаг и проверьте, исправилась ли ситуация с интернетом.
Если все вышеперечисленные методы не помогли восстановить работу интернета, то, возможно, проблема кроется в работе самого интернет-провайдера. В таком случае, необходимо обратиться в службу поддержки своего провайдера и описать проблему, которую вы испытываете. Они смогут предложить вам конкретные решения или провести дополнительные тесты, чтобы выяснить причину неполадки.
Проверьте подключение к интернету
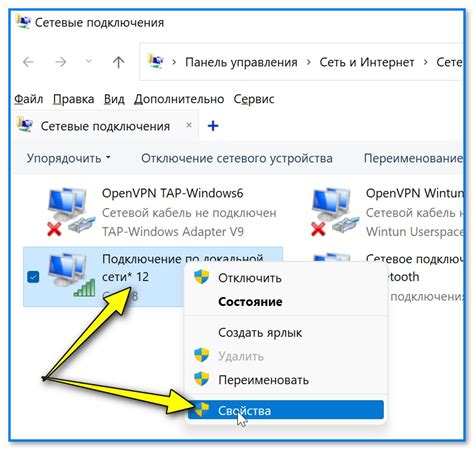
Первым шагом, если у вас возникли проблемы с интернетом, необходимо проверить ваше подключение к сети.
Убедитесь, что вы используете правильные учетные данные для подключения к вашей сети Wi-Fi или проводному подключению. Проверьте, что пароль введен правильно и нет ошибок.
Если вы подключены по Wi-Fi, проверьте, что ваш маршрутизатор (роутер) включен и работает корректно. Убедитесь, что другие устройства в вашей сети могут подключаться к интернету.
Если вы используете проводное подключение, убедитесь, что кабель Ethernet правильно подключен к вашему компьютеру и маршрутизатору (роутеру). Проверьте, что кабель не поврежден и не отключен.
Для более точной проверки подключения, вы можете попробовать подключиться к другой сети Wi-Fi или использовать мобильный интернет через сотовую сеть. Если подключение работает на другой сети, то проблема может быть в вашем текущем подключении.
Если все вышеуказанные шаги не помогли восстановить подключение, возможно проблема не в вас. В этом случае рекомендуется связаться с вашим интернет-провайдером и сообщить о текущей проблеме. Они смогут провести необходимые проверки и помочь вам восстановить соединение с интернетом.
Перезагрузите маршрутизатор и устройства
Перезагрузка маршрутизатора может помочь во многих случаях, когда возникают проблемы с подключением. Часто простое перезапуск устройства позволяет устранить временные сбои в его работе.
Вот как вы можете перезагрузить маршрутизатор и устройства:
- Найдите кнопку питания на вашем маршрутизаторе и выключите его, удерживая кнопку в течение нескольких секунд.
- Отключите питание устройств, подключенных к маршрутизатору, таких как компьютеры, телефоны и планшеты.
- Подождите около 30 секунд и включите маршрутизатор снова, удерживая кнопку питания.
- Подключите питание к устройствам, которые ранее были отключены.
После того, как маршрутизатор и устройства снова включены, дайте им несколько минут для запуска и установления связи. Проверьте, работает ли интернет теперь.
Если перезагрузка маршрутизатора и устройств не решила проблему, есть и другие шаги, которые можно попробовать. Но в большинстве случаев перезагрузка является первым и лучшим методом для восстановления нормальной работы интернета.
Проверьте наличие вирусов на компьютере

Возможно, причина неполадок с интернетом заключается в наличии вирусов на вашем компьютере. Зловредные программы могут замедлять работу интернет-браузера, блокировать доступ к определенным сайтам или влиять на качество подключения к сети. Для решения проблемы, проверьте вашу систему на наличие вирусов следующим образом:
- Обновите антивирусное программное обеспечение на вашем компьютере до последней версии. Если у вас нет антивирусной программы, скачайте и установите надежный антивирусный софт.
- Запустите полное сканирование системы с помощью выбранной антивирусной программы. Дождитесь завершения процесса сканирования и просмотрите результаты. Если обнаружены вредоносные программы, удалите их.
- После удаления вирусов перезагрузите компьютер и проверьте, работает ли интернет нормально.
Если после выполнения этих шагов проблема с подключением к интернету сохраняется, обратитесь к провайдеру интернет-услуг для уточнения возможных причин неполадок. Возможно, проблема будет решена в рамках их ответственности.
Измените DNS-сервер
Если ваш интернет работает медленно или периодически прерывается, проблема может быть связана с DNS-сервером. DNS-сервер (Domain Name System) отвечает за преобразование доменных имен в IP-адреса, которые компьютеры используют для связи в сети.
Ваш провайдер интернета предоставляет вам DNS-серверы по умолчанию, но они не всегда предлагают оптимальную производительность. Для решения проблемы вы можете изменить DNS-сервер на более быстрый и надежный вариант.
Существует несколько публичных DNS-серверов, которые вы можете использовать. Например, Google Public DNS или OpenDNS.
Для изменения DNS-сервера на Windows:
Шаг 1: Нажмите правую кнопку мыши на значок сети в панели задач и выберите "Центр управления сетями и общим доступом".
Шаг 2: В левой панели выберите "Изменение параметров адаптера".
Шаг 3: Щелкните правой кнопкой мыши на активном подключении к интернету и выберите "Свойства".
Шаг 4: В окне "Свойства" выберите "Протокол интернета версии 4 (TCP/IPv4)" и нажмите "Свойства".
Шаг 5: В открывшемся окне выберите "Использовать следующие адреса DNS-серверов" и введите адреса предпочитаемого и альтернативного DNS-серверов.
Для использования Google Public DNS, введите:
Предпочитаемый DNS-сервер: 8.8.8.8
Альтернативный DNS-сервер: 8.8.4.4
Для использования OpenDNS, введите:
Предпочитаемый DNS-сервер: 208.67.222.222
Альтернативный DNS-сервер: 208.67.220.220
Шаг 6: Нажмите "OK" для сохранения изменений.
После изменения DNS-сервера, перезапустите компьютер и проверьте работу интернета. Возможно, это поможет улучшить стабильность и скорость вашего соединения.
Проверьте настройки сетевого адаптера
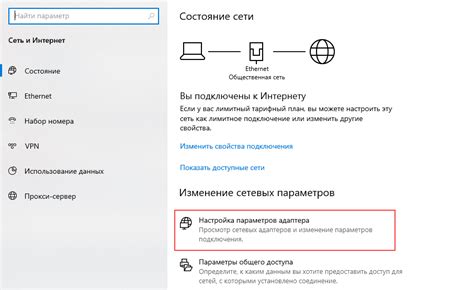
Когда у вас возникла проблема с интернет-соединением, важно проверить настройки сетевого адаптера на вашем устройстве. Это может помочь выяснить, есть ли проблема с вашим подключением или с настройками самого адаптера.
Вот несколько шагов, которые вы можете предпринять для проверки настроек сетевого адаптера:
- Убедитесь, что сетевой адаптер включен и правильно подключен к вашему компьютеру или маршрутизатору. Проверьте, что кабель Ethernet или Wi-Fi соединение надежно подключены.
- Проверьте IP-адрес вашего устройства. Для этого откройте командную строку (нажмите Win + R, введите "cmd" и нажмите Enter), затем введите "ipconfig" и нажмите Enter. Проверьте, что IP-адрес вашего устройства находится в ожидаемом диапазоне и соответствует настройкам вашей сети.
- Проверьте DNS-серверы. Откройте командную строку, введите "ipconfig /all" и нажмите Enter. Проверьте, что DNS-серверы указаны правильно и соответствуют требованиям вашего провайдера интернет-услуг.
- Попробуйте сбросить настройки сетевого адаптера. Откройте панель управления, найдите раздел "Сеть и интернет", выберите "Центр управления сетями и общим доступом", выберите подключение, щелкните правой кнопкой мыши и выберите "Сброс". После этого перезагрузите компьютер и проверьте, работает ли интернет-соединение.
Если после проверки настроек сетевого адаптера проблема остается, возможно, вам потребуется обратиться к вашему провайдеру интернет-услуг или к компетентному специалисту. Они смогут помочь вам диагностировать и решить проблему с интернет-соединением.
Проверьте провайдерскую линию
Если у вас возникли проблемы с интернетом, первым делом стоит проверить работоспособность провайдерской линии. Для этого выполните следующие действия:
- Проверьте подключение модема или роутера к розетке. Убедитесь, что устройство включено и имеет стабильное питание. Возможно, проблема в неправильной работе питающего устройства.
- Осмотрите проводную линию от розетки до модема или роутера. Проверьте, что проводы не повреждены и надежно подключены.
- Проведите перезагрузку модема или роутера. Отключите устройство от питания, подождите несколько секунд и снова подключите его.
- Если у вас есть возможность, проверьте подключение к Интернету через другое устройство, например, смартфон или планшет. Это поможет понять, проблема сетевая или ограничена только одним устройством.
- Если вы подключены через Wi-Fi, проверьте сигнал. Убедитесь, что устройство находится достаточно близко к роутеру и нет преград для сигнала.
Если после выполнения этих действий проблема с интернетом не решена, возможно, причина кроется в других аспектах вашей сетевой системы. В таком случае, рекомендуется обратиться к специалистам провайдера или IT-специалисту для дальнейшей диагностики и решения проблемы.
Обратитесь в техническую поддержку провайдера
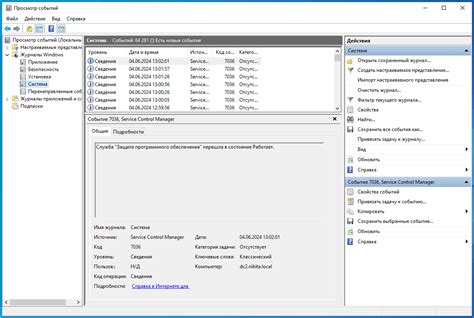
Чтобы связаться с технической поддержкой провайдера, вам потребуется найти их контактную информацию. Она может быть указана на официальном сайте провайдера, на квитанции об оплате или на самом маршрутизаторе. Большинство провайдеров предоставляют доступ к услугам поддержки через телефон, электронную почту или онлайн-чат.
При обращении в техническую поддержку важно быть готовым описать проблему подробно. Указывайте все известные детали, такие как время возникновения проблемы, коды ошибок (если они есть), модель и марку использованного оборудования, а также действия, которые вы уже предприняли для устранения неполадки.
Когда вы сообщаете о проблеме в техническую поддержку, будьте готовы к тому, что вам могут задать дополнительные вопросы или попросить выполнить некоторые действия, чтобы установить причину проблемы. Работайте с представителем поддержки провайдера, чтобы найти оптимальное решение вашей проблемы.




