Скриншот - это изображение экрана компьютера или мобильного устройства, которое можно сохранить в виде файла. Этот метод позволяет зафиксировать отображаемую информацию на экране и поделиться ею с другими людьми или сохранить для себя на будущее.
В наше время скриншоты стали неотъемлемой частью нашей повседневной жизни - мы их используем для решения проблем с компьютером, создания обучающих материалов, сохранения интересного контента и многого другого. Они помогают нам запечатлеть ценные моменты и передать информацию визуально.
Чтобы сделать скриншот на компьютере, вы можете воспользоваться различными способами. Некоторые операционные системы предоставляют встроенные инструменты, такие как "Snipping Tool" в Windows или "Command + Shift + 4" на Mac, которые позволяют выделить нужную область экрана и сохранить ее как изображение. Другой способ - использование специальных программ или расширений браузера для создания скриншотов с дополнительными возможностями.
В случае мобильных устройств, процесс снятия скриншота может отличаться в зависимости от операционной системы. Но обычно это сводится к одновременному нажатию сочетания кнопок, например, "Home" и "Power" на устройствах Apple или "Power" и "Volume Down" на устройствах Android. Большинство современных смартфонов и планшетов также предлагают возможность редактирования скриншотов с помощью встроенных инструментов.
С помощью скриншотов вы можете легко делиться информацией, решать проблемы и сохранять интересные моменты. Этот простой и удобный способ захвата изображения экрана стал незаменимым инструментом в нашей современной жизни.
Скриншот - определение и назначение
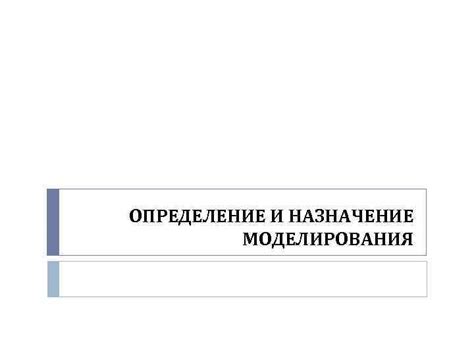
Скриншоты имеют широкий спектр применения и могут быть полезны во многих сферах жизни - от профессиональной работы до повседневных потребностей. С помощью скриншотов можно делиться информацией, создавать учебные материалы, сохранять важные данные или просто делать снимки экрана для архивирования.
Для создания скриншота экрана можно использовать разные инструменты и методы в зависимости от устройства и операционной системы. На компьютере можно воспользоваться комбинацией клавиш (например, Print Screen или Alt + Print Screen) или использовать специальные программы для скриншотов. На мобильных устройствах обычно присутствует соответствующая функция в настройках операционной системы или дополнительные приложения.
После создания скриншота он может быть сохранен в различных форматах изображений, таких как JPEG, PNG или GIF, и затем использован по вашему усмотрению. Важно отметить, что скриншоты захватывают только статическое изображение экрана, и не сохраняют анимацию, видео или другие динамические элементы.
В целом, скриншоты являются простым и удобным способом захвата изображений с экрана, который позволяет сохранить важную информацию и делиться ею со своими коллегами, друзьями или семьей.
Краткое описание скриншота
Чтобы сделать скриншот, достаточно нажать специальную комбинацию клавиш или воспользоваться функцией, предлагаемой операционной системой или программой. После этого скриншот будет сохранен в файле или скопирован в буфер обмена, и вы сможете вставить его в документ, отправить по электронной почте или использовать по своему усмотрению.
Скриншоты очень полезны при создании инструкций, документации, отчетов или презентаций, так как они позволяют наглядно показать, как что-то выглядит на экране. Они также могут быть полезны при решении проблем с компьютером или программами, так как они помогают визуально представить ситуацию и дать более точные объяснения.
Зачем нужен скриншот

Скриншоты могут быть полезными во многих ситуациях. Например, вы можете использовать скриншоты для создания инструкций по использованию программ или сайтов. Если у вас возникли проблемы с компьютером или программой, вы можете сделать скриншот и отправить его технической поддержке для более быстрой и точной помощи.
Скриншоты также могут быть полезными для сохранения важной информации. Например, вы можете сделать скриншот веб-страницы с полезной информацией, чтобы иметь к ней доступ offline. Скриншоты также могут помочь вам сохранить доказательства о проведенных операциях или важных моментах.
Если вы создаете веб-сайт или приложение, вы можете использовать скриншоты для демонстрации его возможностей в маркетинговых материалах или для получения обратной связи от пользователей.
Скриншоты являются простым и удобным способом сохранить и передать информацию с экрана, и они могут быть полезным инструментом во многих ситуациях.
Типы скриншотов
Существует несколько различных типов скриншотов, которые можно сделать на устройствах с операционными системами Windows, macOS, iOS и Android.
| Тип скриншота | Описание |
|---|---|
| Полный скриншот (Full screenshot) | Этот тип скриншота захватывает всё содержимое экрана, включая рабочий стол, панель задач и открытые окна. |
| Выборочный скриншот (Partial screenshot) | В этом случае пользователь сам выбирает область экрана, которую он хочет захватить. Это полезно, когда необходимо сделать скриншот только определенного окна или части изображения. |
| Скриншот активного окна (Active window screenshot) | Данный тип скриншота захватывает только активное окно, то есть ту область экрана, которую пользователь выбрал и в которой в данный момент происходит действие. |
| Скриншот прокрутки (Scrolling screenshot) | Этот тип скриншота позволяет сделать изображение всего содержимого веб-страницы или документа, включая скрытые элементы, которые обычно видны только при прокрутке. |
Выбор подходящего типа скриншота зависит от конкретной задачи и требований пользователя. Зная особенности каждого типа, вы сможете эффективнее использовать функцию скриншота на своем устройстве.
Полный скриншот
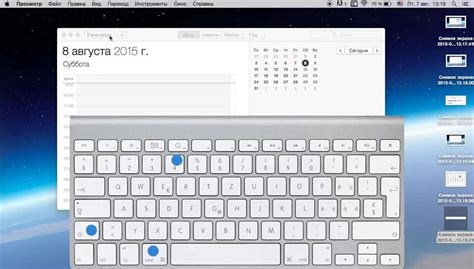
Чтобы сделать полный скриншот, следуйте инструкциям:
| 1. | Откройте приложение или веб-страницу, которую вы хотите сделать скриншотом. |
| 2. | Нажмите клавишу PrtScn (Print Screen) на клавиатуре. Обычно она находится в верхней части клавиатуры, рядом с кнопками F-клавиш. |
| 3. | Откройте программу для редактирования изображений, например Paint или Photoshop. |
| 4. | Нажмите комбинацию клавиш Ctrl+V, чтобы вставить скриншот в программу. |
| 5. | Сохраните скриншот на вашем компьютере по желанию. |
Теперь у вас есть полный скриншот вашего экрана, который можно использовать для демонстрации или сохранения как доказательство важной информации.
Выделенный фрагмент скриншота
Для выделения фрагмента скриншота потребуются инструменты редактирования изображений, такие как графические редакторы или специализированные программы. Они дают возможность обрезать и отредактировать скриншот, выделив только нужную область.
Существует несколько способов выделения фрагмента скриншота:
- Ручное выделение: с помощью мыши или сенсорного экрана можно обвести нужную область и сохранить только ее. Этот метод самый простой, но может потребовать точности и внимания при выделении;
- Использование специализированных программ: некоторые программы предлагают функцию автоматического выделения фрагмента скриншота. Это может быть полезно, особенно если нужно быстро получить выделенный фрагмент;
- Редактирование после создания скриншота: можно сделать скриншот всего экрана или активного окна, а затем отредактировать его, выделив нужную область при помощи инструментов редактирования.
Выделение фрагмента скриншота позволяет сосредоточить внимание на важной информации и избавиться от ненужных элементов. Это удобно при создании инструкций, деловых презентаций, обучающих материалов, а также во многих других ситуациях, где необходимо поделиться конкретной частью экрана.
Как сделать скриншот на компьютере

1. Кнопка Print Screen
На большинстве клавиатур есть кнопка PrtScn (или Print Screen), которая позволяет сделать скриншот всего экрана. Просто нажмите эту кнопку, откройте любой фоторедактор (например, Paint), нажмите CTRL+V, чтобы вставить скриншот, и сохраните файл. Теперь у вас есть скриншот всего экрана.
2. Сочетание клавиш Alt + PrtScn
Если вам не нужно сохранять скриншот всего экрана, а только текущее окно, вы можете использовать сочетание клавиш Alt + PrtScn. Это сделает скриншот только активного окна, и вы можете его вставить и сохранить так же, как и в предыдущем методе.
3. Специализированные программы
Если вам требуется больше возможностей для работы со скриншотами, вы можете установить специализированное программное обеспечение. Существуют различные программы для создания скриншотов, такие как Lightshot, Greenshot и Snagit, которые позволяют вам сделать скриншот определенной области экрана или добавить аннотации и комментарии к вашим скриншотам.
Теперь у вас есть несколько способов сделать скриншот на компьютере. Выберите тот, который подходит вам больше всего, и начинайте сохранять информацию и делиться ею с другими.
Скриншот всего экрана в Windows
Для создания скриншота всего экрана в операционной системе Windows можно использовать несколько простых и удобных способов:
- Сочетание клавиш Print Screen или PrtSc. Нажатие этой клавиши сохраняет скриншот в буфер обмена. Чтобы сохранить его в виде изображения, откройте программу для редактирования изображений, например Paint, и нажмите Ctrl + V для вставки скриншота. Затем сохраните изображение в нужном формате.
- Сочетение клавиш Windows + Print Screen. При нажатии этого сочетания клавиш скриншот будет автоматически сохранен в папке "Снимки экрана" в папке "Изображения" на вашем компьютере. Файл будет назван "Screenshot (X)", где X - порядковый номер скриншота.
- Использование специализированных программ для создания скриншотов, таких как Snipping Tool, Lightshot, Greenshot и другие. Эти программы позволяют создавать скриншоты с различными параметрами, добавлять комментарии и аннотации, а также сохранять изображение в нужном формате.
Выберите удобный для вас способ создания скриншота всего экрана в Windows и сохраните интересные моменты с компьютера для будущего использования!




