Современные ноутбуки служат нам верными спутниками в повседневной жизни. Мы используем их для работы, общения, развлечений. Но что делать, если наш ноутбук стал вести себя странно или вовсе перестал работать? В такой ситуации важно уметь определить, что именно сломалось и нуждается в починке.
Одним из первых шагов в диагностике неисправностей является визуальный осмотр ноутбука. Необходимо проверить, нет ли видимых повреждений или признаков износа внешних элементов: корпуса, шарниров, разъемов, кнопок. При обнаружении дефектов следует обратиться к специалисту для замены или починки деталей.
Далее, необходимо провести проверку работы компонентов ноутбука. Проверьте работу клавиатуры, тачпада, кнопок включения и громкости. Есть ли аномальные шумы, скрипы или щелчки при нажатии? Если да - это может свидетельствовать о дефекте элементов управления. Затем проведите тест на работу дисплея. Появляются ли пражки, полосы, мерцание изображения? Если да - скорее всего, неисправна матрица или графический чип. Также необходимо проверить работу звука, портов USB и аудиоразъемов, веб-камеры и микрофона.
Кроме внешних элементов и компонентов, необходимо проверить работу программного обеспечения. Следует запустить операционную систему и убедиться, что ноутбук функционирует стабильно и без ошибок. Проверьте работу различных приложений, интернет-соединение, воспроизведение аудио и видео файлов. Если ноутбук ведет себя непредсказуемо, медленно работает или выдает ошибки, то это может быть связано с проблемами программного обеспечения.
Установите работоспособность операционной системы
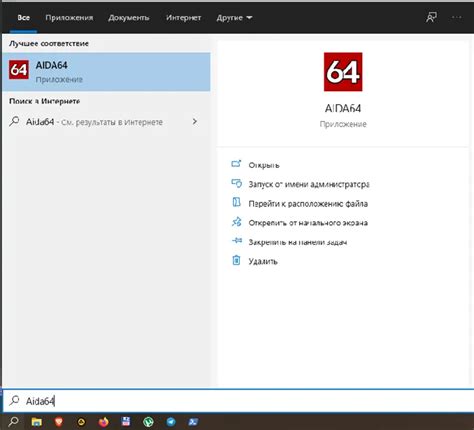
- Запустите ноутбук и убедитесь, что он загружает ОС без ошибок.
- Проверьте, работает ли графический пользовательский интерфейс (GUI) без проблем. Убедитесь, что все элементы интерфейса открываются и функционируют правильно.
- Проверьте работу клавиатуры и тачпада, а также подключение и работу внешних периферийных устройств, например, мыши или USB-устройств.
- Выполните тест на производительность, чтобы убедиться, что ОС работает стабильно и без задержек. Можно использовать специальные программы для тестирования производительности ноутбука.
- Проверьте работу сети и подключение к интернету. Убедитесь, что ноутбук успешно подключается к Wi-Fi или локальной сети.
- Проверьте звуковое воспроизведение, убедившись, что звук работает без помех и искажений. Воспроизведите звуковой файл или включите музыку, чтобы проверить аудиофункции ноутбука.
- Установите и обновите драйверы устройств, если это необходимо. Правильно установленные драйверы могут предотвратить работу некоторых функций ОС.
Проверка работоспособности операционной системы является важным этапом в процессе выявления неисправностей в ноутбуке. Если будут обнаружены проблемы с ОС, это может указывать на необходимость дальнейшего тестирования и обслуживания ноутбука.
Анализ работы жесткого диска
Вот несколько способов анализа работы жесткого диска:
1. SMART-статус:
SMART (Self-Monitoring, Analysis and Reporting Technology) – это технология, которая позволяет жесткому диску анализировать свое состояние и выявлять возможные проблемы. Проверить SMART-статус можно с помощью специальных программ, которые предоставляются производителями жестких дисков.
2. Проверка загрузки ОС:
Если операционная система загружается медленно, это может быть признаком проблемы с жестким диском. Для проверки можно запустить ноутбук в безопасном режиме или с использованием загрузочной флешки. Если загрузка происходит значительно быстрее, то проблема, скорее всего, связана с жестким диском.
3. Проверка поверхности диска:
Если на поверхности жесткого диска есть царапины, пыль или другие повреждения, это может привести к проблемам в работе. Для проверки внешнего состояния жесткого диска можно осторожно его вынуть из ноутбука и осмотреть поверхность.
4. Анализ работы ноутбука:
Замедление работы ноутбука, появление ошибок или зависания могут указывать на проблемы с жестким диском. В этом случае, рекомендуется воспользоваться программами для диагностики, которые предоставляются производителями жестких дисков.
Важно отметить, что профессиональная диагностика и ремонт жесткого диска следует доверить специалистам, чтобы избежать ухудшения его состояния и полного отказа.
Регулярный анализ работы жесткого диска поможет выявить проблемы и своевременно принять меры по их устранению, что позволит сохранить работоспособность ноутбука и сохранить данные.
Проверка работы оперативной памяти
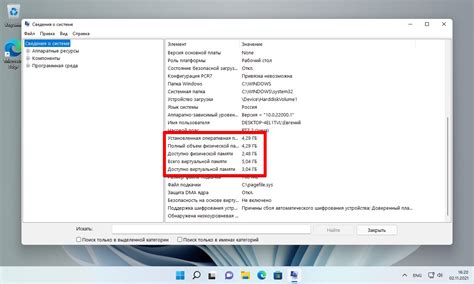
- Перезагрузите ноутбук и запустите утилиту для диагностики ОЗУ, которую можно загрузить с сайта производителя.
- Запустите утилиту и выберите опцию тестирования оперативной памяти.
- Дождитесь завершения теста. В зависимости от программы, тест может занять некоторое время.
- После завершения теста утилита выдаст отчет о работе оперативной памяти.
- Проанализируйте отчет и обратите внимание на любые ошибки или неисправности.
- Если у вас нет утилиты для диагностики ОЗУ, вы можете воспользоваться встроенной утилитой Windows - "Проверка наличия ошибок системы".
- Нажмите "Пуск" и введите "Проверка наличия ошибок системы" в строке поиска.
- Выберите соответствующую опцию и следуйте инструкциям на экране для запуска проверки ОЗУ.
- После завершения проверки, утилита выдаст отчет о состоянии оперативной памяти.
- Анализируйте отчет и обращайте внимание на любые ошибки или неисправности.
Проверка работы оперативной памяти является важным шагом при диагностике неисправностей ноутбука. Если вы обнаружите проблемы с ОЗУ, рекомендуется обратиться к специалисту для решения проблемы и замены неисправных компонентов.
Диагностика работы процессора
Проверка температуры
Высокая температура процессора может указывать на проблемы с охлаждением или наличие дефектов в самом процессоре. Для проверки температуры можно использовать специальные программы для мониторинга, такие как AIDA64 или HWMonitor.Биос-диагностика
Биос-диагностика позволяет проверить работу процессора на раннем этапе загрузки системы. Для этого необходимо войти в настройки биоса и найти соответствующие пункты меню. Если процессор работает некорректно, в биосе могут отображаться сообщения об ошибках или неисправностях.Проверка производительности
С помощью программ для тестирования производительности, таких как Prime95 или AIDA64, можно проверить работу процессора на максимальных нагрузках. Если процессор не выдерживает нагрузку или при этом происходят ошибки, это может указывать на его неисправность.Проверка энергопотребления
Некорректная работа процессора также может быть связана с проблемами с энергопотреблением. Для проверки этого аспекта можно использовать специальные программы для мониторинга, такие как HWMonitor или AIDA64, которые позволяют отслеживать энергопотребление процессора в режиме покоя и в режиме максимальной нагрузки.Визуальный осмотр
Не всегда причина неисправности процессора можно обнаружить с помощью программной диагностики. Иногда важно обратить внимание на его внешний вид. Наличие видимых повреждений, таких как трещины, ожоги или прогары, может свидетельствовать о неисправности процессора.
При выполнении диагностики работы процессора следует обращать внимание на любые необычные или неправильные признаки его функционирования. Если обнаружены аномалии, рекомендуется обратиться к специалисту для дальнейших мер по устранению неисправностей.
Тестирование работы видеокарты
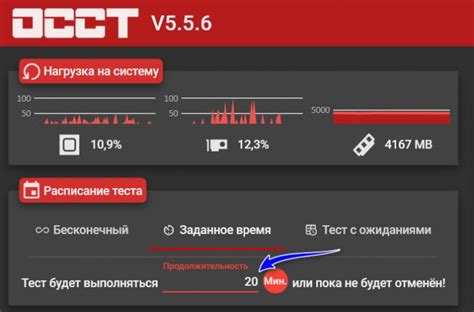
1. Проверка подключения
Убедитесь, что видеокарта правильно подключена к материнской плате ноутбука. Проверьте, что шлейф или разъемы не повреждены и надежно закреплены.
2. Обновление драйверов
Установите последние версии драйверов для своей видеокарты. Это можно сделать на официальном сайте производителя видеокарты или на сайте производителя ноутбука.
3. Проверка температуры
Проверьте температуру видеокарты с помощью специальных программ. Высокая температура может указывать на проблемы с охлаждением и требовать чистки или замены системы охлаждения.
4. Запуск тестов
Запустите специальные тесты и бенчмарки для видеокарты. Они помогут выявить возможные проблемы, такие как артефакты на экране, пропуск кадров или низкая производительность.
5. Проверка на другом устройстве
Подключите ноутбук к другому монитору или телевизору с помощью HDMI-кабеля. Если изображение становится нормальным, то проблема скорее всего в самом дисплее или его шлейфе, а не в видеокарте.
Если после проведения всех этих мероприятий проблема с видеокартой не была решена, лучше обратиться к специалисту для более детальной диагностики.
Проверка работы звуковой карты
Неполадки со звуком на ноутбуке могут быть очень разнообразными. Если у вас возникли проблемы со звуковой картой и звук перестал работать, воспользуйтесь следующими методами для проверки и решения проблемы.
Шаг 1: Проверьте подключение
Убедитесь, что наушники или колонки подключены к правильному аудио порту ноутбука. Также проверьте, что все кабели правильно вставлены и надежно закреплены.
Шаг 2: Проверьте громкость
Убедитесь, что громкость на вашем ноутбуке установлена на нужном уровне и не отключена. Проверьте как уровень громкости в операционной системе, так и на самом устройстве (если есть такая возможность).
Шаг 3: Проверьте драйверы
Часто причиной проблем с звуком могут стать неправильно установленные или устаревшие драйверы звуковой карты. Проверьте, что драйверы установлены и обновлены до последней версии. Если есть необходимость, загрузите драйверы с сайта производителя ноутбука или звуковой карты.
Шаг 4: Проверьте наличие аудиоустройств
Проверьте, что на вашем ноутбуке не отключены аудиоустройства. Для этого откройте "Панель управления" и перейдите в раздел "Управление звуком". Убедитесь, что звуковая карта включена, а все аудиоустройства в списке активных.
Шаг 5: Проверьте аудиофайлы
Некоторые неполадки с звуком могут быть связаны с поврежденными аудиофайлами. Проверьте, что звук работает на других аудиофайлах или в других мультимедийных приложениях.
Шаг 6: Проверьте звук в безопасном режиме
Если все предыдущие методы не помогли, попробуйте проверить работу звуковой карты в безопасном режиме. Это поможет исключить возможность проблемы с конфликтующими программами или драйверами.
Если ни один из этих методов не помог решить проблему, возможно, вам потребуется обратиться в сервисный центр для дальнейшей диагностики и ремонта.
Проверка работоспособности клавиатуры и тачпада

Чтобы проверить работоспособность клавиатуры и тачпада ноутбука, следуйте инструкциям ниже:
- Проверьте, что клавиши нажимаются корректно. Пройдитесь по всем клавишам и убедитесь, что нажатия регистрируются без проблем. Если какая-то клавиша застревает или не регистрирует нажатия, возможно, она сломана и требует замены.
- Проверьте работу тачпада. Убедитесь, что курсор двигается плавно и точно под вашим пальцем. Попробуйте воспроизвести различные жесты, такие как движение с двумя пальцами для прокрутки или масштабирования. Если тачпад не реагирует на ваши движения или работает с задержкой, возможно, он нуждается в настройке или замене.
- Проверьте наличие конфликтов между клавиатурой и тачпадом. Попробуйте одновременно использовать и клавиатуру, и тачпад. Убедитесь, что нажатия на клавиши не вызывают нежелательные движения курсора на тачпаде, и наоборот. Если возникают конфликты, вам может потребоваться настройка драйверов или обновление программного обеспечения.
Важно отметить, что некоторые ноутбуки могут иметь дополнительные функциональные клавиши или жесты на тачпаде, которые могут настраиваться или отключаться с помощью специальных программ или настроек операционной системы. Проверьте руководство пользователя вашего ноутбука для получения дополнительной информации о таких функциях и возможностях.
| Проблема | Возможное решение |
|---|---|
| Некоторые клавиши не регистрируются | Попробуйте очистить клавиши от грязи и пыли. Если проблема не устраняется, может потребоваться замена клавиатуры. |
| Тачпад не реагирует на движения пальцев | Убедитесь, что тачпад активирован в настройках операционной системы. Если проблема сохраняется, возможно, тачпад вышел из строя и требует замены. |
| Клавиши вызывают нежелательные движения курсора на тачпаде | Измените настройки тачпада, чтобы отключить функцию, отвечающую за движение курсора при нажатии клавиш. Если проблема не исчезает, возможно, требуется обновление драйвера тачпада. |
В случае, если вы обнаружили проблемы с клавиатурой или тачпадом, рекомендуется обратиться к специалисту или сервисному центру для более подробной диагностики и ремонта.
Анализ состояния аккумулятора
1. Емкость аккумулятора. Если аккумулятор перестал держать заряд, это может свидетельствовать о его износе. В этом случае можно воспользоваться специализированными программами для проверки емкости аккумулятора. Обратите внимание на процент заряда, который аккумулятор может удерживать относительно первоначальной емкости. Если процент значительно уменьшился, возможно, аккумулятор нуждается в замене.
2. Время работы ноутбука от аккумулятора. Если раньше ваш ноутбук мог работать от аккумулятора несколько часов, а теперь время работы значительно сократилось, это тоже может свидетельствовать о проблемах с аккумулятором. Обратите внимание на уровень заряда аккумулятора в разных режимах работы (например, в режиме ожидания и при выполнении тяжелых задач). Если разница между ними слишком большая, возможно, аккумулятор изношен и нуждается в замене.
3. Уровень износа аккумулятора. Некоторые программы и утилиты могут показывать уровень износа аккумулятора. Например, информация о состоянии батареи может быть предоставлена в BIOS ноутбука или в специальных утилитах производителя. Если уровень износа достигает критической отметки, аккумулятор следует заменить.
На основе этих параметров вы сможете определить, нуждается ли ваш ноутбук в замене аккумулятора. Замена аккумулятора может быть необходимым шагом для решения проблемы с автономной работой и надежностью ноутбука.
Проверка работоспособности портов и разъемов
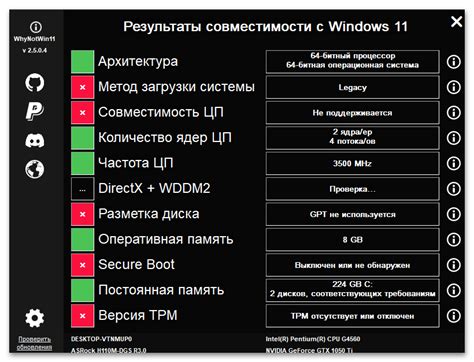
Порты и разъемы на ноутбуке могут быть подвержены неисправностям из-за механического повреждения или неправильного подключения. Чтобы убедиться в их работоспособности, необходимо выполнить следующие действия:
| Порт/разъем | Действия | Результат |
|---|---|---|
| USB-порт | Подключите различные USB-устройства (флеш-накопитель, мышь, клавиатуру и т. д.) к каждому USB-порту на ноутбуке. Проверьте работу устройств и их распознавание системой. | Если устройства функционируют корректно и распознаются системой, значит, порт работает исправно. |
| HDMI-порт | Подключите ноутбук к монитору или телевизору, используя HDMI-кабель. Убедитесь, что изображение передается на внешний дисплей. | Если изображение отображается на внешнем дисплее, это указывает на нормальную работу HDMI-порта. |
| Аудиоразъем | Подключите наушники или внешний звуковой источник (например, колонку) к аудиоразъему ноутбука. Воспроизведите звук и проверьте его качество. | Если звук воспроизводится через подключенные устройства без искажений, значит, аудиоразъем исправен. |
| Сетевой разъем | Подключите сетевой кабель к сетевому разъему на ноутбуке. Убедитесь, что появляется соответствующая индикация сетевого подключения (например, горит индикатор активности). | Если сетевое подключение установлено и активно, значит, сетевой разъем работает правильно. |
Если при выполнении проверок какой-либо порт или разъем не проходит испытание, это может указывать на неисправность и потребовать дальнейшего ремонта или замены.
Нагрузочное тестирование системы
Основная цель нагрузочного тестирования состоит в проверке стабильности работы ноутбука при выполнении ресурсоемких задач и обработке большого количества данных. Подобное тестирование помогает обнаружить возможные проблемы с охлаждением, недостатки в аппаратной части, а также снижение производительности в связи с перегрузкой системы.
Во время нагрузочного тестирования следует использовать программы, которые максимально будут нагружать компоненты ноутбука, такие как процессор, оперативная память, жесткий диск и графический адаптер. Это позволит проверить работу системы в реальных условиях и выявить ее устойчивость и эффективность в различных нагрузочных сценариях.
Одним из типов нагрузочного тестирования является тестирование процессора. Для этого можно использовать программы, которые будут нагружать процессор различными вычислительными задачами. Также важно проверить температуру процессора, чтобы исключить возможность перегрева.
Тестирование оперативной памяти также является важной частью нагрузочного тестирования. Для этого можно использовать специальные программы, которые будут заполнять оперативную память большим количеством данных и затем проверять ее доступность и скорость работы.
Для проверки работы жесткого диска можно использовать программы, которые будут проводить чтение и запись большого количества данных. Это поможет выявить возможные проблемы с чтением и записью данных, а также определить скорость работы диска.
Наконец, тестирование графического адаптера позволит выявить возможные проблемы с отображением графики, лагами или артефактами на экране. Для этого можно использовать программы, которые будут запускать требовательные к ресурсам графические приложения или игры.
Проведение нагрузочного тестирования системы позволяет выявить различные проблемы и неисправности ноутбука. Однако следует помнить, что нагрузочное тестирование может быть достаточно нагружающим для системы, поэтому необходимо быть осторожным и не перегружать ноутбук сверх меры.




