Беспроводные устройства стали неотъемлемой частью нашей повседневной жизни. Мы используем их, чтобы связываться с миром вокруг нас, работать за компьютером, играть в видеоигры и многое другое. Блютуз мыши стали популярными выбором для многих пользователей благодаря своей удобности и мобильности. Однако, как и любое другое техническое устройство, они могут иногда вызывать проблемы и перестать работать.
Если ваша блютуз мышь перестала работать, не паникуйте. Существует несколько действий, которые можно предпринять, чтобы решить эту проблему. Во-первых, убедитесь, что устройство включено и заряжено. Если батарейки слабые или разряжены, мышь может перестать функционировать. Замените или перезарядите батарейки и попробуйте еще раз.
Если заряд батарейки не является проблемой, перезагрузите компьютер. Иногда простое перезапуск системы может помочь восстановить соединение с блютуз мышью. Если после перезагрузки проблема остается, проверьте наличие драйверов для вашей мыши. Необходимые драйверы обычно включены в установку операционной системы, но иногда могут потребоваться дополнительные обновления.
Возможные причины неисправности блютуз мыши

Если ваша блютуз мышь перестала работать, есть несколько возможных причин этой неисправности:
1. Отключение блютуза. Проверьте, включен ли блютуз на вашем устройстве. Если необходимо, включите его и попробуйте подключить мышь снова.
2. Слабый заряд батареи. Если батареи в вашей мыши недостаточно заряжены, она может перестать работать. Попробуйте заменить аккумуляторы или зарядить текущие.
3. Отсутствие синхронизации. Проверьте, правильно ли произведена синхронизация между вашей мышью и устройством. Возможно, требуется повторное сопряжение.
4. Конфликт с другими устройствами. Иногда блютуз мышь может перестать работать из-за конфликта с другими блютуз-устройствами в радиусе действия. Попробуйте отключить или отодвинуть другие устройства и проверьте работу мыши снова.
5. Устаревшие драйверы. Убедитесь, что у вас установлены последние драйверы для вашей блютуз мыши. Вы можете загрузить их с сайта производителя или использовать программу обновления драйверов.
6. Физическая поврежденность. Проведите визуальный осмотр мыши на наличие видимых повреждений. Если вы обнаружите какие-либо физические повреждения, возможно, мышь нуждается в ремонте или замене.
В случае, если ничего из перечисленного не помогло, рекомендуется обратиться к специалисту или связаться с технической поддержкой производителя для получения дальнейшей помощи и решения проблемы.
Проблемы с блютуз-адаптером или драйверами
Если блютуз мышь не работает, одной из возможных причин может быть проблема с блютуз-адаптером или драйверами. Вот несколько шагов, которые могут помочь вам решить эту проблему.
| Шаг | Действие |
|---|---|
| 1 | Проверьте подключение блютуз-адаптера к компьютеру. Убедитесь, что он правильно вставлен в USB-порт. |
| 2 | Перезагрузите компьютер. Иногда простой перезапуск может решить проблему с блютуз-адаптером. |
| 3 | Проверьте наличие и актуальность драйверов для вашего блютуз-адаптера. Зайдите на официальный сайт производителя и загрузите последнюю версию драйвера для вашей операционной системы. |
| 4 | Удалите старые драйверы и установите новые. В некоторых случаях, старые драйверы могут мешать завершению установки нового драйвера или вызывать конфликты. |
| 5 | Проверьте, что блютуз-адаптер включен и находится в зоне покрытия сигнала блютуз. В некоторых случаях проблема может быть в слабом сигнале или перекрытии сигнала от других устройств. |
| 6 | Если все остальное не сработало, попробуйте подключить другую блютуз-мышь к вашему компьютеру. Возможно, проблема не в адаптере или драйверах, а в мыши. |
Если после всех этих шагов проблема с блютуз мышью все еще не решена, возможно, вам стоит обратиться за помощью к специалисту или в сервисный центр компьютерной техники.
Проблемы с батарейкой или зарядкой мыши

Если ваша блютуз мышь не работает, причиной может быть проблема с батарейкой или зарядкой. В этом разделе мы рассмотрим некоторые распространенные проблемы и предложим решения.
1. Проверьте зарядку:
- Убедитесь, что вы подключили мышь к источнику питания или установили батарейки правильно. Проверьте, что контакты на батарейном отсеке и зарядном разъеме чистые и сухие.
- Если ваша мышь имеет индикатор зарядки, убедитесь, что он светится или мигает, указывая на процесс зарядки.
- Если вы используете аккумуляторы, убедитесь, что они полностью заряжены.
2. Замените батарейки:
- Если вы используете обычные батарейки, попробуйте заменить их на новые. Убедитесь, что вы используете правильный тип и размер батареек для вашей мыши.
- Если вы используете аккумуляторы, убедитесь, что они не севшие и замените их при необходимости.
3. Перезагрузите мышь:
- Выключите мышь, подождите несколько секунд, затем включите ее снова.
4. Проверьте соединение:
- Убедитесь, что ваша мышь и устройство, к которому она подключена, поддерживают блютуз и находятся в пределах действия.
- Переподключите мышь к устройству через блютуз-меню на вашем компьютере или мобильном устройстве.
Если проблемы с батарейкой или зарядкой не решаются, возможно, ваша мышь нуждается в ремонте или замене. Обратитесь к производителю или обслуживающему центру для получения дополнительной помощи.
Пересоединение или парирование мыши и устройства
Если ваша блютуз мышь перестала работать, попробуйте выполнить следующие шаги для ее пересоединения или парирования с вашим устройством:
1. Проверьте подключение:
Убедитесь, что блютуз на вашем устройстве включен и работает корректно. Проверьте, что блютуз мышь находится в режиме включения и батарея заряжена.
2. Удалите и добавьте устройство снова:
Перейдите в настройки блютуз на вашем устройстве и удалите список ранее подключенных устройств. Затем добавьте мышь заново.
3. Перезагрузите устройство:
Перезагрузите ваше устройство, чтобы обновить все настройки и пересоединить устройство.
4. Проверьте наличие конфликтующих устройств:
Проверьте, нет ли других блютуз устройств, которые могут конфликтовать с вашей мышью. Выключите или удалите ненужные устройства и попробуйте подключить мышь снова.
Примечание: Если вы не знаете, как удалить или добавить устройства, обратитесь к руководству пользователя вашего устройства или провайдеру услуг.
Если после выполнения всех этих шагов ваша блютуз мышь по-прежнему не работает, возможно, проблема в самой мыши или Bluetooth-адаптере устройства. Рекомендуется обратиться в сервисный центр для дальнейшей диагностики и ремонта.
Как устранить проблемы с блютуз мышью
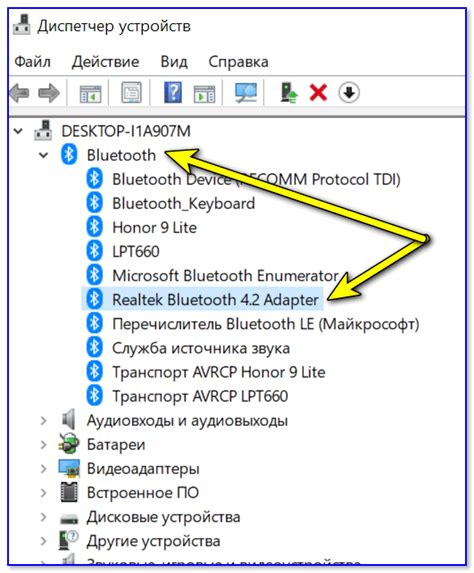
Если ваша блютуз мышь перестала работать, может быть множество причин. Вот несколько шагов, которые вы можете попробовать, чтобы устранить проблему:
- Проверьте батареи
- Перезагрузите мышь и компьютер
- Проверьте подключение блютуз
- Удалите старые устройства
- Обновите драйверы
- Проверьте наличие программного обеспечения
Убедитесь, что батареи в мыше заряжены или замените их новыми. Иногда плохо заряженные или слабые батареи могут приводить к проблемам с подключением.
Попробуйте выключить и включить мышь, а затем перезагрузить компьютер. Это может помочь сбросить любые временные проблемы или конфликты в системе.
Убедитесь, что у вас подключен блютуз адаптер или встроенный модуль и что он включен. Если нет, подключите или включите его.
Если ранее вы использовали другую блютуз мышь или другое блютуз устройство, возможно, они создают конфликты. Попробуйте удалить все старые устройства из списка настройки блютуз и заново подключиться к мыши.
Проверьте, что у вас установлены последние драйверы для блютуз адаптера. Обычно вы можете найти их на сайте производителя. Если у вас уже установлены последние драйверы, попробуйте удалить и заново установить их.
Некоторые программы могут конфликтовать с блютуз мышью. Попробуйте временно отключить антивирусное или защитное программное обеспечение, чтобы увидеть, поможет ли это восстановить подключение к мыши.
Если после выполнения всех этих шагов ваша блютуз мышь все еще не работает, возможно, есть проблема с самой мышью или с блютуз адаптером. В таком случае, рекомендуется обратиться к производителю для получения дополнительной поддержки и помощи.
Проверка работоспособности блютуз-адаптера
Если ваша блютуз мышь перестала работать, первым шагом будет проверка работоспособности блютуз-адаптера. Для этого можно выполнить следующие действия:
1. Убедитесь, что блютуз-адаптер подключен к компьютеру или ноутбуку. Проверьте, что он правильно вставлен в USB-порт и не имеет физических повреждений.
2. Проверьте настройки работы блютуз-адаптера. Откройте панель управления компьютера и найдите раздел "Устройства и принтеры". Проверьте, что блютуз-адаптер отображается в списке устройств и не имеет никаких проблем.
3. Проверьте, что драйверы для блютуз-адаптера установлены. Если они отсутствуют или устарели, необходимо установить или обновить их. Вы можете скачать драйверы с официального сайта производителя блютуз-адаптера.
4. Если вы используете внешний блютуз-адаптер, убедитесь, что он подключен к компьютеру и включен. Иногда это может быть причиной неработоспособности блютуз-мыши.
5. Проверьте, что блютуз-адаптер не заблокирован антивирусными программами или брандмауэром. Временно отключите антивирусные программы и брандмауэры и проверьте, начала ли работать мышь.
Если после проведения всех этих действий мышь по-прежнему не работает, возможно, проблема в самой мыши. Рекомендуется обратиться к сервисному центру для дальнейшего ремонта или замены устройства.
Установка или обновление драйверов мыши
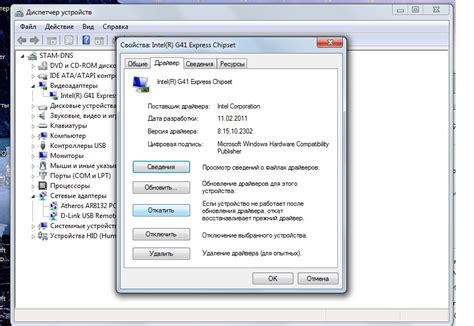
Вот несколько шагов, которые вы можете предпринять, чтобы установить или обновить драйверы:
- Перезагрузите компьютер. Иногда простая перезагрузка может помочь восстановить работу блютуз-мыши.
- Проверьте наличие обновлений операционной системы. Операционная система Windows или macOS могут предлагать обновления драйверов, которые могут улучшить совместимость с вашей блютуз-мышью.
- Посетите веб-сайт производителя мыши. Там вы можете найти сведения о доступных драйверах и инструкции по их установке. Найдите модель вашей блютуз-мыши и загрузите соответствующий драйвер.
- Обновите драйверы с помощью менеджера устройств. Для этого в Windows нажмите правой кнопкой мыши на значок "Пуск" и выберите "Диспетчер устройств". Там найдите раздел "Мыши и другие указывающие устройства" и щелкните на нем. Затем выберите вашу блютуз-мышь, нажмите правой кнопкой мыши и выберите "Обновить драйвер". Следуйте инструкциям на экране, чтобы обновить драйвер.
После установки или обновления драйверов попробуйте подключить блютуз-мышь снова и проверить, работает ли она. Если проблема не была решена, возможно, у вас другая проблема, и вам следует обратиться к специалисту или службе поддержки производителя.
Проверка батарейки или замена блютуз-мыши
Если ваша блютуз-мышь не работает, первым делом стоит проверить состояние батарейки. Для этого нужно открывать крышку внизу мыши и проверять, есть ли достаточно заряда или необходимо заменить батарейку.
Если вы уверены, что батарейка в порядке, следующим шагом стоит проверить подключение мыши к компьютеру. Убедитесь, что компьютер распознает устройство и имеет необходимые драйверы для его работы.
Если подключение корректно настроено, а мышь все еще не работает, возможно, проблема заключается в самом устройстве. Попробуйте подключить блютуз-мышь к другому компьютеру или устройству, чтобы установить, работает ли она вообще.
Если все перечисленные выше шаги не помогли, скорее всего, вам придется заменить блютуз-мышь на новую. Обратитесь в магазин, где вы приобрели устройство, или обратитесь к производителю для получения помощи по гарантийному обслуживанию или покупке нового устройства.




