Google Play - это огромная платформа, где пользователи могут скачивать и устанавливать приложения на свои устройства. Однако, многие люди не задумываются о том, куда на самом деле скачиваются эти приложения после нажатия кнопки "Установить".
Когда вы выбираете интересующее вас приложение и нажимаете на него, происходит загрузка APK-файла, который содержит все необходимые данные для установки приложения на ваше устройство. APK - это сокращение от "Android Package".
После начала загрузки APK-файла, он сохраняется в папке "Downloads" на вашем устройстве. Это стандартная папка для загрузок всех файлов на Android устройствах. Если вы хотите найти загруженное приложение, вам нужно будет открыть эту папку и найти файл с соответствующим именем приложения.
После того, как загрузка завершена, вы можете нажать на скачанный файл и начать процесс установки. Google Play автоматически откроет установщик приложений, который будет проводить вас через все необходимые шаги для установки и запуска приложения.
Скачивание приложений с Google Play: куда они сохраняются?
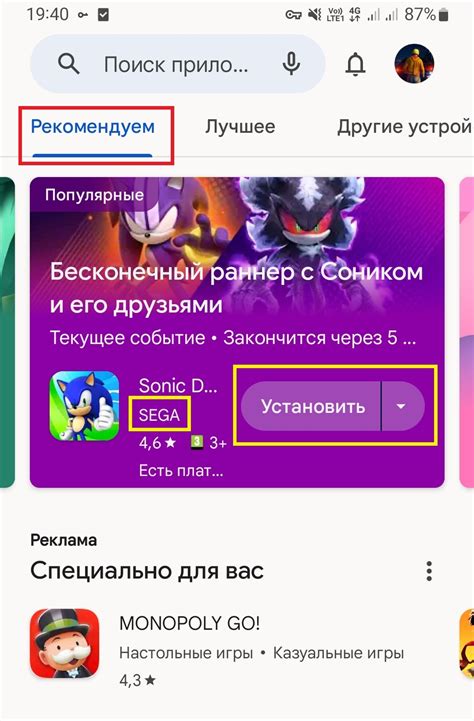
После того, как вы нажимаете кнопку "Установить" на странице приложения в Google Play, процесс скачивания и установки начинается автоматически. В зависимости от ваших настроек устройства, приложение может сохраниться на внутреннюю память или на карту памяти.
По умолчанию большинство устройств сохраняют скачанные приложения на внутреннюю память. Путь к папке, где они сохраняются, может быть следующим: /storage/emulated/0/Android/data. Здесь каждое приложение имеет свою собственную папку, которая содержит все необходимые файлы приложения.
Если у вас установлена карта памяти, вы можете изменить настройки хранения приложений в меню "Настройки" вашего устройства. В этом случае скачанные приложения будут сохраняться непосредственно на карту памяти в указанную вами папку.
Как правило, когда вы удаляете приложение с устройства, все связанные с ним файлы и данные также удаляются из памяти. Это позволяет освободить место и избежать ненужной загрузки системы.
Важно отметить, что пункты меню и настройки могут варьироваться в зависимости от версии операционной системы и модели вашего устройства. Если вы испытываете проблемы с поиском загруженных приложений или хранения данных на устройстве, рекомендуется обратиться к руководству пользователя или поддержке производителя вашего устройства.
Теперь, когда вы знаете, куда сохраняются приложения с Google Play, вы можете легко найти и управлять ими на своем устройстве.
Что такое Google Play и как там скачивать приложения
Для того чтобы начать скачивать приложения с Google Play, необходимо на вашем устройстве Android открыть приложение Play Store. Обычно иконка приложения имеет красно-желтую значок с треугольником в виде плейсхолдера.
После открытия Play Store вы попадете на главный экран магазина, где вам будут доступны различные разделы, такие как приложения, игры, фильмы, музыка, книги и т. д. В каждом разделе можно найти необходимый контент, просмотреть его описание и оценки других пользователей.
Выбрав приложение, которое вам интересно, нажмите на его название или иконку, чтобы открыть страницу с детальной информацией. На этой странице вы сможете узнать больше о приложении, ознакомиться с отзывами пользователей и посмотреть скриншоты или видео.
На странице приложения также будет доступна кнопка "Установить" или "Купить". Если приложение бесплатное, то кнопка будет называться "Установить", и после нажатия на нее приложение автоматически скачается и установится на ваше устройство.
Если приложение платное, то кнопка будет называться "Купить" и вы сможете выбрать удобный способ оплаты. После оплаты приложение будет загружено на ваше устройство.
Когда приложение скачается и установится, оно появится на экране устройства и вы сможете приступить к его использованию. Также вы всегда сможете обновлять или удалять приложения через Google Play Store.
| Преимущества Google Play: | Недостатки Google Play: |
| - Широкий ассортимент приложений и контента | - Возможность скачивания только на устройства Android |
| - Высокий уровень безопасности и проверки приложений | - Некоторые приложения могут быть платными |
| - Удобный интерфейс и навигация | - Иногда присутствуют рекламные материалы |
Как установить приложение на устройство через Google Play
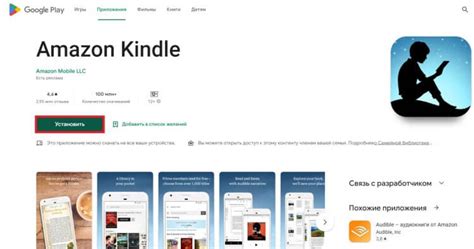
Шаг 1: Откройте приложение "Google Play" на вашем устройстве. Обычно его значок находится на рабочем экране или в списке приложений.
Шаг 2: После открытия Google Play вы попадете на главную страницу магазина. Здесь вы можете просматривать различные категории приложений и актуальные рекомендации.
Шаг 3: Найдите нужное вам приложение. Вы можете воспользоваться поиском, используя строку поиска вверху экрана, или просмотреть различные категории, представленные на главной странице.
Шаг 4: После того как вы нашли нужное вам приложение, нажмите на его значок, чтобы открыть страницу с подробным описанием и информацией.
Шаг 5: На странице приложения вы увидите информацию о нем, отзывы пользователей, оценку и другие дополнительные сведения. Если все вам подходит, нажмите кнопку "Установить".
Шаг 6: Перед установкой, приложение может запросить разрешение на доступ к определенным функциям и данным вашего устройства. Ознакомьтесь с этой информацией и нажмите кнопку "Принять", если вы согласны с условиями.
Шаг 7: После завершения установки, приложение появится на вашем домашнем экране или в списке приложений. Вы можете открыть его и начать пользоваться.
Теперь вы знаете, как установить приложение на свое устройство через Google Play. Просто следуйте этим шагам и наслаждайтесь новыми приложениями и возможностями для вашего устройства на Android.
Куда скачиваются приложения на Android-устройствах
Android-устройства, такие как смартфоны и планшеты, работают на операционной системе, разработанной Google. Приложения для этих устройств можно скачивать только из официального магазина приложений Google Play.
Когда пользователь находит интересующее его приложение в магазине Google Play и нажимает на кнопку "Установить", происходит начало процесса загрузки и установки приложения на устройство. Скачивание происходит автоматически, без необходимости запуска других программ или принятия дополнительных действий со стороны пользователя.
После того, как приложение скачивается на устройство, оно сохраняется во внутренней памяти или на карте памяти (в зависимости от настроек устройства и доступного пространства). Загруженные приложения можно найти в основной папке "Приложения" на главном экране устройства или в списке установленных приложений, который можно вызвать с помощью специальной кнопки или жеста.
На Android-устройствах также можно настроить автоматическое обновление приложений. В этом случае, когда выходит новая версия приложения, Google Play автоматически загружает и устанавливает обновление на устройстве без участия пользователя.
| Преимущества скачивания приложений | Местоположение загруженных приложений |
| Удобное и безопасное скачивание из официального магазина приложений | Во внутренней памяти или на карте памяти |
| Автоматическое обновление приложений | В основной папке "Приложения" или в списке установленных приложений |
Google Play предлагает широкий выбор приложений для Android-устройств, включая игры, социальные и мультимедийные приложения, приложения для работы и обучения, а также множество других полезных инструментов и развлечений. Скачивание и установка приложений на Android-устройствах довольно простые, и пользователи могут получить доступ к необходимым приложениям всего в несколько кликов.
Как найти скачанные приложения на своем устройстве
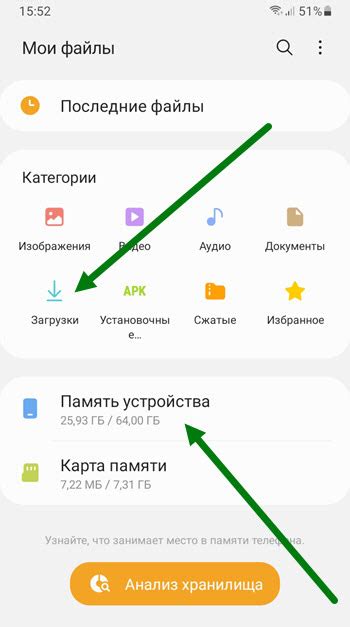
Когда мы скачиваем приложение с Google Play, оно автоматически устанавливается на наше устройство. Но что делать, если мы хотим найти это приложение на своем устройстве и запустить его?
Ниже приведены инструкции о том, как найти скачанные приложения на различных устройствах:
Android
1. Откройте "Меню" на своем устройстве, нажав на значок "Меню" на главном экране или смахнув вниз со средней части экрана.
2. Найдите и нажмите на иконку "Play Маркет" или "Google Play".
3. Нажмите на значок "Мои приложения и игры".
4. Вы увидите список всех скачанных приложений и игр. Прокрутите список вниз и найдите нужное вам приложение или воспользуйтесь поиском в верхней части экрана.
5. Нажмите на приложение, чтобы его запустить.
iPhone и iPad
1. Найдите и откройте приложение App Store на вашем устройстве.
2. Нажмите на вкладку "Установленные".
3. Вы увидите список всех установленных приложений. Прокрутите список вниз и найдите нужное вам приложение или воспользуйтесь поиском в верхней части экрана.
4. Нажмите на приложение, чтобы его запустить.
Windows 10
1. Откройте "Меню Пуск", нажав на значок Windows в левом нижнем углу экрана или нажав на клавишу Windows на клавиатуре.
2. Найдите и нажмите на иконку "Магазин" или "Microsoft Store".
3. Нажмите на значок справа вверху, чтобы открыть меню. Нажмите на "Мои библиотеки".
4. Во вкладке "Возможно, вам понравится" вы увидите список всех скачанных приложений и игр. Прокрутите список вниз и найдите нужное вам приложение или воспользуйтесь поиском в верхней части экрана.
5. Нажмите на приложение, чтобы его запустить.
Теперь, когда вы знаете, где искать скачанные приложения на своем устройстве, вы всегда сможете быстро найти и запустить нужное вам приложение или игру.
Изменение папки загрузок для приложений на Android
По умолчанию, приложения скачиваются на устройства Android в специальную папку "Downloads" (Загрузки). Однако, вы можете изменить эту папку по своему усмотрению.
Чтобы изменить папку загрузок для приложений на Android, выполните следующие шаги:
- Перейдите в настройки вашего устройства Android.
- Выберите раздел "Хранилище и USB" или "Хранилище" (в зависимости от версии ОС).
- Найдите и выберите пункт "Загрузки" или "Место хранения загрузок".
- Затем выберите новую папку, в которую вы хотите сохранять загружаемые приложения (например, "Приложения" или "Apps").
- Подтвердите выбор новой папки.
После выполнения этих шагов, все новые загружаемые приложения будут сохраняться в выбранную вами папку.
Обратите внимание, что изменение папки загрузок не затрагивает уже существующие приложения. Они останутся в исходной папке "Downloads".
Возможность перемещения приложений на SD-карту
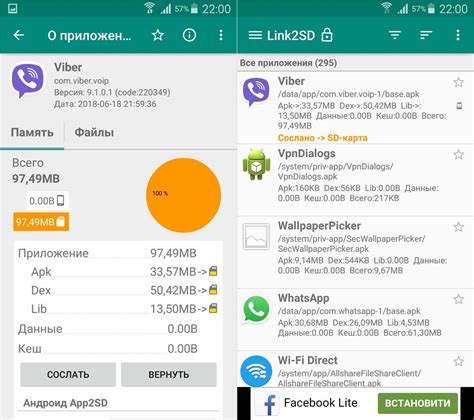
Это полезная функция для пользователей, у которых мало внутренней памяти или для тех, кто хочет сохранить место на нее для других данных. Перемещение приложений на SD-карту осуществляется с помощью специальной функции, доступной в настройках телефона или планшета.
Обратите внимание, что не все приложения можно переместить на SD-карту. Некоторые приложения, особенно системные, требуют нахождения на внутренней памяти устройства для надлежащей работы. Однако, большинство обычных приложений можно успешно перемещать на SD-карту, освобождая внутреннее пространство для других нужд.
| Преимущества перемещения приложений на SD-карту: | Ограничения при перемещении приложений на SD-карту: |
|---|---|
|
|
Что делать, если приложение не сохраняется после загрузки
Google Play предоставляет удобную возможность загрузки и установки приложений на устройство. Однако, иногда пользователи могут столкнуться с проблемой, когда приложение не сохраняется после загрузки.
Если у вас возникла такая проблема, вам могут помочь следующие рекомендации:
- Проверьте свободное место на устройстве. Убедитесь, что на вашем устройстве достаточно свободного пространства для установки приложений.
- Проверьте подключение к интернету. Убедитесь, что у вас есть стабильное и достаточно быстрое подключение к интернету. Приложения обычно загружаются из интернета, поэтому слабое или отсутствующее подключение может привести к проблемам с сохранением.
- Перезагрузите устройство. Иногда проблемы с загрузкой и установкой приложений можно решить простым перезапуском устройства. Попробуйте выключить и включить ваше устройство, а затем повторите попытку загрузки приложения.
- Очистите кэш Google Play. Перейдите в настройки вашего устройства, найдите раздел "Управление приложениями", выберите Google Play и нажмите на кнопку "Очистить кэш". Это может помочь решить проблемы с загрузкой и установкой приложений.
- Проверьте настройки безопасности устройства. Убедитесь, что ваше устройство разрешает установку приложений из надежных источников. Перейдите в настройки безопасности и активируйте включение установки приложений из неизвестных источников, если оно выключено.
Если эти рекомендации не помогли решить проблему, вам, возможно, потребуется обратиться в службу поддержки Google Play для получения дополнительной помощи.
Советы по закачке и хранению приложений на Google Play
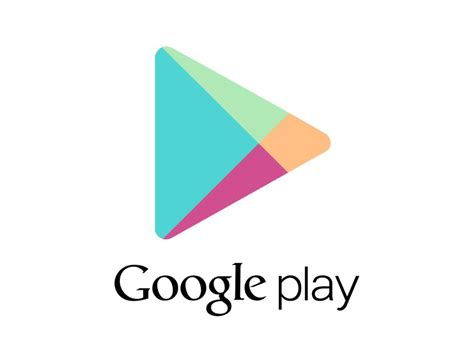
Когда вы загружаете приложения с Google Play, важно знать, как правильно их хранить на вашем устройстве. Правильное хранение поможет вам организовать ваши приложения и избежать проблем с заполнением памяти устройства. Вот несколько советов по закачке и хранению приложений на Google Play:
| 1. | Определите, какие приложения вам действительно нужны. Избегайте загрузки приложений, которые вы не собираетесь использовать, чтобы не забивать память вашего устройства. |
| 2. | Регулярно очищайте свой список приложений. Удалите те, которые больше не используете, чтобы освободить память и улучшить производительность вашего устройства. |
| 3. | Не храните все приложения на основной памяти устройства. Используйте возможность установки приложений на внешнюю SD-карту, если она доступна на вашем устройстве. Это позволит вам освободить ценное пространство на основной памяти. |
| 4. | Регулярно обновляйте ваши приложения. Обновления могут исправлять ошибки, улучшать производительность и добавлять новые функции. Проверяйте наличие обновлений в разделе "Мои приложения" в Google Play. |
| 5. | В случае необходимости сохраните файлы приложений на внешних устройствах хранения, таких как компьютер или облачное хранилище. Это позволит вам восстановить приложения, если вы смените устройство или удалите их с вашего текущего устройства. |
Следуя этим советам, вы сможете управлять и хранить ваши приложения на Google Play эффективно и организованно. Помните о периодической очистке и обновлении приложений, чтобы иметь на вашем устройстве только те приложения, которые вам действительно нужны.




