Телевизоры Samsung позволяют наслаждаться просмотром разнообразных медиафайлов, будь то фильмы, фотографии или музыка, прямо на большом экране. И если ваша флешка содержит любимые фильмы или фотографии, вы, вероятно, задаетесь вопросом, как их воспроизвести на телевизоре. Не беспокойтесь, в этой статье мы расскажем вам пошагово, как подключить флешку к телевизору Samsung.
Шаг 1: Подготовка флешки и телевизора. Прежде чем подключать флешку к телевизору, убедитесь, что она содержит нужные вам файлы. Также проверьте, поддерживает ли ваш телевизор USB-порт и воспроизведение файлов с флешки. Обычно USB-порт на телевизоре располагается на задней или боковой панели.
Шаг 2: Вставка флешки в USB-порт. Откройте крышку USB-порта на телевизоре и вставьте флешку в отверстие. Убедитесь, что флешка была вставлена полностью и правильно. Если ваш телевизор имеет несколько USB-портов, убедитесь, что вы вставили флешку в правильный порт.
Шаг 3: Поиск флешки на телевизоре. Включите телевизор и нажмите кнопку "Source" ("Источник") на пульт управления. Используя кнопки на пульте управления, выберите USB-порт как источник ввода. После этого телевизор должен обнаружить подключенную флешку и отобразить ее содержимое на экране.
Шаг 4: Воспроизведение файлов с флешки. После того, как телевизор обнаружил флешку, вы сможете выбирать и воспроизводить файлы с него с помощью кнопок на пульте управления. Используя стрелки и кнопку "OK" на пульте управления, выберите нужный вам файл и нажмите "OK" для его воспроизведения.
Теперь вы знаете, как подключить флешку к телевизору Samsung. Наслаждайтесь просмотром ваших любимых фильмов и фотографий на большом экране без необходимости копировать их на другое устройство!
Первый шаг - Проверьте совместимость флешки и телевизора

Перед тем, как подключить флешку к телевизору Samsung, необходимо убедиться в их совместимости. Некоторые модели телевизоров могут не поддерживать большие объемы памяти или определенные форматы файлов.
Для начала, проверьте, есть ли на задней панели телевизора порт USB. Если его нет, это означает, что ваш телевизор не поддерживает подключение флешки. В таком случае, стоит обратиться к руководству пользователя или специалистам для выяснения вариантов подключения других устройств для воспроизведения медиафайлов.
Если порт USB есть, то следующим шагом будет проверка совместимости формата файлов. Телевизор Samsung поддерживает такие форматы, как MP4, AVI, MKV, MOV и т. д. Однако, не все модели телевизоров могут воспроизводить все форматы файлов, поэтому убедитесь, что ваша флешка содержит файлы нужного формата.
Также стоит учесть, что некоторые телевизоры могут поддерживать только определенные объемы памяти. Например, некоторые модели Samsung могут поддерживать флешки объемом до 32 ГБ, в то время как другие могут поддерживать более емкие устройства.
Проверить информацию о совместимости можно в руководстве пользователя телевизора или на официальном сайте Samsung. Вам также могут помочь консультанты в магазине, где вы приобрели телевизор.
После того, как вы убедились, что ваша флешка и телевизор совместимы, вы можете переходить к следующим шагам подключения.
Второй шаг - Вставьте флешку в USB-порт телевизора
После того, как вы проверили, что ваш телевизор Samsung оснащен USB-портом, вам нужно вставить флешку в этот порт. Внимательно и осторожно найдите соответствующий USB-порт на задней или боковой панели телевизора.
Обычно USB-порт на телевизоре Samsung имеет стандартный прямоугольный формат и отмечен соответствующим логотипом. Если вам сложно найти USB-порт, обратитесь к руководству пользователя вашего телевизора.
Когда вы нашли USB-порт, необходимо аккуратно вставить флешку в него. Обратите внимание, что флешка должна войти в порт полностью и надежно сесть на место. Убедитесь, что флешка вставлена в правильную сторону, чтобы избежать повреждения порта или самой флешки.
Не забудьте, что после вставки флешки в USB-порт, вы должны дождаться, пока телевизор распознает устройство. Обычно появляется уведомление на экране, которое указывает на успешное подключение флешки.
Важно помнить, что если вставить флешку в неподходящий порт или неверно ориентировать ее при вставке, это может привести к повреждению флешки, порта или даже телевизора. Будьте аккуратны и следуйте инструкциям производителя.
Третий шаг - Настройте телевизор на работу с флешкой
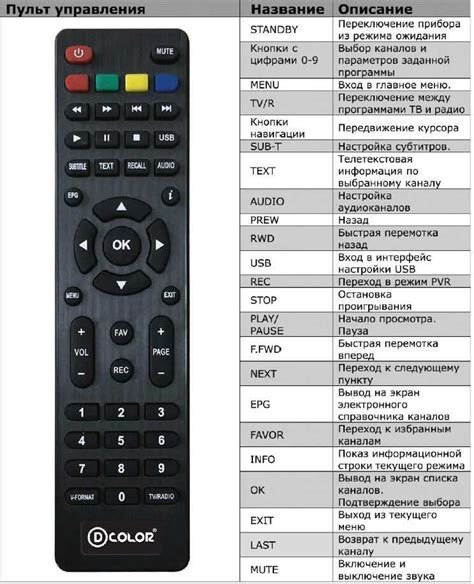
После того как вы подключили флешку к телевизору Samsung, вам нужно настроить телевизор, чтобы он распознавал и читал данные с флешки.
1. Включите телевизор и нажмите на пульту дистанционного управления кнопку "Меню".
2. В открывшемся меню выберите пункт "Настройки".
3. В меню "Настройки" найдите раздел "Внешние устройства" или "Источники".
4. В разделе "Внешние устройства" выберите пункт "USB" или "USB-порт".
5. Вам может быть предложено выбрать режим работы для вашей флешки. Если у вас нет особых требований, выберите режим "Авто" или "USB-накопитель".
6. После выбора режима работы, подождите некоторое время, чтобы телевизор распознал флешку.
7. Когда флешка будет успешно распознана, вы увидите список файлов и папок на экране телевизора.
Теперь ваш телевизор Samsung готов к работе с флешкой. Вы можете выбрать файлы, которые вы хотите просмотреть, и наслаждаться просмотром на большом экране. Не забывайте безопасно извлекать флешку после использования, чтобы предотвратить потерю данных.
Четвертый шаг - Откройте содержимое флешки на телевизоре
Как только телевизор Samsung успешно определил флешку, вы сможете приступить к просмотру ее содержимого. Для этого выполните следующие действия:
- Используйте пульт дистанционного управления телевизором для навигации по меню.
- Выберите опцию "Медиа" или "Источники".
- В списке доступных источников выберите "USB" или название флешки.
- Нажмите кнопку "Воспроизвести" или "Открыть" на пульте дистанционного управления.
На экране телевизора появится содержимое вашей флешки. Вы сможете просматривать фотографии, видео, слушать музыку или открывать документы, сохраненные на флешке. Для удобства навигации используйте кнопки на пульте дистанционного управления, а также пользуйтесь доступными функциями, например, поиском или фильтрами.




