Защита от записи на флешке может быть причиной разных проблем: вы не можете записать новый файл, изменить существующий или удалить ненужные данные. Возможно, вы сталкивались с этой проблемой и у вас возникает вопрос - как удалить защиту от записи на флешке? В этой статье мы расскажем вам основные способы решения этой проблемы.
Первым методом, который мы рассмотрим, является проверка физического выключателя или переключателя на вашей флешке. Некоторые флешки имеют механический выключатель, который позволяет вам активировать или деактивировать защиту от записи. Обычно этот выключатель находится на боковой или задней стороне флешки, и он может быть в двух положениях: "защита от записи" и "запись разрешена". Просто измените положение выключателя и проверьте, изменилась ли защита от записи на вашей флешке.
Если ваша флешка не имеет физического выключателя, можно попробовать удалить защиту от записи через командную строку. Для этого сначала нужно открыть командную строку, нажав комбинацию клавиш Win + R и введя команду cmd. В командной строке нужно ввести следующую команду: attrib -r -s -h /s /d X:\*, где X: - это буква вашей флешки. Нажмите Enter и дождитесь завершения процесса. После этого проверьте, удалена ли защита от записи на вашей флешке.
Если ни один из этих методов не работает, возможно, ваша флешка содержит поврежденную файловую систему или имеет другую проблему. В этом случае рекомендуется обратиться к специалисту или попробовать использовать другую флешку. Однако в большинстве случаев один из представленных методов помогает удалить защиту от записи на флешке и вернуть вам полный доступ к вашим данным.
Причины защиты от записи на флешке

1. Защита от вредоносного программного обеспечения. Запись на флешку со вредоносным кодом может привести к инфицированию компьютера или других устройств, к которым флешка будет подключена. Защита от записи позволяет предотвратить случайное или намеренное инфицирование флешки и последующее распространение вредоносного программного обеспечения.
2. Предотвращение ошибок перезаписи. Защита от записи может быть полезной, чтобы избежать случайной перезаписи или удаления важных файлов на флешке. Это особенно актуально, если на флешке хранится ценная информация, например, фотографии, документы или видео.
3. Ограничение доступа к конфиденциальной информации. Если на флешке содержатся конфиденциальные или чувствительные данные, защита от записи может быть одним из способов предотвратить несанкционированный доступ к этой информации. Это особенно полезно, если флешка может быть потеряна или украдена.
4. Предотвращение случайной потери данных. Использование защиты от записи может помочь предотвратить случайное удаление или изменение файлов на флешке. Это может быть полезно в ситуациях, когда флешка используется в общественных местах или передается другим пользователям.
5. Предотвращение подделки данных. Защита от записи может служить мерой для предотвращения подделки данных на флешке. Если данные на флешке не могут быть изменены или удалены, это может помочь обеспечить их целостность и достоверность.
Необходимость защиты от записи на флешке может зависеть от конкретной ситуации и требований пользователя. В любом случае, использование этой функции может помочь обеспечить безопасность и сохранность данных на флешке.
Как проверить наличие защиты от записи на флешке
1. Проверьте физический переключатель или защелку:
Некоторые флешки имеют маленький переключатель или защелку, которая позволяет включить или выключить защиту от записи. Откройте флешку и обратите внимание на наличие такого переключателя или защелки. Если они есть, убедитесь, что они находятся в положении, разрешающем запись.
2. Проверьте свойства файла или директории:
Если флешка не имеет физического переключателя или защелки, вы можете проверить свойства файла или директории, чтобы узнать, есть ли защита от записи. Откройте флешку в проводнике и найдите файл или директорию, с которыми у вас возникли проблемы. Нажмите правой кнопкой мыши на этот файл или директорию и выберите "Свойства". В открывшемся окне проверьте, есть ли отметка о защите от записи. Если есть, снимите ее.
3. Используйте команду "diskpart" в командной строке:
Если вы не можете найти физический переключатель или защелку и не нашли отметку о защите от записи в свойствах файла или директории, вы можете использовать команду "diskpart" в командной строке для проверки защиты от записи. Введите "diskpart" в поле поиска в меню "Пуск" и откройте программу "diskpart". Введите "list disk", чтобы увидеть список доступных дисков. Найдите номер диска, соответствующий вашей флешке, и введите команду "select disk X" (где X - номер вашей флешки). Затем введите "attributes disk" для проверки всех атрибутов диска, включая защиту от записи. Если атрибут "Read-only" имеет значение "Yes", ваша флешка защищена от записи.
Обратите внимание, что использование команды "diskpart" может потребовать прав администратора.
В случае, если вы обнаружили защиту от записи на своей флешке, вы можете попробовать использовать специальное программное обеспечение или следовать инструкциям производителя для его снятия.
Способы удаления защиты от записи

Защита от записи на флешке может быть полезной функцией, но иногда может возникнуть необходимость удалить эту защиту. Вот несколько способов, которые можно попробовать:
1. Переключатель На некоторых флешках есть переключатель, который позволяет включать и выключать защиту от записи. Проверьте флешку на наличие такого переключателя и, если он есть, переведите его в другое положение. |
2. Реестр Windows Иногда защита от записи может быть активирована через реестр Windows. Для ее отключения выполните следующие действия:
|
3. Форматирование флешки Если первые два способа не помогли, можно попробовать отформатировать флешку. Однако, учтите, что при форматировании все данные на флешке будут удалены, поэтому сделайте предварительную резервную копию важных файлов. Для форматирования флешки:
|
При использовании этих способов поднять защиту от записи на флешке будет невозможно. Однако, учтите, что некоторые флешки могут иметь аппаратную защиту от записи и в таком случае эти способы могут не помочь.
Специальные программы для удаления защиты от записи
Защита от записи на флешке может быть полезной функцией, чтобы предотвратить случайное удаление или изменение данных на носителе. Однако, иногда бывает необходимо удалить эту защиту для записи новых данных на флешку. В таких случаях можно воспользоваться специальными программами, которые помогут снять защиту от записи.
Одной из таких программ является USB Disk Storage Format Tool. Эта программа позволяет форматировать флешку и удалить защиту от записи. Для этого необходимо запустить программу, выбрать нужное устройство, указать файловую систему и нажать кнопку "Start". После завершения форматирования, защита от записи будет снята и вы сможете записывать данные на флешку.
Еще одна популярная программа для удаления защиты от записи - HP USB Disk Storage Format Tool. Данная программа также позволяет форматировать флешку и снять защиту от записи. Однако, она имеет более широкий функционал и поддерживает различные модели флешек. После запуска программы, выберите нужное устройство, укажите файловую систему и нажмите кнопку "Start". После завершения процесса форматирования, защита от записи будет удалена.
Важно отметить, что удаление защиты от записи может привести к потере данных на флешке. Поэтому перед началом процесса рекомендуется создать резервную копию данных, чтобы в случае возникновения проблем можно было восстановить их.
Использование специальных программ для удаления защиты от записи является одним из способов решения данной проблемы. Однако, стоит учитывать, что каждая флешка и модель может иметь свои особенности, поэтому рекомендуется ознакомиться с инструкцией или обратиться за помощью к производителю носителя.
Как удалить защиту от записи без использования программ
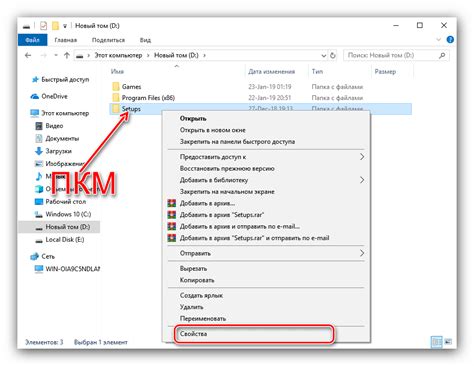
Защита от записи на флешке может быть очень неприятной проблемой, которая мешает ее использованию. Однако существует несколько способов удалить защиту от записи без необходимости в использовании специальных программ.
1. Проверьте физический переключатель
Некоторые флешки имеют физический переключатель, который позволяет включать или выключать защиту от записи. Обычно он находится на боковой или задней стороне флешки. Убедитесь, что переключатель находится в положении, не запрещающем запись.
2. Используйте реестр Windows
Если ваша флешка защищена от записи и физического переключателя нет, попробуйте воспользоваться реестром Windows. Запустите «Редактор реестра», набрав в поисковой строке «regedit». Затем перейдите в раздел «HKEY_LOCAL_MACHINE\SYSTEM\CurrentControlSet\Control\StorageDevicePolicies» и убедитесь, что значению «WriteProtect» соответствует цифра «0». Если значение равно «1», измените его на «0».
3. Примените командную строку
Вы также можете удалить защиту от записи флешки с помощью командной строки. Для этого откройте меню «Пуск» и найдите командную строку. Введите команду «diskpart» и нажмите Enter. После этого введите команды «list disk», чтобы увидеть список всех дисков, и «select disk X», где X – номер диска, соответствующий вашей флешке. Затем введите команды «attributes disk clear readonly» и «clean». Эти команды удалат защиту от записи на флешке и форматируют ее.
Заметка: перед запуском командной строки убедитесь, что все данные на флешке сохранены в безопасном месте, так как эти команды могут привести к потере данных.
4. Воспользуйтесь другим компьютером
Если все вышеперечисленные методы не удалось применить, попробуйте подключить флешку к другому компьютеру. Возможно, на другом компьютере защита от записи будет отключена автоматически.
Теперь у вас есть несколько вариантов удаления защиты от записи на флешке без использования программ. Выберите подходящий способ и наслаждайтесь свободой записи!
Последствия удаления защиты от записи
Удаление защиты от записи на флешке может привести к различным последствиям, в зависимости от способа удаления и важности данных на устройстве. Вот несколько возможных последствий:
| Последствие | Описание |
|---|---|
| Потеря данных | Если флешка содержит важные файлы, то удаление защиты от записи может привести к случайному удалению или перезаписи данных, что приведет к их потере без возможности восстановления. |
| Инфицирование вирусами | Удаление защиты от записи может сделать флешку уязвимой для вирусных атак. Если удаление произошло несанкционированно или с неизвестных источников, то флешка может быть заражена вредоносным ПО, что может негативно отразиться на компьютере или других устройствах, с которыми флешка будет подключена. |
| Несанкционированный доступ к данным | Если защита от записи была установлена с целью защиты конфиденциальной информации, то ее удаление может привести к несанкционированному доступу к этим данным. Это может стать проблемой, если на флешке хранится информация с коммерческой или личной ценностью. |
| Невозможность записи данных | В случае, если защита от записи была установлена по ошибке или с необходимостью временного ограничения записи данных на флешку, ее удаление может привести к возможным проблемам, таким как случайная или нежелательная запись данных на устройство. |
Удаление защиты от записи на флешке должно происходить осторожно и осознанно. Важно взвесить все риски и возможные последствия перед проведением данной операции. Если вы не уверены, лучше проконсультируйтесь с профессионалом, чтобы избежать потери данных или других негативных последствий.




