Подключение монитора к ноутбуку – весьма полезная возможность, которая значительно расширит функциональность вашего ноутбука. Соединение этих устройств позволяет увеличить рабочую площадь, избавляя вас от необходимости постоянно перемещаться между приложениями или закрывать окна. Также, использование внешнего монитора может быть удобным, если вы хотите перенести работу с ноутбука на большой экран для комфортного просмотра видео, фотографий или работы с графическими редакторами.
Подключение монитора к ноутбуку не требует особых навыков и может быть выполнено каждым пользователем без проблем. Важно только следовать определенным шагам. В первую очередь, вам потребуется кабель для подключения монитора к ноутбуку. Обычно в комплекте с ноутбуком поставляется VGA-кабель или HDMI-кабель. Если же у вас отсутствует необходимый кабель, приобретите его отдельно, обратив внимание на тип разъемов на ноутбуке и мониторе.
Перед подключением монитора к ноутбуку, оба устройства должны быть выключены. После чего, найдите на задней панели ноутбука соответствующий порт для подключения монитора. В основном, это VGA-порт или HDMI-порт. Вставьте один конец кабеля в этот порт на ноутбуке, а другой – в соответствующий разъем на мониторе. Затяните винты на коннекторе, чтобы исключить возможность падения контакта.
Подключение монитора к ноутбуку
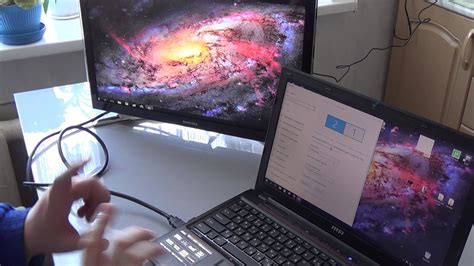
Для начала убедитесь, что у вас есть все необходимые компоненты: монитор с соответствующим портом подключения (обычно HDMI или VGA), кабель для подключения и ноутбук с соответствующим портом (обычно HDMI или VGA). Если один из компонентов отсутствует, вам потребуется приобрести его.
1. Выключите ноутбук и монитор. Подключите один конец кабеля к порту на задней панели монитора, а другой конец к порту на ноутбуке.
2. Включите монитор и ноутбук.
3. Нажмите клавишу Fn (функция) на клавиатуре ноутбука и одну из клавиш F1-F12, которая имеет символ монитора или двухэкранный режим. Обычно это клавиши с символами «F4» или «F8». Если не можете найти клавишу, загляните в руководство пользователя вашего ноутбука.
4. Если все настроено правильно, изображение с ноутбука должно появиться на мониторе. Если этого не произошло, проверьте правильность подключения кабеля и повторите шаги 1-3.
Теперь вы можете наслаждаться увеличенной рабочей площадью и улучшенным качеством изображения на подключенном мониторе. Если вам необходимо изменить настройки дисплея, вы можете сделать это в разделе «Настройки дисплея» операционной системы ноутбука.
Выбор соединительного кабеля
Подключение монитора к ноутбуку требует правильного выбора соединительного кабеля. Кабель должен быть совместим с портами на вашем ноутбуке и мониторе. Существует несколько типов соединительных кабелей:
1. VGA (аналоговый видеоинтерфейс)
Кабель VGA используется для подключения старых мониторов и ноутбуков. Если у вас есть VGA-порт на обоих устройствах, вы можете использовать этот кабель.
2. HDMI (цифровой видеоинтерфейс высокой четкости)
Кабель HDMI обеспечивает более качественную передачу видеосигнала, чем VGA. Он обычно используется для подключения мониторов с разрешением 1080p или выше. Проверьте наличие HDMI-порта на вашем ноутбуке и мониторе.
3. DVI (цифровой видеоинтерфейс)
Если ваш монитор и ноутбук имеют порты DVI, вы можете использовать DVI-кабель для подключения. DVI обеспечивает высокое качество видео и поддерживает различные разрешения.
4. DisplayPort (цифровой видеоинтерфейс)
Современные ноутбуки и мониторы могут быть оснащены портами DisplayPort, которые позволяют передавать высококачественное видео с различными разрешениями. Проверьте, есть ли у вас такой порт и выберите соответствующий кабель.
Важно: перед покупкой соединительного кабеля убедитесь, что он подходит для ваших конкретных портов и требований монитора и ноутбука.
Проверка доступных портов
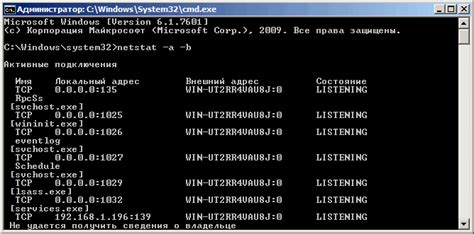
Перед подключением монитора к ноутбуку, важно убедиться в наличии доступных портов, которые поддерживают соединение с внешним монитором.
Существует несколько типов портов, которые могут быть использованы при подключении монитора:
| 1. | HDMI порт | – популярный современный стандарт, который обеспечивает высококачественное аудио и видео соединение. Позволяет передавать сигналы и в изображении высокого разрешения, и в многоканальном аудиосигнале. |
| 2. | VGA порт | – аналоговый порт, который может передавать только видеосигналы низкого разрешения. Широко распространен в старых ноутбуках и мониторах, однако, качество изображения может быть ниже, чем при использовании других типов портов. |
| 3. | DVI порт | – цифровой порт, который может передавать видеосигналы высокого разрешения. Обычно используется для подключения мониторов с высокими требованиями к качеству изображения. Также может быть использован с помощью адаптеров для подключения к другим типам портов. |
| 4. | DisplayPort | – современный цифровой порт, который поддерживает передачу аудио и видеосигналов высокого разрешения. Обеспечивает более качественное изображение, чем VGA и DVI порты, и поддерживает использование нескольких мониторов одновременно. |
После определения доступных портов на вашем ноутбуке, можно выбрать соответствующий кабель для подключения монитора.
Таким образом, перед подключением монитора к ноутбуку, необходимо проверить наличие и тип доступных портов, чтобы выбрать подходящий кабель и максимально использовать возможности внешнего монитора.
Подключение кабеля к ноутбуку
Чтобы подключить монитор к ноутбуку, вам понадобится специальный кабель. В большинстве случаев используется кабель HDMI, но также может потребоваться VGA или DisplayPort, в зависимости от типа порта на вашем ноутбуке и мониторе.
Вот пошаговая инструкция:
- Выключите ноутбук и монитор.
- Подключите один конец кабеля к порту на задней панели монитора.
- Подключите другой конец кабеля к соответствующему порту на вашем ноутбуке. Обычно он расположен вблизи других портов, например USB или Ethernet.
- Включите монитор.
- Включите ноутбук.
- Если монитор не отображает изображение, возможно, вам потребуется внести изменения в настройках ноутбука. Щелкните правой кнопкой мыши на рабочем столе и выберите "Настройки дисплея". Здесь вы можете настроить разрешение, масштабирование и другие параметры.
Вот и все! Теперь монитор должен быть успешно подключен к вашему ноутбуку. Вы можете использовать его в качестве дополнительного экрана или внешнего монитора для работы или игр.
Подключение кабеля к монитору

1. Ознакомьтесь с разъемами на вашем мониторе и ноутбуке. Обычно вместе с монитором поставляется кабель VGA, DVI или HDMI, в зависимости от модели.
2. Откройте заднюю панель монитора и найдите соответствующий разъем. Вставьте один конец кабеля в разъем монитора.
3. Найдите соответствующий разъем на ноутбуке. Он может быть на боковой или задней панели, в зависимости от модели. Вставьте другой конец кабеля в разъем ноутбука.
4. Плотно закрепите разъемы кабеля к монитору и ноутбуку. Убедитесь, что они не шатается и не вываливаются.
5. Включите монитор и ноутбук. Если подключение было выполнено правильно, на мониторе должно появиться изображение с рабочего стола ноутбука.
6. В случае если изображение не появляется на мониторе, проверьте правильность подключения кабеля и настроек входа сигнала на мониторе. Может потребоваться переключение входа на мониторе через кнопки на передней панели или меню настройки.
Готово! Теперь вы можете наслаждаться расширенным рабочим пространством с помощью подключенного монитора.
Настройка экрана монитора
После успешного подключения монитора к ноутбуку, необходимо правильно настроить экран, чтобы обеспечить комфортное и оптимальное отображение изображения.
Шаг 1:
Убедитесь, что настройки разрешения экрана соответствуют рекомендациям производителя монитора. Откройте настройки разрешения экрана, которые находятся обычно в разделе "Параметры экрана" или "Дисплей" в меню настроек.
Шаг 2:
Настройте яркость и контрастность экрана монитора. В большинстве случаев эти параметры можно менять на самом мониторе с помощью кнопок на его передней панели.
Шаг 3:
Если вам необходимо повернуть экран, откройте настройки поворота экрана. В зависимости от используемой операционной системы это может быть функцией встроенной в меню настроек или программой, предоставляемой производителем монитора.
Шаг 4:
Если на мониторе появляются непонятные полосы или искажения, проверьте настройки развертки экрана. Обычно такие настройки находятся на задней панели монитора или в меню настроек.
При необходимости выполните другие дополнительные настройки, предусмотренные производителем монитора. У каждого монитора могут быть свои специфические функции и настройки, такие как расположение экрана, режимы отображения, фильтры синего света и другие.
Следуйте указанным выше шагам, чтобы правильно настроить экран монитора и получить наиболее качественное отображение изображения при подключении его к ноутбуку.
Проверка работоспособности
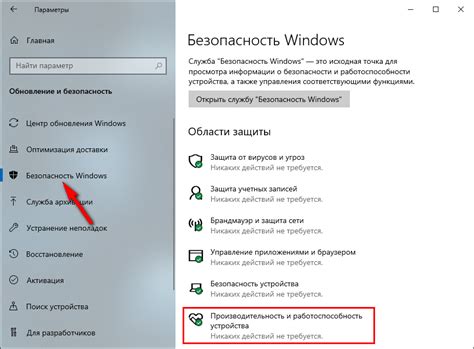
После подключения монитора к ноутбуку, важно проверить его работоспособность. Для этого выполните следующие шаги:
- Включите ноутбук и монитор. Убедитесь, что оба устройства включены и находятся в рабочем состоянии.
- Переключите входной сигнал на мониторе. Некоторые мониторы имеют несколько входов, поэтому необходимо выбрать входной порт, соответствующий подключаемому к ноутбуку разъему.
- Откройте настройки дисплея на ноутбуке. На большинстве ноутбуков можно открыть меню настроек дисплея, нажав сочетание клавиш Fn + F ключ, на котором изображена иконка монитора. В меню выберите опцию "Дублировать экран" или "Расширить рабочий стол".
- Проверьте отображение изображения. На мониторе должно отобразиться изображение, скопированное с ноутбука. Если на экране монитора нет изображения, убедитесь, что шнур подключен правильно и работает исправно. Попробуйте перезагрузить ноутбук.
- Проверьте разрешение экрана и частоту обновления. Убедитесь, что разрешение экрана настроено правильно и соответствует возможностям монитора. Также можно проверить и изменить частоту обновления экрана на мониторе, если это требуется.
Если после выполнения всех вышеперечисленных шагов монитор по-прежнему не работает, возможно, потребуется обратиться к специалисту для диагностики и ремонта проблемы.
Настройка разрешения экрана
Шаг 1: Подключите второй монитор к своему ноутбуку с помощью кабеля.
Шаг 2: Нажмите правой кнопкой мыши на рабочем столе и выберите пункт "Настройки дисплея".
Шаг 3: В окне "Настройки дисплея" найдите раздел "Разрешение экрана".
Шаг 4: Нажмите на выпадающем меню "Разрешение" и выберите желаемое разрешение для второго монитора.
Шаг 5: Подтвердите выбор разрешения, нажав кнопку "Применить".
Шаг 6: Если разрешение на втором мониторе выглядит неправильно, попробуйте другие варианты разрешения до достижения оптимального результата.
Примечание: В зависимости от вашего графического адаптера и операционной системы, некоторые параметры настройки экрана могут отличаться. Если вы не знаете, как выбрать правильное разрешение, обратитесь к документации вашего ноутбука или обратитесь за помощью к производителю.




