Ваш ноутбук начал работать медленно? С течением времени, внутри него накапливается множество мусорных файлов и программ, которые могут замедлять его работу. Чтобы вернуть ноутбуку прежнюю скорость, необходимо его "почистить". В этой статье мы расскажем, какие элементы и устройства нужно очистить, чтобы увеличить скорость работы ноутбука.
Одной из первых вещей, которую нужно сделать, - это почистить ноутбук от пыли. Все, что вам понадобится, - это маленькая кисточка и воздушный компрессор. Ноутбук следует выключить, а затем аккуратно пройти кисточкой по клавишам, шариковой мыши и другим поверхностям. Затем с помощью воздушного компрессора следует пропустить воздух через отверстия для вентиляции, чтобы удалить пыль из системы охлаждения. Это поможет избежать перегрева и повысить производительность ноутбука.
Кроме того, следует очистить жесткий диск от ненужных файлов и программ. Мусорные файлы, временные файлы интернета, ненужные загрузки и старые программы занимают много места на диске и замедляют работу ноутбука. В операционной системе Windows можно воспользоваться утилитой "Диспетчер задач" или программой "Диск-чистка", чтобы удалить ненужные файлы. В операционной системе macOS можно воспользоваться программой "Optimization Assistant" или "CleanMyMac". Очистка диска поможет увеличить доступное пространство и ускорить загрузку и работу программ.
Почистить ноутбук для ускорения

Ноутбук со временем может замедлиться из-за накопления временных файлов, ненужных программ и другого мусора. Чтобы увеличить скорость работы устройства, рекомендуется выполнить следующие действия:
1. Удалить ненужные программы: проверьте список установленных программ и удалите те, которые больше не нужны. Установленные приложения могут занимать место на жестком диске и замедлять работу.
2. Очистить временные файлы: временные файлы, загрузки и файлы в корзине могут накапливаться на жестком диске. Очистите эти файлы, используя встроенные инструменты в операционной системе или сторонние программы для очистки диска.
3. Проверить автозагрузку программ: многие программы запускаются автоматически при загрузке системы и могут замедлять работу. Отключите ненужные программы из автозагрузки, чтобы ускорить запуск.
4. Оптимизировать жесткий диск: выполните дефрагментацию диска, чтобы улучшить производительность. Дефрагментация помогает упорядочить файлы на диске, что делает доступ к ним быстрее.
5. Обновить драйверы: неактуальные драйверы могут вызывать проблемы с производительностью. Проверьте наличие обновлений для всех устройств и установите последние версии драйверов.
6. Увеличить оперативную память: если ваш ноутбук имеет недостаточно оперативной памяти, это может приводить к замедлению работы. Рассмотрите возможность увеличения объема оперативной памяти.
Помимо этих действий, регулярно проверяйте ноутбук на наличие вирусов, используйте антивирусные программы и выполняйте резервное копирование данных. Все эти меры помогут поддерживать высокую скорость работы ноутбука.
Очистка вентилятора от пыли
Пыль преграждает естественный поток воздуха и приводит к перегреву ноутбука. В результате процессор и другие компоненты начинают работать медленнее, что влияет на общую скорость работы устройства. Поэтому регулярная очистка вентилятора является важным шагом по увеличению скорости работы ноутбука.
Как очистить вентилятор:
- Перед началом процесса очистки, убедитесь, что ноутбук выключен и отключен от электрической сети.
- С помощью отвертки откройте крышку, закрывающую вентилятор. В некоторых моделях ноутбука крышка может быть прикреплена специальными винтами или заклепками.
- Осторожно удалите пыль с помощью пылесоса или аэрозольного спрея с сжатым воздухом. При этом убедитесь, что пыль не попадает в другие компоненты ноутбука.
- Проверьте, что вентилятор свободно вращается после очистки. Если он затрудняется или не вращается совсем, обратитесь к специалисту для проверки и замены вентилятора.
После проведения очистки вентилятора от пыли вы заметите улучшение работы ноутбука. Он будет работать быстрее и более эффективно, а перегрев не будет проблемой.
Удаление ненужных программ
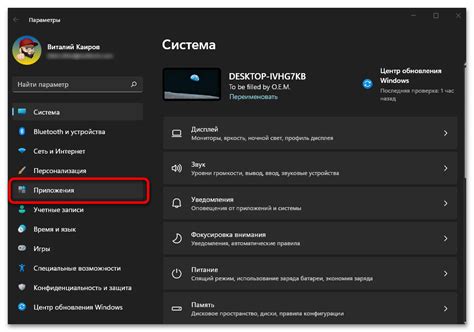
Перед удалением программы важно убедиться, что она действительно ненужна. Для этого можно провести анализ приложений и программ, используемых в настоящее время. Если программа не использовалась в течение длительного времени и не представляет ценности в повседневной работе, ее можно удалить без сожаления.
Для удаления программы достаточно перейти в Панель управления и выбрать Программы и компоненты. Затем нужно найти ненужную программу в списке установленных приложений и выбрать опцию Удалить.
В процессе удаления программы, система может предложить удалить также связанные файлы и папки. Рекомендуется согласиться с этим предложением, чтобы полностью очистить компьютер от ненужных данных.
После удаления ненужных программ рекомендуется перезагрузить компьютер. Таким образом, освободившееся место на жестком диске будет полностью очищено, а система будет функционировать быстрее и эффективнее.
Очистка жесткого диска от временных файлов
Временные файлы, которые накапливаются на жестком диске вашего ноутбука, могут существенно замедлить его работу. Поэтому очистка жесткого диска от этих файлов может значительно увеличить скорость работы устройства.
Одним из инструментов, которые помогут вам в выполнении процедуры очистки жесткого диска, является встроенный в Windows инструмент "Диспетчер дисков". Чтобы воспользоваться им:
- Нажмите сочетание клавиш "Win" + "R", чтобы открыть "Выполнить".
- Введите команду "cleanmgr", а затем нажмите "ОК".
- Выберите жесткий диск, который хотите очистить, и нажмите "ОК".
- Отметьте пункты "Временные файлы", "Очистить файлы системы" и другие, которые вы считаете необходимыми для удаления.
- Нажмите "ОК", чтобы начать процесс очистки жесткого диска. При необходимости подтвердите удаление файлов.
После завершения процедуры очистки жесткого диска, рекомендуется перезагрузить ноутбук, чтобы применить изменения и увидеть улучшение скорости работы устройства.
Проверка наличия вирусов и удаление

На сегодняшний день существует множество антивирусных программ, которые помогут вам найти и удалить вредоносное ПО. Важно выбрать надежное антивирусное решение и регулярно обновлять его базу данных.
Если у вас уже установлен антивирус, запустите полное сканирование системы. После завершения сканирования, проверьте отчет на предмет обнаружения и удаления вирусов. Если вирусы или малварь были найдены, следуйте инструкциям программы по их удалению.
Если ваш ноутбук не имеет антивирусной программы, рекомендуется установить одну из популярных антивирусных программ, таких как Avast, AVG, Kaspersky или Norton. Запустите полное сканирование системы после установки и снова проверьте отчет на предмет обнаружения и удаления вирусов.
Помните, что кроме сканирования системы напрямую на ноутбуке, важно применять предосторожные меры в интернете, чтобы не получить вредоносный файл или программу. Будьте осторожны при открытии вложений в электронных письмах, загрузке файлов с ненадежных сайтов и установке программ с непроверенных источников.
Дополнительным способом очистки от вирусов может быть переустановка операционной системы. Это последний шаг, который следует предпринять, если другие методы не помогли решить проблему. Однако учтите, что переустановка операционной системы потребует резервного копирования ваших данных и занимает время и технические навыки.
Эффективное удаление вирусов и регулярное использование антивирусной программы поможет вам сохранить ноутбук на высокой скорости работы и защитить свои данные. Не забывайте проводить проверку наличия вирусов и малвари, а также следовать осторожности в сети.
Оптимизация памяти и закрытие малополезных процессов
Во-первых, для оптимизации памяти следует закрыть ненужные программы и процессы, которые могут занимать значительное количество оперативной памяти. Часто такие процессы запускаются при загрузке операционной системы и могут работать в фоновом режиме, незаметно для пользователя.
Для закрытия малополезных процессов можно воспользоваться диспетчером задач. Для его вызова нажмите комбинацию клавиш Ctrl + Shift + Esc или откройте его через меню "Пуск". В диспетчере задач вы найдёте список всех запущенных процессов. Оставьте только те процессы, которые необходимы для нормальной работы системы и других программ, и закройте все остальные.
Также стоит обратить внимание на программы, которые запускаются вместе с операционной системой. Некоторые из них не являются обязательными и можно отключить автозапуск. Для этого вы можете воспользоваться меню "Настройки" или "Пуск" → "Панель управления" → "Программы и компоненты" → "Запуск приложений". Отключение автозапуска ненужных программ позволит вам освободить оперативную память и ускорить загрузку системы.
Помимо закрытия малополезных процессов, существуют и другие способы оптимизации памяти, такие как очистка кэша и локальных временных файлов, дефрагментация диска и многое другое. Отдельные программы и утилиты могут помочь в выполнении этих операций, однако перед использованием таких программ рекомендуется ознакомиться с их функциональностью и проверенными отзывами.
Обновление драйверов для обеспечения максимальной производительности

Сперва необходимо определить, какие драйверы требуют обновления. Для этого откройте "Диспетчер устройств" в "Панели управления" Windows. В списке устройств найдите любые, у которых указано, что драйверы нуждаются в обновлении или работают неправильно.
После определения нужных драйверов можно переходить к их обновлению. Посетите официальный сайт производителя ноутбука или комплектующих устройств и найдите раздел «Поддержка» или «Скачать драйверы». Обычно там можно найти все необходимые драйверы, расположенные по категориям. Скачайте последние версии драйверов для вашей модели устройства.
После скачивания драйверов запустите установку. Обычно это происходит посредством двойного клика на скачанный файл. Следуйте инструкциям установщика, чтобы завершить процесс обновления драйвера. После завершения установки драйвера может потребоваться перезагрузка ноутбука.
Повторите эти шаги для каждого устройства, требующего обновления драйвера. Не забывайте перезагружать ноутбук после полной установки всех обновлений, чтобы изменения вступили в силу.
Обновление драйверов в ноутбуке может значительно повысить его производительность и устранить проблемы совместимости с программным обеспечением. Пользуйтесь этим советом и наслаждайтесь более быстрой и стабильной работой вашего ноутбука.




