Один из самых популярных электронных почтовых клиентов - Outlook, предоставляет пользователю множество полезных функций для организации рабочего процесса. Одна из таких функций - настройка автоответчика, позволяющая уведомить ваших контактов о вашем отсутствии в офисе из-за отпуска или командировки.
Настройка автоответчика в Outlook - это простой процесс, который займет всего несколько минут. Вам потребуется всего лишь некоторые основные знания по работе с программой и картинка, описывающая ваш статус отсутствия. Давайте разберемся, как правильно настроить отпуск в Outlook.
В первую очередь, необходимо открыть приложение Outlook и выбрать секцию "Файл" в верхнем левом углу экрана. Затем выберите "Информация" и "Автоматические ответы" в списке доступных команд. Этот пункт меню откроет вам все необходимые настройки для автоответчика.
Подготовка к отпуску в Outlook

- Установите автоответчик для электронной почты
- Определите, какие задачи могут быть делегированы
- Уведомите коллег о своем отпуске
- Установите напоминания о важных событиях
В Outlook можно включить автоответчик, который будет отправлять автоматические ответы на все входящие письма во время вашего отпуска. Не забудьте указать даты вашего отсутствия и написать сообщение, в котором сообщите, что вы в отпуске и не сможете отвечать на письма в ближайшее время.
Прежде чем уйти в отпуск, пройдитесь по своим текущим задачам и определите, какие из них могут быть делегированы вашим коллегам. Убедитесь, что у вас есть делегированное лицо, которое будет отвечать за выполнение ваших задач в ваше отсутствие. Не забудьте уведомить этого человека о вашем решении и обсудить с ним детали.
Перед своим отпуском уведомите своих коллег о датах вашего отсутствия и о том, к кому они могут обращаться по поводу вопросов или проблем в вашем отсутствие. Лучше всего отправить им электронное письмо с этой информацией, чтобы убедиться, что никто не пропустит эту информацию.
Не забудьте установить напоминания о важных событиях, которые произойдут во время вашего отсутствия. Это могут быть сроки выполнения задач, важные совещания или встречи. Такие напоминания помогут вам быть в курсе важных событий, когда вы вернетесь из отпуска.
Планирование и уведомления
Не забудьте также использовать функцию уведомлений, чтобы получать оповещения о новых сообщениях и важных событиях во время отсутствия. Вы можете настроить уведомления на вашем мобильном устройстве или даже на почтовый ящик другого сотрудника, который будет следить за вашей почтой во время отпуска.
При планировании отпуска также стоит учесть время на восстановление после отпуска. Начните с планирования плавного возвращения к рабочим обязанностям и распределения задач на первые несколько дней после отпуска. Это поможет вам избежать стресса и чувства перегрузки по возвращению.
И не забывайте о том, что вам необязательно читать почту или отвечать на сообщения в отпуске. Отдыхайте и позвольте себе насладиться своим временем свободным от работы.
Автоответчик и переадресация

Как только вы настроили отпуск в Outlook, ваша электронная почта автоматически будет использовать функции автоответчика и переадресации. Это может быть полезно, если вы не можете отвечать на сообщения во время отпуска или если хотите, чтобы ваши письма перенаправлялись на другой адрес.
Автоответчик в Outlook позволяет отправлять автоматические сообщения всем отправителям, которые отправляют вам электронные письма во время вашего отпуска. Вы можете настроить текст сообщения, указать период отпуска и выбрать адресатов, которым нужно отправлять автоответчик.
Чтобы настроить автоответчик в Outlook, следуйте этим шагам:
- Откройте Outlook и выберите вкладку "Файл".
- Выберите "Информация" в левой панели.
- Нажмите на кнопку "Автозавершение" и выберите "Автовыполнение электронной почты".
- В появившемся окне "Автовыполнение" перейдите на вкладку "Отправка" и установите флажок рядом с "Отправить автоматические ответы во время отпуска".
- Нажмите на кнопку "Автоответчик" и настройте текст сообщения.
- Укажите период отпуска и адресатов, которым нужно отправлять автоответчик.
- Нажмите на кнопку "ОК", чтобы сохранить изменения.
Помимо автоответчика, вы также можете настроить переадресацию электронной почты в Outlook. Это позволяет вам перенаправлять все входящие сообщения на другой адрес электронной почты во время отпуска.
Чтобы настроить переадресацию в Outlook, следуйте этим шагам:
- Откройте Outlook и выберите вкладку "Файл".
- Выберите "Информация" в левой панели.
- Нажмите на кнопку "Автовыполнение" и выберите "Перенаправление/изменение доставки".
- В появившемся окне "Правила" нажмите на кнопку "Новое правило" и выберите "Перенаправить сообщение в адрес".
- Укажите адрес, на который нужно перенаправить сообщения, и выберите условия переадресации.
- Нажмите на кнопку "ОК", чтобы сохранить изменения.
Теперь, когда вы настроили автоответчик и переадресацию в Outlook, ваша электронная почта будет автоматически управлять вашими сообщениями во время отпуска.
Организация почты во время отпуска
Один из способов организации почты во время отпуска - настройка автоматического ответа в Outlook. Эта функция позволяет отправлять автоматическое сообщение каждому отправителю, который напишет вам во время отпуска. В сообщении можно указать, что вы отсутствуете, а также указать контактную информацию либо приказчика, который может помочь в отсутствие вас.
Еще одним способом организации почты во время отпуска является установка правил для сообщений. С помощью правил вы можете автоматически перемещать сообщения в папки, удалять нежелательные сообщения или перенаправлять их на определенный адрес электронной почты. Это позволит вам держать почтовый ящик в порядке и сохранить только самые важные сообщения для отпуска.
| Преимущества организации почты во время отпуска: |
|---|
| 1. Снижение стресса - вы не будете переживать о том, что пропустите важное сообщение |
| 2. Экономия времени - автоматический ответ позволит вам не тратить время на отвечание на каждое письмо |
| 3. Улучшение отношений с коллегами и клиентами - они будут знать, что вы отсутствуете и как связаться с вами в случае необходимости |
Не забывайте, что организация почты во время отпуска - это важная деталь, которая поможет вам полностью насладиться своим отпуском и вернуться к работе с чистой и упорядоченной почтой.
Создание правил фильтрации
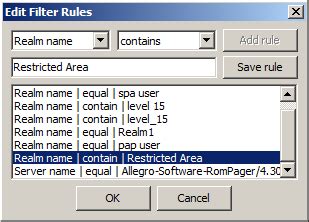
Outlook позволяет создавать правила фильтрации, которые автоматически обрабатывают входящие письма во время вашего отпуска. Это полезно, если вы хотите автоматически перенаправлять письма на другой адрес электронной почты или помечать их как прочитанные. Чтобы создать правило фильтрации, выполните следующие шаги:
- Откройте Outlook и выберите вкладку "Файл".
- В выпадающем меню выберите "Параметры".
- На открывшейся странице выберите "Правила обработки" и нажмите кнопку "Правила и уведомления".
- В появившемся окне выберите "Новое правило" и нажмите кнопку "Далее".
- Выберите "Применить правило на входящие сообщения" и нажмите кнопку "Далее".
- Выберите условия для применения правила. Например, вы можете выбрать условие "Отправитель является" и ввести адрес электронной почты человека, от которого вы хотите фильтровать сообщения.
- Выберите действия, которые должны выполняться при выполнении условий. Например, вы можете выбрать действие "Переслать сообщение адресату" и ввести адрес, на который следует переслать сообщение.
- Настройте дополнительные параметры, если это необходимо, и нажмите кнопку "Готово".
- Укажите имя для правила и нажмите кнопку "Готово".
Теперь правило фильтрации будет применяться к входящим сообщениям, соответствующим заданным условиям. Вы можете создать несколько правил фильтрации для различных сценариев и настроить их по своему усмотрению.
Папки для хранения важных сообщений
Для создания новой папки в Outlook вы можете выполнить следующие шаги:
- Откройте Outlook и выберите пункт "Папки" в верхнем меню.
- Щелкните правой кнопкой мыши на иконке почтового ящика и выберите пункт "Создать папку".
- Введите название для новой папки и нажмите кнопку "ОК".
Когда новая папка создана, вы можете перетаскивать в нее важные сообщения. Чтобы это сделать, просто выберите нужное письмо и перетащите его на папку.
Помимо создания общих папок для всех сообщений, вы также можете создать папки для определенных категорий, таких как «Важное», «Рабочие», или «Личные». Для этого вы можете использовать функцию "Управление папками", доступную в меню Outlook.
Кроме того, у вас есть возможность пометить важные сообщения с помощью специальной метки или установить фильтры для автоматического переноса сообщений в нужные папки.
Использование папок для хранения важных сообщений в Outlook поможет вам организовать ваш почтовый ящик и быстро находить необходимые письма в будущем. Не забывайте регулярно проверять эти папки и удалять ненужные сообщения, чтобы поддерживать порядок и эффективность работы с почтой.




