Excel является одним из самых популярных программных продуктов, используемых для работы с таблицами и документами.
Иногда бывает необходимость внести изменения в Excel-файлы, которые были созданы или сохранены в режиме только для чтения. Это может вызвать некоторые трудности, поскольку стандартно файлы в этом режиме ограничены в возможностях редактирования.
Однако, существуют несколько способов, как изменить Excel с режима только для чтения и редактировать файлы по своему усмотрению. В данной статье мы рассмотрим несколько методов, позволяющих внести изменения в режиме только для чтения.
Приступим к изучению этих методов и научимся редактировать Excel-файлы, даже если они были открыты в режиме только для чтения.
Подготовка к редактированию Excel файла
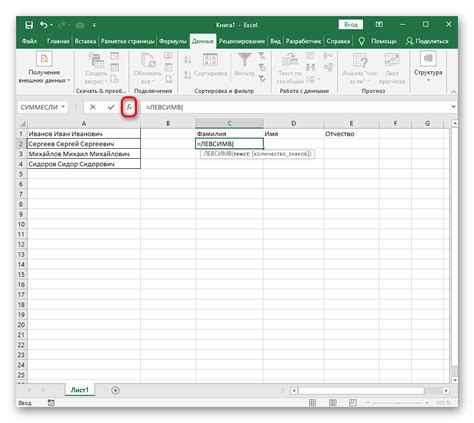
Перед тем, как изменить файл Excel с режима только для чтения, важно выполнить несколько подготовительных шагов, чтобы быть уверенным, что ваши изменения будут успешно внесены:
1. Сохраните копию файла: Прежде чем начать редактирование, рекомендуется сохранить оригинальный файл в безопасном месте. Это позволит избежать потери данных и вернуться к исходной версии, если что-то пойдет не так.
2. Закройте все приложения, которые могут использовать файл: Убедитесь, что ни одно другое приложение не использует файл Excel, который вы хотите изменить. Это включает в себя не только другие экземпляры Excel, но и любые программы, которые могут автоматически открывать файлы Excel, например, системы бэкапа или синхронизации данных.
3. Проверьте разрешения доступа: Убедитесь, что у вас есть права на редактирование файла Excel. Если вы не являетесь владельцем файла или не имеете достаточных разрешений, вам не удастся сохранить изменения. В таком случае свяжитесь с владельцем файла или администратором системы для получения необходимых прав.
4. Откройте файл с правами на редактирование: Если файл Excel открывается в режиме только для чтения, вам необходимо открыть его с правами на редактирование. Чтобы это сделать, щелкните правой кнопкой мыши на файле и выберите "Открыть с использованием..." или "Открыть файл". Затем выберите приложение Excel и убедитесь, что у вас есть права на редактирование.
Следуя этим простым шагам, вы будете готовы редактировать файл Excel и вносить необходимые изменения. Помните, что важно также сохранять регулярные резервные копии файлов, чтобы в случае сбоя или ошибки вы могли восстановить потерянные данные.
Проверка режима доступа к файлу
Для изменения режима доступа к файлу в Excel необходимо выполнить следующие действия:
- Открыть файл в Excel.
- Выбрать вкладку "Файл" в верхнем меню.
- В контекстном меню выбрать "Свойства".
- В открывшемся окне "Свойства документа" перейти на вкладку "Защита".
- Проверить значение поля "Режим доступа" - если оно равно "Только чтение", то файл открыт только для чтения.
- Для изменения режима доступа к файлу необходимо снять флажок с опции "Только чтение".
- Нажать кнопку "ОК" для сохранения изменений.
После выполнения этих действий файл будет доступен для редактирования.
Открытие файла только для чтения

Если вам необходимо открыть файл в программе Excel только для чтения, можно воспользоваться следующими способами:
1. При открытии файла в программе Excel вы можете выбрать параметр "Только для чтения". Для этого выполните следующие действия:
- Откройте программу Excel.
- Выберите пункт "Открыть" в меню "Файл".
- Найдите нужный файл в диалоговом окне.
- Щелкните по нему правой кнопкой мыши и выберите пункт "Открыть только для чтения".
2. Если файл уже открыт в программе Excel, вы можете изменить режим открытия на "Только для чтения". Для этого выполните следующие действия:
- Нажмите на вкладку "Файл".
- Выберите пункт "Защитить документ".
- Нажмите на кнопку "Выберите параметры защиты".
- В появившемся окне выберите опцию "Только для чтения" и нажмите "ОК".
Теперь файл будет открыт в режиме только для чтения, и вам не будет разрешено вносить изменения.
Изменение режима доступа к файлу
Иногда возникает необходимость изменить режим доступа к файлу в программе Excel с режима только для чтения на полный доступ. Это может понадобиться, например, если вы хотите внести изменения в файл или сохранить его под другим именем.
Для изменения режима доступа к файлу в Excel выполните следующие действия:
- Откройте файл, который вы хотите изменить.
- Перейдите во вкладку "Файл" в верхнем меню программы.
- В выпадающем меню выберите пункт "Сохранить как".
- В появившемся окне выберите место сохранения файла и введите новое имя файла.
- Ниже поля ввода имени файла найдите раскрывающийся список "Тип файла".
- Выберите нужный тип файла из списка. Например, если вы хотите сохранить файл в формате Excel, выберите "Книга Excel".
- После выбора типа файла ниже появится кнопка "Сохранить". Нажмите на нее.
- Появится диалоговое окно, в котором будет указано, что файл уже существует и будет предложено перезаписать его. Нажмите на кнопку "Перезаписать".
После выполнения этих действий режим доступа к файлу изменится, и вы сможете вносить изменения в него или сохранять под другим именем. Обратите внимание, что при выполнении данной операции вы можете потерять режим только для чтения, и возможно, будете нуждаться в пароле для доступа к файлу.
Разблокировка файла для редактирования
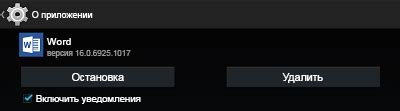
Если вы хотите изменить режим только для чтения в файле Excel и разблокировать его для редактирования, есть несколько способов сделать это.
Первый способ - открыть файл в Excel и войти в режим редактирования. Для этого необходимо дважды щелкнуть на файле или нажать правой кнопкой мыши на файл и выбрать "Открыть". После этого в верхней части окна Excel появятся кнопки для режима редактирования. Нажмите на кнопку "Редактировать книгу". Теперь вы сможете вносить изменения в файл и сохранить его.
Второй способ - изменить атрибут файла с "только для чтения" на "обычный файл". Для этого щелкните правой кнопкой мыши на файле и выберите "Свойства". В открывшемся окне снимите галочку с опции "Только для чтения" и нажмите "ОК". Теперь файл будет разблокирован и вы сможете редактировать его.
Независимо от способа, который вы выбрали, помните сохранить файл после того, как внесете все необходимые изменения.
Сохранение изменений в Excel файле
Когда вы открываете Excel файл в режиме только для чтения, вы можете просмотреть его содержимое, но не можете вносить изменения. Однако, существуют способы изменить режим файла на редактирование и сохранить внесенные изменения. Вот несколько простых шагов для сохранения изменений в Excel файле:
1. Откройте файл в режиме редактирования
Первым шагом для сохранения изменений в Excel файле является открытие его в режиме редактирования. Для этого щелкните по файлу дважды или нажмите правую кнопку мыши и выберите опцию "Редактировать". Теперь вы сможете вносить изменения в файл.
2. Внесите необходимые изменения
После открытия файла в режиме редактирования вы можете начать вносить нужные изменения. Вы можете редактировать текст, добавлять или удалять данные, изменять форматирование и выполнять другие действия, как в обычном редакторе Excel.
3. Сохраните изменения
Когда вы закончите вносить изменения в файл, не забудьте сохранить его. Это важно, чтобы ваши изменения были сохранены и доступны для будущего использования или пересмотра. Для сохранения файла нажмите на кнопку "Сохранить" в верхнем меню или используйте комбинацию клавиш Ctrl+S.
4. Проверьте сохраненные изменения
После сохранения файла рекомендуется проверить сохраненные изменения. Закройте файл и снова откройте его, чтобы убедиться, что внесенные вами изменения были успешно сохранены.
5. Закройте файл
После проверки сохраненных изменений вы можете закрыть файл. Нажмите на кнопку "Закрыть" или используйте клавишу Alt+F4. Теперь ваш Excel файл сохранен с внесенными изменениями и готов для дальнейшего использования.
Теперь вы знаете, как сохранять изменения в Excel файле, открытом в режиме только для чтения. Следуйте этим простым шагам, чтобы внести и сохранить свои изменения в Excel документе.




