Steam – популярная платформа для цифровой дистрибуции компьютерных игр, однако пользователи иногда сталкиваются с проблемами при обновлении клиента. Неправильное обновление может привести к тормозам, вылетам и другим неприятностям, но не стоит отчаиваться – проблему можно решить сравнительно просто.
При возникновении проблем с обновлением Steam клиента, первым делом стоит проверить подключение к Интернету. Убедитесь, что ваше соединение стабильно, и нет проблем с роутером или провайдером. Если подключение работает нормально, то проблема, скорее всего, в самом клиенте.
Одним из первых шагов в решении проблемы с обновлением Steam может быть перезапуск клиента. Закройте Steam и запустите его заново. Это простое действие может решить многие проблемы, включая проблему с обновлением. Если перезапуск не помогает, то стоит попробовать очистить кэш клиента.
Обновление Steam клиента: 3 способа решения проблемы

Если у вас возникают проблемы с обновлением Steam клиента, не отчаивайтесь. Существуют несколько способов, которые помогут вам решить данную проблему. В этой статье мы рассмотрим 3 самых эффективных способа обновления Steam клиента.
Очистка кэша Steam:
Первым шагом, который следует попробовать, является очистка кэша Steam. Это поможет избавиться от возможных ошибок, которые могут возникнуть при обновлении клиента. Для этого выполните следующие действия:
- Закройте Steam клиент;
- Перейдите в папку установки Steam (обычно это C:\Program Files\Steam);
- Удалите все файлы и папки, кроме папки /SteamApps/ и файла steam.exe;
- Запустите Steam.exe и авторизуйтесь.
Проверка целостности файлов Steam:
Если первый способ не помог, можно попробовать проверить целостность файлов Steam. Это позволит выявить и исправить возможные ошибки, которые могут приводить к неудачному обновлению. Для этого выполните следующие действия:
- Запустите Steam клиент;
- В верхней панели выберите "Библиотека", затем найдите и выберите игру, у которой возникла проблема;
- Щелкните правой кнопкой мыши на игре и выберите "Свойства";
- В новом окне выберите вкладку "Локальные файлы" и нажмите "Проверить целостность файлов".
Переустановка Steam клиента:
Если ничего из вышеперечисленного не помогло, последним действенным способом может быть переустановка Steam клиента. Чтобы это сделать, выполните следующие действия:
- Удалите Steam клиент с вашего компьютера через панель управления;
- Скачайте последнюю версию Steam с официального сайта и установите клиент заново;
- Запустите Steam и авторизуйтесь в своей учетной записи;
- Дождитесь завершения процесса обновления.
Эти три способа помогут вам решить проблему с обновлением Steam клиента. Если после применения всех этих методов проблема все еще остается, рекомендуется связаться с технической поддержкой Steam для получения дальнейшей помощи. Удачи вам в использовании платформы Steam!
Устранение неполадок в сети
Если у вас возникла проблема с обновлением Steam клиента из-за проблем в сети, существует несколько действий, которые вы можете предпринять для ее устранения.
1. Проверьте подключение к Интернету:
| а) | Убедитесь, что ваш компьютер подключен к Интернету и сетевые кабели надежно подключены. |
| б) | Попробуйте открыть другие веб-сайты или запустить другие программы, чтобы убедиться, что проблема не связана с вашим провайдером Интернета. |
| в) | Если вы используете Wi-Fi, попробуйте подключить компьютер к маршрутизатору с помощью кабеля Ethernet для проверки стабильности подключения. |
2. Проверьте наличие сетевых проблем:
а) Введите команду "ping steamcommunity.com" в командной строке для проверки доступности сервера Steam Community. Если есть потеря пакетов или неудачные попытки соединения, возможно, проблема связана с вашим сетевым соединением.
б) Выполните команду "tracert steamcommunity.com" в командной строке, чтобы узнать маршрут пакетов до сервера Steam Community и обнаружить возможные проблемные участки.
3. Проверьте настройки брандмауэра или антивирусного программного обеспечения:
а) Убедитесь, что Steam клиенту разрешено доступ к Интернету через ваш брандмауэр или антивирусную программу. Проверьте настройки и добавьте Steam в список исключений, если это необходимо.
б) Временно отключите брандмауэр или антивирусное программное обеспечение и попробуйте обновить Steam клиент. Если проблема исчезает, это может быть связано с ограничениями в программном обеспечении.
4. Перезагрузите роутер и модем:
а) Выключите роутер и модем, и подождите около 30 секунд.
б) Включите роутер и модем и дождитесь, пока они полностью загрузятся.
в) Попробуйте обновить Steam клиент снова.
Если после выполнения всех вышеперечисленных действий проблема с обновлением Steam клиента не исчезает, рекомендуется обратиться к службе технической поддержки Steam для получения дальнейшей помощи.
Проверка и обновление драйверов
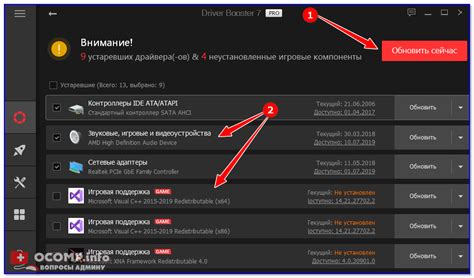
Проблемы с обновлением Steam клиента иногда могут быть связаны с устаревшими драйверами. В этом случае, следует провести проверку и обновление драйверов на вашем компьютере.
Для начала, рекомендуется проверить наличие последних драйверов у вашего производителя графической карты. Посетите официальный веб-сайт производителя и найдите раздел поддержки или драйверы. Введите модель вашей графической карты и загрузите самые свежие драйверы, предоставленные производителем.
Помимо драйверов для графической карты, также рекомендуется проверить и обновить драйвера для звуковой карты, сетевого адаптера и других устройств, влияющих на работу Steam клиента.
Вы можете воспользоваться утилитой "Диспетчер устройств" в ОС Windows, чтобы проверить текущие драйвера и искать обновления для устройств. Чтобы открыть "Диспетчер устройств", выполните следующие шаги:
- Нажмите правой кнопкой мыши на кнопке "Пуск" в левом нижнем углу экрана.
- Выберите "Диспетчер устройств" из открывшегося меню.
В открывшемся "Диспетчере устройств" вы увидите список устройств, установленных на вашем компьютере. Для каждого устройства, которое требует обновления драйверов, нажмите правой кнопкой мыши на него и выберите "Обновить драйвер".
Если у вас установлена операционная система macOS, вы можете воспользоваться менеджером обновлений встроенным в систему, чтобы обновить все драйверы на вашем компьютере.
После обновления драйверов, перезагрузите компьютер и попробуйте запустить обновление Steam клиента снова. В большинстве случаев, после обновления драйверов проблема будет решена.
Очистка кэша и временных файлов
Вот несколько простых шагов, которые помогут вам очистить кэш и временные файлы:
1. Закрытие Steam клиента.
Перед тем, как начать очищать кэш и временные файлы, убедитесь, что Steam клиент полностью закрыт. Для этого проверьте, что его иконка не отображается в панели задач или системном лотке.
2. Открытие папки с временными файлами.
Нажмите комбинацию клавиш Win + R, чтобы открыть окно "Выполнить". Введите в него следующую команду: %temp% и нажмите клавишу Enter. Это откроет папку с временными файлами.
3. Выбор и удаление файлов.
В открывшейся папке выберите все файлы и папки, зажав клавишу Ctrl и кликнув мышью на каждом объекте. После выбора всех файлов и папок нажмите клавишу Delete, чтобы их удалить.
4. Очистка кэша Steam клиента.
Теперь вам нужно очистить кэш Steam клиента. Для этого зайдите в папку Steam, которая находится в директории установки Steam (обычно это C:\Program Files (x86)\Steam). Внутри папки Steam найдите файл с расширением ClientRegistry.blob и удалите его.
После того, как вы выполните все эти шаги, перезапустите компьютер и запустите Steam клиент снова. Теперь вы можете проверить, устранены ли проблемы с обновлением.




