Микрофон на ноутбуке является незаменимым инструментом для работы и общения. Он позволяет записывать звук, включаться в интерактивные видеоконференции, играть в онлайн-игры и многое другое. Однако, иногда может возникнуть проблема, когда микрофон перестает работать. В этой статье мы расскажем о возможных причинах и решениях этой проблемы.
Первым шагом в решении проблемы с микрофоном на ноутбуке является проверка физического состояния. Убедитесь, что микрофон правильно подключен к компьютеру и не имеет повреждений. Проверьте, нет ли загрязнений в разъеме или на самом микрофоне.
Если физическое состояние микрофона в порядке, то следующим шагом является проверка настроек звука в операционной системе. Убедитесь, что микрофон не выключен или отключен в настройках звука. Также, убедитесь, что уровень громкости микрофона установлен на достаточный уровень.
Если проверка настроек звука не привела к решению проблемы, возможно проблема связана с драйверами аудиоустройства. Попробуйте обновить драйверы, либо переустановить их. Это можно сделать через меню "Устройства и принтеры" в системных настройках компьютера.
Почему микрофон на ноутбуке перестал работать?
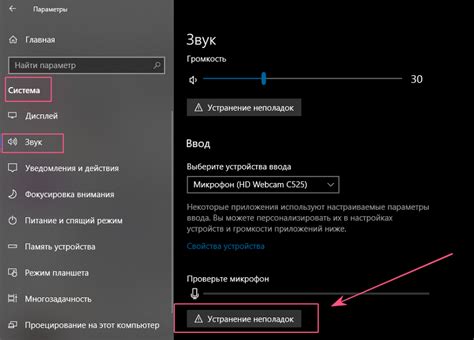
Неработоспособность микрофона на ноутбуке может иметь несколько причин:
- Проверьте настройки звука: Убедитесь, что микрофон включен и уровень громкости установлен правильно. Проверьте, не отключен ли микрофон в настройках звукового устройства.
- Проверьте подключение: Убедитесь, что микрофон правильно подключен к компьютеру. Проверьте, нет ли повреждений в кабеле или разъеме.
- Обновите драйверы: Возможно, проблема связана с устаревшими или неправильно установленными драйверами для звуковой карты или аудиоустройства. Обновите драйверы через менеджер устройств или скачайте их с официального сайта производителя.
- Проверьте программное обеспечение: Проверьте, что микрофон работает в других программах или на других устройствах. Если проблема возникает только в определенных программных приложениях, то проблема может быть связана с настройками программы или их несовместимостью с микрофоном.
- Устраните конфликты: Убедитесь, что нет конфликтов с другими аудиоустройствами или программами, которые могут использовать микрофон.
- Проверьте наличие вирусов: Некоторые вредоносные программы могут влиять на работу микрофона. Проверьте компьютер на наличие вирусов и вредоносного ПО.
Если после проведения всех проверок и настроек микрофон все равно не работает, возможно, проблема связана с аппаратным дефектом и потребуется обратиться к специалисту для ремонта или замены микрофона.
Проверьте настройки звука
Перед тем как обратиться к специалисту или покупать новый микрофон, сначала стоит проверить настройки звука на вашем ноутбуке. Возможно, дело в том, что микрофон просто отключен или уровень громкости сброшен. Вот несколько шагов, которые могут помочь вам:
- Перейдите в Панель управления и найдите раздел "Звук".
- Откройте вкладку "Запись" и убедитесь, что ваш встроенный микрофон выбран как устройство записи по умолчанию.
- Проверьте громкость микрофона и уровень усиления. Убедитесь, что они достаточно высоки, но не максимальные, чтобы избежать искажений.
- Если все настройки верны, попробуйте включить функцию "Разрешить программам использование этого устройства" и проверьте работу микрофона с помощью встроенного приложения записи звука на вашем ноутбуке.
Если после всех этих действий микрофон все еще не работает, возможно проблема в аппаратной части. Тогда рекомендуется обратиться к специалисту или в сервисный центр для дальнейшей диагностики и ремонта.
Проверьте физическое подключение
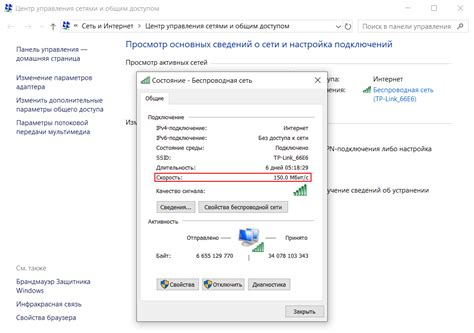
Убедитесь, что штекер микрофона полностью вставлен в соответствующий разъем на ноутбуке. Иногда штекер может быть слегка ослаблен, поэтому улыбните его и вставьте его снова.
Также важно проверить, не поврежден ли сам кабель микрофона. Проверьте наличие трещин, перекрутов или других видимых повреждений на кабеле. Если он поврежден, возможно, вам придется заменить кабель.
| Проблема | Возможное решение |
|---|---|
| Не соединяется | Проверьте подключение штекера микрофона и убедитесь, что он правильно вставлен в разъем. |
| Поврежден кабель | Проверьте кабель на наличие видимых повреждений. Если он поврежден, замените кабель. |
Удалите и обновите драйвер микрофона
Вы можете попробовать удалить и обновить драйвер микрофона, чтобы исправить проблему. Следуйте инструкциям ниже:
- Нажмите правой кнопкой мыши на значок "Мой компьютер" на рабочем столе и выберите "Свойства".
- На вкладке "Устройства" найдите раздел "Звук, видео и игровые контроллеры" и разверните его.
- Найдите свое аудио-устройство, скорее всего оно будет называться "Микрофон" или что-то подобное.
- Щелкните правой кнопкой мыши на своем микрофоне и выберите "Удалить".
- Подтвердите удаление устройства, если вам будет предложено сделать это.
- Теперь вам нужно обновить драйвер микрофона. Можно сделать это двумя способами:
Автоматическое обновление драйвера:
- Подключите свой ноутбук к интернету, если он еще не подключен.
- Щелкните правой кнопкой мыши на значке "Мой компьютер" и выберите "Управление".
- В левой панели выберите "Диспетчер устройств".
- Разверните раздел "Звук, видео и игровые контроллеры".
- Щелкните правой кнопкой мыши на своем микрофоне и выберите "Обновить драйвер".
- Выберите "Автоматический поиск обновленного программного обеспечения".
Примечание: Ваш ноутбук должен быть подключен к интернету для автоматического обновления драйвера.
Ручное обновление драйвера:
- Посетите веб-сайт производителя вашего ноутбука или звуковой карты.
- Перейдите на страницу поддержки и найдите раздел драйверов.
- Найдите драйвер для вашего микрофона и скачайте его.
- Следуйте инструкциям по установке драйвера с веб-сайта производителя.
После завершения обновления драйвера перезагрузите ноутбук и проверьте, работает ли микрофон. Если проблема не была решена, возможно, вам понадобится связаться с производителем ноутбука или обратиться за помощью к специалисту.
Проверьте, не заблокирован ли микрофон
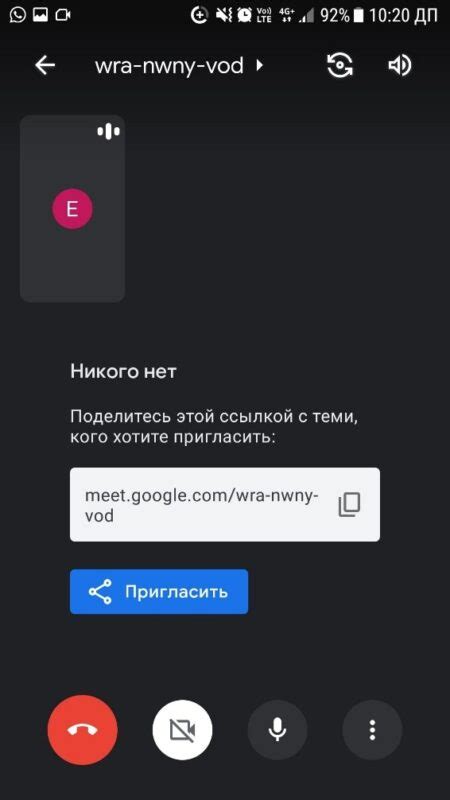
Если микрофон на вашем ноутбуке внезапно перестал работать, первым делом убедитесь, что он не заблокирован. Некоторые ноутбуки имеют специальные кнопки или переключатели, которые могут отключать микрофон.
Проверьте наличие таких кнопок или переключателей на вашем ноутбуке. Обычно они расположены на передней части ноутбука или на его боковых панелях. Убедитесь, что кнопка или переключатель находятся в положении "включено" или "открыто". Если у вас есть руководство пользователя для ноутбука, ознакомьтесь с ним, чтобы найти информацию о наличии и расположении таких кнопок или переключателей.
Если ваш ноутбук не имеет специальной кнопки или переключателя, вы можете проверить состояние микрофона через операционную систему. Для этого выполните следующие действия:
- Кликните правой кнопкой мыши по значку громкости на панели задач внизу экрана.
- Выберите пункт "Звуковые настройки" или "Звуковые параметры".
- Откроется окно "Звук" с различными вкладками. Перейдите на вкладку "Запись" или "Вход".
- Вам будет показан список доступных аудиоустройств. Убедитесь, что микрофон находится включенным и не заблокированным.
- Если микрофон заблокирован, выделите его и нажмите кнопку "Включить" или "Разблокировать".
После проведения этих действий проверьте работоспособность микрофона. Если проблема не решена, возможно, проблема связана с драйверами микрофона или операционной системой. В таком случае рекомендуется обратиться к производителю ноутбука или специалисту по ремонту.
Проверьте работу микрофона в других приложениях
Если ваш микрофон на ноутбуке перестал работать, первым делом стоит проверить его функциональность в других приложениях или программных средах. Возможно, проблема возникает только в определенной программе, а в остальных приложениях микрофон работает нормально.
Для этого попробуйте использовать микрофон в таких приложениях, как:
- Скайп
- Zoom
- Discord
- Фото- и видео-редакторы
Если в этих приложениях микрофон работает нормально, то это говорит о том, что проблема связана с конкретным программным обеспечением, которое вы использовали ранее. В этом случае, вы можете попробовать переустановить проблемное приложение или обратиться в службу поддержки разработчика.
Однако, если микрофон не работает и в других приложениях, то проблема может быть связана со звуковыми драйверами вашего ноутбука или с самим аппаратным обеспечением. В этом случае, рекомендуется обратиться к специалисту или сервисному центру для диагностики и ремонта устройства.
Обратитесь за помощью к специалисту

Если вы все проверили и убедились, что проблема с микрофоном на вашем ноутбуке не связана с настройками или программным обеспечением, лучше обратиться за помощью к специалисту. Это может быть сервисный центр или специалист по ремонту компьютерной техники.
Специалисты смогут провести детальную диагностику и выявить причину неработающего микрофона. Возможно, проблема связана с аппаратным оборудованием, и потребуется замена или ремонт деталей.
Обратитесь к рекомендациям и отзывам о сервисных центрах или специалистах, чтобы выбрать надежного и опытного профессионала. Помните, что качество работы и надежность результата зависит от квалификации специалиста, поэтому не стоит экономить на качестве обслуживания своего ноутбука.




