Когда вы приобретаете новую копию Microsoft Office 2016, у вас может возникнуть вопрос, где и как ввести ключ активации, чтобы начать пользоваться этим офисным пакетом. Не беспокойтесь, мы подготовили для вас подробную инструкцию, которая поможет вам выполнить эту задачу без проблем.
Перед тем, как начать, вам необходимо убедиться, что у вас есть ключ активации для Microsoft Office 2016. Обычно этот ключ представляет собой комбинацию из 25 символов в формате XXXXX-XXXXX-XXXXX-XXXXX-XXXXX. Если у вас есть ключ активации, то теперь вы готовы приступить к введению.
Для начала, откройте любое приложение Microsoft Office 2016, например, Word или Excel. После того как приложение откроется, в верхнем левом углу найдите вкладку "Файл" и кликните на нее. В открывшемся меню выберите "Учетная запись", где вы увидите различные параметры активации, включая возможность ввода ключа активации.
В поле, предназначенном для ввода ключа активации, введите свой ключ, убедитесь, что вы не допустили ошибок, и нажмите "Активировать". После нажатия на кнопку активации установка ключа может занять некоторое время, поэтому будьте терпеливыми и дождитесь завершения процесса.
Процесс введения ключа активации для Microsoft Office 2016 завершен! Теперь вы можете наслаждаться всеми возможностями этого офисного пакета и использовать его для своих рабочих и повседневных задач.
Подготовка к активации

Перед тем как ввести ключ активации для Microsoft Office 2016, необходимо выполнить ряд подготовительных действий. Это поможет вам убедиться, что процесс активации пройдет без проблем и ваш продукт будет полноценно функционировать.
Вот что нужно сделать, чтобы подготовиться к активации:
- Убедитесь в наличии ключа активации – перед тем как начать активацию, убедитесь, что у вас есть действительный ключ для Microsoft Office 2016. Обычно ключ активации приобретается вместе с программным продуктом и выглядит как набор букв и цифр.
- Проверьте системные требования – удостоверьтесь, что ваш компьютер или ноутбук соответствуют системным требованиям Microsoft Office 2016. В противном случае, возможны проблемы с активацией и работой программы.
- Сделайте резервное копирование данных – рекомендуется создать резервную копию важных данных перед активацией Microsoft Office 2016. Хотя процесс активации обычно безопасен, всегда есть риск потери данных или неожиданных ошибок.
- Установите все обновления ОС – перед активацией рекомендуется установить все доступные обновления операционной системы. Это поможет устранить возможные ошибки и обеспечить более стабильную работу программы.
Выполнение этих простых шагов перед активацией позволит вам успешно ввести ключ активации для Microsoft Office 2016 и начать использовать программу без проблем.
Запуск Microsoft Office 2016
После ввода ключа активации необходимо запустить Microsoft Office 2016 и настроить его для использования. Чтобы запустить Office, выполните следующие шаги:
- Найдите ярлык Office на рабочем столе или в меню "Пуск". Щелкните по нему дважды левой кнопкой мыши.
- После запуска Office появится окно "Активация Office". В этом окне нужно выбрать один из трех вариантов активации: "Онлайн-активация", "Активация по телефону" или "Активация позже".
- Если у вас есть активный подключение к Интернету, рекомендуется выбрать вариант "Онлайн-активация". Щелкните по нему мышью.
- Дождитесь завершения процесса активации. После успешной активации Office 2016 будет готов к использованию.
Важно помнить, что активация Microsoft Office 2016 требуется только один раз. После активации вы сможете пользоваться всеми функциями и возможностями офисного пакета без ограничений.
Настройка активации

После установки Microsoft Office 2016 вам необходимо активировать программное обеспечение с помощью ключа активации. В этом разделе мы покажем вам, как это сделать.
- Откройте любое приложение из пакета Office 2016. Например, Word или Excel.
- В верхнем меню выберите вкладку "Файл".
- В открывшемся меню выберите "Учетная запись".
- На странице "Учетная запись" нажмите на кнопку "Активировать Office".
- Далее выберите опцию "Ввести ключ продукта".
- Введите ключ активации, который был предоставлен вам при покупке или загружен из интернета.
- Нажмите на кнопку "Активировать", чтобы завершить процесс активации.
После успешной активации вы сможете использовать все функции и возможности Microsoft Office 2016 без ограничений.
Ввод ключа активации
После установки Microsoft Office 2016 на ваш компьютер вы должны ввести ключ активации, чтобы начать использовать программное обеспечение. В этом разделе мы расскажем вам, как правильно ввести ключ активации для Microsoft Office 2016.
1. Запустите любое приложение Microsoft Office 2016, например, Word или Excel.
2. В верхней части программы найдите вкладку "Файл" и щелкните на ней.
3. В выпадающем меню выберите опцию "Учетная запись".
4. В разделе "Продукты Office" найдите кнопку "Активировать Office".
5. У вас могут быть два варианта:
- Если у вас уже есть учетная запись Microsoft, введите свой адрес электронной почты и пароль, связанные с этой учетной записью. После входа в систему вы увидите страницу проверки ключа, где вам нужно будет ввести ключ активации. Введите ключ и нажмите "Далее", затем следуйте инструкциям на экране для завершения активации.
- Если у вас еще нет учетной записи Microsoft, создайте ее, нажав на ссылку "Создать учетную запись". Следуйте инструкциям на экране для завершения процесса создания учетной записи. После создания учетной записи вы увидите страницу проверки ключа, где вам нужно будет ввести ключ активации. Введите ключ и нажмите "Далее", затем следуйте инструкциям на экране для завершения активации.
6. После успешного ввода ключа активации вы увидите сообщение о том, что Microsoft Office 2016 успешно активирован.
Важно: Если у вас возникли проблемы или ошибки при вводе ключа активации, убедитесь, что вы правильно вводите все символы ключа, без дополнительных пробелов или символов. Если проблемы не исчезают, свяжитесь с технической поддержкой Microsoft для получения дополнительной помощи.
Подтверждение активации
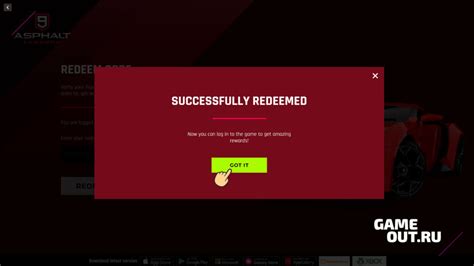
Для подтверждения активации вам следует выполнить следующие шаги:
- Откройте любое из приложений Office 2016, например, Microsoft Word или Excel.
- В верхнем меню выберите вкладку "Файл".
- В открывшемся меню выберите пункт "Учетная запись" или "Настройки".
- В разделе "Активация" вы увидите информацию о статусе активации программы. Если активация не подтверждена, значит, вы еще не завершили процесс активации.
- Для подтверждения активации нажмите на кнопку "Подтвердить активацию".
- Следуйте инструкциям, которые отобразятся на экране, и введите необходимые данные.
- После успешного подтверждения активации вы получите уведомление о завершении процесса.
Поздравляем! Теперь вы можете полноценно использовать все функции и возможности Microsoft Office 2016.
Обратите внимание: в процессе подтверждения активации может потребоваться подключение к Интернету. Убедитесь, что ваше устройство подключено к сети.




