Стим (Steam) – это одна из крупнейших платформ для цифровой дистрибуции компьютерных игр. Однако, даже в таком полностью оптимизированном окружении могут возникнуть проблемы, и одной из самых распространенных является неработающая игра. Возможные причины проблемы могут быть разнообразны: от неправильных настроек или некорректно установленных файлов, до проблем с оборудованием или программным обеспечением компьютера.
Если вы столкнулись с проблемой запуска игры в Стим, не отчаивайтесь. В этой статье мы рассмотрим несколько шагов, которые могут помочь вам найти решение проблемы. Следуйте указаниям ниже, чтобы вернуться к игре в самое ближайшее время.
1. Проверьте целостность файлов игры. Иногда игра может не запускаться из-за поврежденных или неправильно установленных файлов. Возможно, в процессе загрузки или установки произошел сбой или прерывание. Для проверки целостности файлов игры войдите в свою библиотеку в Стим, найдите игру в списке и щелкните правой кнопкой мыши. Выберите "Свойства" и перейдите на вкладку "Локальные файлы". Здесь вы найдете опцию "Проверить целостность файлов игры". После проверки Стим автоматически загрузит недостающие файлы или исправит поврежденные.
Проверьте системные требования

Если игры в Стим не запускаются, важно убедиться, что ваш компьютер соответствует системным требованиям игры. Проверьте таблицу ниже, чтобы убедиться, что вы имеете достаточно ресурсов для запуска игры.
| Минимальные требования | Рекомендуемые требования |
|---|---|
| Процессор: Intel Core i3 2.4 ГГц или AMD Phenom II X4 3.0 ГГц | Процессор: Intel Core i5 3.0 ГГц или AMD Ryzen 5 1400 |
| Оперативная память: 4 ГБ | Оперативная память: 8 ГБ |
| Видеокарта: NVIDIA GeForce GTX 460 или AMD Radeon HD 5870 | Видеокарта: NVIDIA GeForce GTX 1060 или AMD Radeon RX 580 |
| Место на жестком диске: 30 ГБ | Место на жестком диске: 50 ГБ |
| Операционная система: Windows 7 или новее | Операционная система: Windows 10 |
Если ваш компьютер не соответствует рекомендуемым требованиям, вы можете попробовать уменьшить настройки графики игры или обновить компьютерные компоненты, чтобы улучшить производительность.
Обновите драйверы видеокарты
Если у вас старый или неподходящий драйвер видеокарты, это может вызывать проблемы с запуском игр и низкой производительностью. Чтобы решить эту проблему, вам необходимо обновить драйверы видеокарты до последней версии, которая совместима с вашей операционной системой.
Перед обновлением драйверов рекомендуется сначала проверить, какая версия драйвера установлена на вашем компьютере. Для этого можно воспользоваться программой управления драйверами видеокарты, которая обычно предоставляется самим производителем видеокарты.
После определения текущей версии драйвера можно посетить официальный веб-сайт производителя видеокарты и найти раздел поддержки или загрузок. Там обычно есть список последних версий драйверов, которые можно скачать и установить на ваш компьютер.
Помните, что перед установкой нового драйвера необходимо удалить старую версию. При этом рекомендуется сохранить резервные копии драйверов, чтобы в случае проблем можно было откатиться к предыдущей версии.
После успешной установки нового драйвера рекомендуется перезагрузить компьютер. После перезагрузки убедитесь, что драйверы успешно обновились, и попробуйте запустить игру в Стим снова.
Выполните перезагрузку Steam
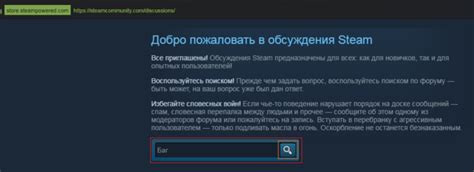
Если игры в Steam не запускаются, проблему можно попробовать решить, выполнив перезагрузку клиента Steam.
- Перейдите в верхнем меню Steam и выберите пункт "Steam".
- В выпадающем меню выберите "Выход" для выхода из Steam.
- После выхода из Steam откройте его заново, чтобы перезапустить клиент.
- Попробуйте запустить игру, которая ранее не запускалась, и проверьте, решилась ли проблема.
Перезагрузка Steam может помочь устранить временные проблемы, которые мешают запуску игр. Если после перезагрузки проблема не исчезла, можно попробовать другие методы решения проблемы.
Проверьте целостность файлов игры
Если игра не запускается через Steam, возможно, что некоторые файлы могли быть повреждены или удалены. В этом случае, вам стоит проверить целостность файлов игры, чтобы исправить возникшие проблемы.
Для проверки целостности файлов игры вам потребуется выполнить следующие действия:
- Откройте клиент Steam и перейдите в библиотеку игр.
- Найдите игру, которая не запускается, и щелкните правой кнопкой мыши по ее названию.
- В появившемся контекстном меню выберите "Свойства".
- Перейдите на вкладку "Локальные файлы".
- Нажмите на кнопку "Проверить целостность файлов игры".
Steam начнет проверку целостности файлов игры и автоматически загрузит и восстановит поврежденные или отсутствующие файлы, если они будут обнаружены. Процесс проверки может занять некоторое время, особенно если игра имеет большой объем данных.
После завершения процесса проверки целостности файлов игры, попробуйте запустить игру снова. В большинстве случаев, данное действие решает проблему и игра запускается без ошибок.
Если проблема не была решена, попробуйте выполнить другие рекомендации, указанные в этой статье.
Отключите антивирусное программное обеспечение
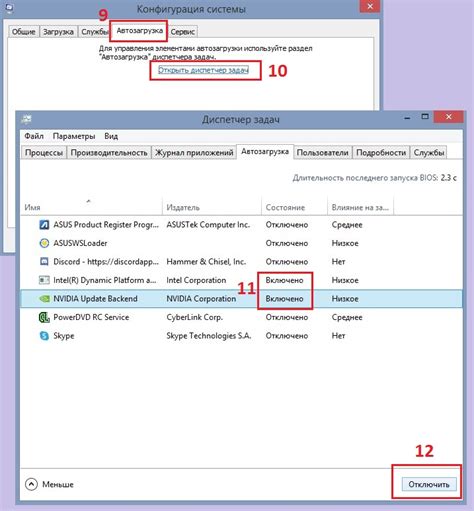
Если игры в Steam не запускаются, причиной может быть конфликт антивирусного программного обеспечения с игровыми файлами. Некоторые антивирусные программы могут считать игровые файлы подозрительными и блокировать их запуск. Чтобы исправить ситуацию, попробуйте отключить временно антивирусное программное обеспечение и запустить игру еще раз.
Внимание: Отключение антивируса может повысить риск заражения вашего компьютера вредоносными программами. Поэтому будьте осторожны и отключайте антивирусное программное обеспечение только на время проверки данной проблемы. После завершения игры обязательно включите антивирусную защиту снова.
Чтобы временно отключить антивирус, вам может потребоваться найти его значок в системном трее или поискать его в панели управления компьютера. Откройте настройки антивируса и найдите вариант "Отключить временно" или "Выключить защиту". Сделайте эту настройку, запустите игру и проверьте, запускается ли она без проблем. Если игра запускается, значит проблема действительно была связана с блокировкой антивирусом игровых файлов.
Если вы не знаете, как временно отключить антивирусное программное обеспечение или не уверены в своих действиях, лучше проконсультироваться с технической поддержкой разработчика антивирусной программы или смотреть пошаговые инструкции на официальном сайте антивирусного программного обеспечения.
Очистите кеш Steam
Для очистки кеша Steam выполните следующие действия:
- Закройте программу Steam, чтобы она полностью остановилась.
- Нажмите клавишу Win + R на клавиатуре, чтобы открылся диалоговый окно Задача выполнить.
- Введите команду %appdata% и нажмите Enter. Откроется папка с данными пользователей.
- Откройте папку Steam.
- В папке Steam найдите и удалите все файлы и папки, кроме файлов с именами steamapps и userdata. Не удаляйте эти две папки, так как они содержат важную информацию о ваших играх.
- После удаления файлов и папок, перезапустите программу Steam.
После очистки кеша Steam, попробуйте запустить проблемную игру еще раз. В большинстве случаев, этот метод помогает исправить различные проблемы, связанные с запуском игр в Стим.
Обратитесь в службу поддержки Steam
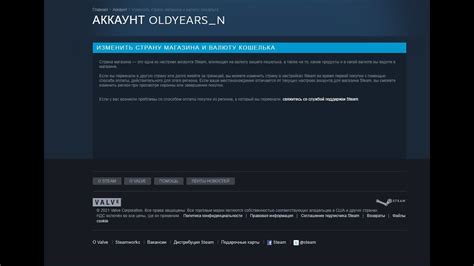
Если вы следовали всем рекомендациям и все равно не можете запустить игру в Стиме, то лучшим решением будет обратиться в службу поддержки Steam. Они смогут помочь вам разобраться в проблеме и предложить соответствующие решения.
Чтобы обратиться в службу поддержки, вам потребуется:
- Зайти на официальный сайт Steam;
- Авторизоваться в своей учетной записи;
- Перейти на страницу поддержки или саппорта;
- Выбрать соответствующую категорию проблемы (например, "Не запускается игра");
- Описать проблему максимально подробно;
- Приложить скриншоты или видео, если это возможно;
- Отправить обращение и дождаться ответа от службы поддержки.
Обычно, ответ от службы поддержки Steam может занять некоторое время, но они стараются оперативно решать проблемы пользователей. В ответе вы получите рекомендации, объясняющие, как решить проблему или, в случае необходимости, дополнительный запрос на предоставление информации.
Чтобы иметь больше шансов получить быстрый и полноценный ответ от службы поддержки, старайтесь предоставить как можно больше информации о проблеме. Это может помочь им более точно определить причину возникновения проблемы и предложить эффективное решение.




