Компьютер Acer является популярным выбором для многих пользователей благодаря своей надежности и высокой производительности. Тем не менее, как и любая другая техника, у компьютера Acer могут возникать проблемы, которые приводят к его отказу от работы. В такой ситуации важно сохранять спокойствие и предпринимать необходимые шаги для быстрого решения проблемы.
Одной из самых распространенных причин, по которым компьютер Acer может перестать работать, является проблема с питанием. Проверьте, подключен ли компьютер к розетке и уверьтесь, что шнур питания надежно вставлен. Если компьютер все еще не включается, попробуйте проверить состояние шнура питания и его соединение с компьютером. Поврежденный или неисправный шнур питания может быть причиной отказа компьютера от работы.
Если проблема не в питании, следующим шагом может быть проверка работы жесткого диска. Неисправности жесткого диска могут привести к перезагрузкам, зависаниям и другим проблемам с компьютером. Попробуйте запустить компьютер в безопасном режиме и выполнить диагностику жесткого диска. Если диагностика показывает наличие проблем, возможно, потребуется замена жесткого диска.
Если проблема с жестким диском не обнаружена, то следующим шагом может быть проверка работы оперативной памяти. Неисправности оперативной памяти могут привести к ошибкам при запуске компьютера и его зависанию. Попробуйте удалить и установить обратно плашки оперативной памяти. Если проблема остается, возможно, потребуется замена оперативной памяти.
Как восстановить работу компьютера Acer?
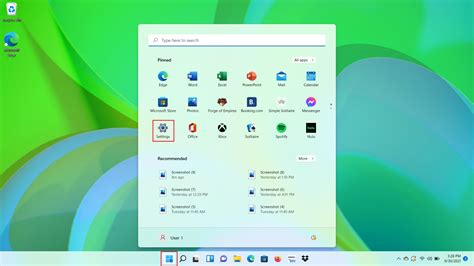
Если ваш компьютер Acer перестал работать, есть несколько шагов, которые вы можете предпринять, чтобы попытаться восстановить его работу. Вот некоторые рекомендации:
- Перезагрузите компьютер. Часто проблемы, связанные с программным обеспечением, могут быть устранены простой перезагрузкой системы.
- Проверьте подключение питания. Убедитесь, что компьютер подключен к источнику питания и провод питания надежно вставлен.
- Проверьте подключение к монитору. Убедитесь, что кабель монитора надежно подключен к компьютеру и монитору.
- Проверьте вентиляцию. Перегрев компьютера может привести к его отказу. Убедитесь, что вентиляционные отверстия не закрыты и что вентиляторы работают должным образом.
- Запустите компьютер в безопасном режиме. Это может помочь исключить возможность проблемы с драйверами или программным обеспечением.
- Удалите недавно установленное программное обеспечение. Если проблема начала возникать после установки нового программного обеспечения, попробуйте его удалить и проверить, работает ли компьютер после этого.
- Обновите драйверы. Устаревшие драйверы могут вызывать сбои системы. Попробуйте обновить драйверы, связанные с оборудованием, которое вызывает проблему.
- Выполните восстановление системы. Если все остальные методы не помогли, попробуйте выполнить восстановление системы до более ранней точки восстановления.
Если ни один из этих шагов не помог, вам может потребоваться обратиться за помощью к специалистам Acer или сервисному центру, чтобы устранить проблему с компьютером.
Определение причины неисправности
Если ваш компьютер Acer не работает, первым делом необходимо определить причину проблемы. Возможно, у вас есть:
Проблемы с питанием:
Убедитесь, что компьютер подключен к источнику питания и кабели надежно подключены. Попробуйте снять и снова установить батарею. Если проблема не решается, возможно, проблема с блоком питания или разъемом, и вам потребуется проконсультироваться с технической поддержкой Acer.
Проблемы с экраном:
Если компьютер работает, но на экране ничего не отображается, попробуйте подключить внешний монитор. Если изображение появляется на внешнем мониторе, проблема, скорее всего, связана с ноутбуком. В этом случае, вы можете попробовать выполнить перезагрузку компьютера или обратиться в сервисный центр для диагностики и ремонта.
Проблемы с жестким диском:
Если компьютер не загружается или постоянно зависает, возможно, проблема с жестким диском. Попробуйте загрузить компьютер в безопасном режиме или воспользоваться инструментами восстановления операционной системы. Если жесткий диск не обнаруживается, возможно, он вышел из строя и потребуется замена.
Проблемы с операционной системой:
Если компьютер работает, но работа операционной системы медленная или нестабильная, попробуйте выполнить антивирусную проверку и очистку системы от ненужных файлов. Если проблема не решается, возможно, потребуется переустановка операционной системы.
Если вы не можете определить причину неисправности или не уверены в своих действиях, рекомендуется обратиться за помощью к сертифицированному специалисту или технической поддержке Acer.
Проверка подключения к питанию

Если ваш компьютер Acer не работает, первым делом необходимо убедиться в правильности подключения к питанию. Возможно, проблема заключается в ослабленных или неправильно вставленных разъемах. Проверьте подключение кабеля питания в розетку и убедитесь, что он надежно закреплен как на стороне компьютера, так и на стороне розетки.
Проверьте, не поврежден ли кабель питания. Если вы заметили какие-либо физические повреждения, такие как трещины, переломы или обрывы, замените кабель на новый. Помните, что использование поврежденного кабеля может привести к нестабильной работе компьютера или даже вызвать его поломку.
Если вы используете стабилизатор напряжения или удлинитель, убедитесь, что они работают исправно. Протестируйте их на другом устройстве, чтобы исключить возможность их неисправности.
Иногда компьютер может не работать из-за проблем с розеткой питания. Попробуйте подключить другое устройство к той же розетке, чтобы проверить, есть ли в ней электричество. Если устройство работает, то проблема, скорее всего, не в розетке.
Если после проверки всех вышеперечисленных пунктов компьютер Acer по-прежнему не работает, возможно, причина не в питании, а в других компонентах компьютера, таких как материнская плата, процессор или жесткий диск. В таком случае рекомендуется обратиться к специалисту для диагностики и ремонта.
Перезагрузка компьютера
Если ваш компьютер Acer перестал работать, одним из первых шагов для решения проблемы может быть его перезагрузка. Перезапуск компьютера может помочь устранить множество небольших технических проблем, связанных с программным обеспечением или драйверами.
Для перезагрузки компьютера Acer выполните следующие шаги:
- Нажмите и удерживайте кнопку питания на корпусе компьютера.
- Подождите несколько секунд, пока компьютер полностью выключится.
- Нажмите кнопку питания снова, чтобы включить компьютер.
Обратите внимание, что при перезагрузке компьютера могут быть потеряны несохраненные данные. Поэтому перед перезагрузкой убедитесь, что все важные файлы сохранены.
Если перезагрузка не помогла решить проблему, возможно, следует обратиться к технической поддержке Acer или квалифицированному специалисту.
Проверка работы жесткого диска

Если ваш компьютер Acer не работает, одной из причин может быть неполадка жесткого диска. Чтобы убедиться в работоспособности диска, выполните следующие шаги:
- Перезагрузите компьютер. Нажмите кнопку включения/выключения и держите ее нажатой, пока компьютер полностью не выключится. Затем включите компьютер снова. Если проблема была связана с небольшим сбоем, перезагрузка может решить проблему.
- Перейдите в BIOS. При включении компьютера нажмите соответствующую клавишу (обычно Delete, F2 или Esc), чтобы войти в BIOS. Один из пунктоов настроек BIOS может отображать информацию о жестком диске. Обратите внимание на его статус. Если диск отображается и имеет статус "OK", то проблема, скорее всего, не в нем.
- Запустите SMART-тест. Некоторые компьютеры Acer имеют встроенную утилиту для проверки жесткого диска – SMART (Self-Monitoring, Analysis and Reporting Technology). Чтобы запустить SMART-тест, войдите в BIOS и найдите соответствующий пункт настроек. Запустите тест и дождитесь его завершения. Если тест прошел успешно, возможно, проблема в другой части компьютера.
- Подключите жесткий диск к другому компьютеру. Если у вас есть доступ к другому компьютеру, попробуйте подключить неработающий жесткий диск к нему. Если жесткий диск работает на другом компьютере, возможно, проблема в самом компьютере Acer.
- Обратитесь к специалисту. Если после выполнения предыдущих шагов проблема не была решена, возможно, проблема с жестким диском требует специализированного ремонта. Обратитесь к компьютерному специалисту или сервисному центру Acer для дальнейшей диагностики и ремонта.
Проверка работы жесткого диска может помочь выявить и решить проблему, если ваш компьютер Acer не работает. Однако, если у вас нет опыта работы с оборудованием, рекомендуется обратиться к профессионалам для избежания повреждения компьютера или потери данных.
Обновление операционной системы
Если ваш компьютер Acer не работает должным образом, одним из решений проблемы может быть обновление операционной системы. Ниже приведены шаги, которые помогут вам выполнить это действие:
- Проверьте доступные обновления: откройте меню "Пуск" и найдите раздел "Настройки". Затем выберите "Обновление и безопасность" и нажмите на "Проверить наличие обновлений".
- Установите доступные обновления: если обновления уже доступны, следуйте инструкциям на экране, чтобы установить их. Во время процесса обновления компьютер может несколько раз перезагрузиться. Подождите, пока процесс завершится.
- Проверьте работоспособность после обновления: после завершения процесса обновления убедитесь, что компьютер Acer работает должным образом.
Если проблема сохраняется, возможно, вам следует обратиться в службу технической поддержки Acer для дополнительной помощи.
Использование системного восстановления

Если ваш компьютер Acer перестал работать должным образом, одним из способов решить проблему может быть использование функции системного восстановления. Эта функция позволяет вернуть компьютер к предыдущему рабочему состоянию, когда все работало без сбоев.
Чтобы воспользоваться системным восстановлением, следуйте инструкциям:
- Нажмите на кнопку "Пуск" в левом нижнем углу экрана и выберите "Панель управления".
- В поисковой строке введите "системное восстановление" и выберите соответствующий результат.
- Откроется окно "Системное восстановление". Нажмите на кнопку "Далее".
- Вам будет предложено выбрать точку восстановления. Выберите точку, в которой компьютер работал без проблем, и нажмите на кнопку "Далее".
- Подтвердите свой выбор и нажмите на кнопку "Готово".
- Компьютер начнет процесс восстановления. После завершения процесса компьютер будет перезагружен и должен работать без проблем.
Важно помнить, что системное восстановление может удалить некоторые установленные программы и файлы, поэтому перед использованием этой функции рекомендуется создать резервную копию важных данных.
Если после использования системного восстановления проблема не решается, возможно, вам понадобится помощь специалиста или обратиться в сервисный центр Acer.
Установка и обновление драйверов
Вот несколько шагов, которые помогут вам выполнить эту процедуру:
- Перейдите на веб-сайт Acer и найдите раздел "Поддержка" или "Драйверы и руководства".
- Выберите свою модель компьютера и операционную систему, чтобы получить список доступных драйверов.
- Скачайте последние версии драйверов, которые подходят для вашего компьютера.
- После загрузки драйверов выполните установку, следуя инструкциям на экране.
- Перезагрузите компьютер после завершения установки драйверов.
Если после установки новых драйверов проблема не решена, вы можете попробовать обновить или переустановить существующие драйверы.
Для этого:
- Откройте меню "Пуск" и выберите "Диспетчер устройств".
- Разверните раздел, соответствующий проблемному устройству.
- Щелкните правой кнопкой мыши на проблемном устройстве и выберите "Обновить драйвер".
- Выберите опцию "Автоматически обновить драйвер" и дайте компьютеру время на поиск и установку обновленных драйверов.
- Повторите эту процедуру для других проблемных устройств, если они есть.
Если ни установка, ни обновление драйверов не решают проблему, рекомендуется обратиться в сервисный центр Acer для дальнейшей диагностики и ремонта вашего компьютера.
Обращение к специалистам Acer

Если вы не смогли самостоятельно исправить проблему со своим компьютером Acer, вам следует обратиться к специалистам Acer.
Вы можете связаться со службой поддержки Acer по телефону или через интернет. Раздел "Техническая поддержка" на официальном сайте Acer содержит полезную информацию и контактные данные специалистов, которые помогут вам решить проблему.
Перед обращением к специалистам, рекомендуется подготовиться. Прежде чем звонить, убедитесь, что у вас есть все необходимые данные о вашем компьютере Acer, такие как серийный номер, модель и версия операционной системы.
Опишите проблему, с которой вы столкнулись, максимально подробно. Указывайте, когда проблема началась, какие действия вы предприняли перед этим, и какие сообщения об ошибках вы видели. Это поможет специалистам быстрее определить причину проблемы и предоставить вам наиболее эффективные рекомендации.
Помимо обращения к специалистам Acer, вы можете также воспользоваться ресурсами сообщества пользователей Acer. Форумы и обсуждения на сайте Acer могут предоставить дополнительную информацию и помощь со стороны других пользователей, которые сталкивались с аналогичными проблемами.
Учтите, что обращение к специалистам Acer может потребовать некоторого времени на получение ответа или решения проблемы, особенно в случаях, когда требуется ремонт или замена компонентов. Будьте терпеливы и готовы предоставить дополнительную информацию, если потребуется.
Не стесняйтесь обращаться за помощью, если вы не можете самостоятельно решить проблему со своим компьютером Acer. Специалисты Acer готовы помочь вам и найти наилучшее решение для восстановления работы вашего устройства.




