Skype for Business – это популярный инструмент для коммуникации, который широко используется в деловой среде. Он предлагает множество возможностей, включая передачу файлов между пользователями. Главным вопросом для многих пользователей является то, где сохраняются эти файлы после отправки или получения.
По умолчанию Skype for Business сохраняет все файлы в специальную папку на локальном диске компьютера. Это позволяет пользователям быстро находить, открывать и редактировать сохраненные файлы. Кроме того, они могут быть легко отправлены другим пользователями Skype for Business или приватно сделаны доступными только для конкретных участников.
Если вы хотите изменить папку, в которую сохраняются файлы Skype for Business, вы можете легко сделать это с помощью настроек программы. Просто откройте настройки и найдите раздел, отвечающий за сохранение файлов. Здесь вы можете указать любую папку на вашем компьютере, в которую хотите сохранять файлы.
Важно отметить, что Skype for Business также предоставляет возможность сохранять файлы в облаке. Это особенно полезно, если вы хотите иметь доступ к своим файлам с любого устройства или делиться ими с другими пользователями. Для этого вы можете подключить облачное хранилище, такое как OneDrive или Dropbox, и выбрать его в качестве папки для сохранения файлов Skype for Business.
Как сохранить файлы Skype for Business

Skype for Business предоставляет функцию сохранения файлов, которые вы получаете во время общения с другими пользователями. Это может быть полезно, если вам нужно сохранить важные документы, изображения или другие файлы.
Чтобы сохранить файлы в Skype for Business, следуйте инструкциям ниже:
| Шаг 1: | Во время разговора или совещания в Skype for Business, нажмите правой кнопкой мыши на файл, который вы хотите сохранить. |
| Шаг 2: | В контекстном меню выберите опцию "Сохранить как". |
| Шаг 3: | Выберите путь и папку, в которую вы хотите сохранить файл, в открывшемся диалоговом окне "Сохранить как". |
| Шаг 4: | Нажмите кнопку "Сохранить", чтобы сохранить файл на выбранное место. |
После выполнения этих шагов файл будет сохранен и доступен в выбранном вами месте на вашем компьютере. Вы сможете открыть его в любое время и использовать по своему усмотрению.
Учтите, что сохранение файлов возможно только во время активного разговора или совещания в Skype for Business. Если файл был отправлен вам позднее или до разговора, вы не сможете сохранить его в Skype for Business и вам нужно будет использовать другие способы сохранения этого файла.
Местоположение сохранения файлов Skype for Business
Skype for Business сохраняет различные виды файлов, такие как записи звонков, чаты и пересылаемые файлы, в специальной папке на компьютере.
По умолчанию, местоположение сохранения файлов Skype for Business зависит от операционной системы компьютера:
- Для пользователей Windows: файлы сохраняются в папке "Мои документы" подпапке "Skype for Business записи".
- Для пользователей Mac: файлы сохраняются в папке "Документы" подпапке "Skype for Business записи".
Кроме того, пользователи могут изменить местоположение сохранения файлов в настройках Skype for Business. Для этого нужно выполнить следующие шаги:
- Откройте Skype for Business.
- Нажмите на свою фотографию (или иконку), чтоб открыть меню.
- Выберите "Настройки" в меню.
- В разделе "Настройки программы Skype for Business" выберите "Запись" в левой панели.
- В поле "Местоположение записей" вы можете указать новый путь для сохранения файлов.
- Щелкните "ОК", чтобы сохранить изменения.
После изменения местоположения сохранения файлов, Skype for Business будет сохранять все соответствующие файлы в новой папке на компьютере.
Как изменить местоположение сохранения файлов
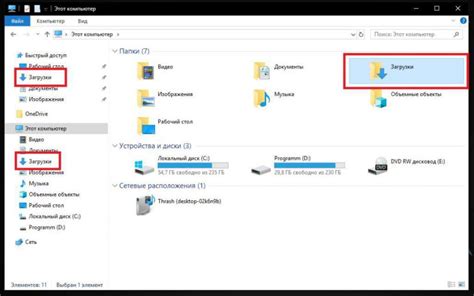
По умолчанию Skype for Business сохраняет все полученные файлы в специальную папку на компьютере. Однако, вы можете изменить местоположение сохранения файлов в настройках программы. Если вам необходимо изменить место сохранения файлов Skype for Business, следуйте следующим шагам:
- Откройте Skype for Business и войдите в свою учетную запись.
- Нажмите на иконку "Настройки" в правом верхнем углу главного окна программы.
- Выберите вкладку "Файлы".
- Нажмите на кнопку "Изменить место сохранения файлов".
- Выберите новую папку для сохранения файлов и нажмите на кнопку "OK".
После выполнения этих шагов, все файлы, которые вы получаете в Skype for Business, будут сохраняться в новой выбранной папке на вашем компьютере. Таким образом, вы можете выбрать удобное для вас место для хранения файлов и легко находить их в дальнейшем.
Что делать, если файлы не сохраняются
Если у вас возникли проблемы с сохранением файлов в Skype for Business, вот несколько рекомендаций, которые могут помочь:
- Проверьте доступные пространства на вашем компьютере или сетевом диске. Убедитесь, что у вас достаточно свободного места для сохранения файлов.
- Убедитесь, что вы имеете соответствующие разрешения на запись в выбранной папке назначения. Если у вас нет необходимых прав доступа, обратитесь к администратору системы или владельцу папки.
- Проверьте настройки Skype for Business. Нажмите на свою фотографию или инициалы в правом верхнем углу окна приложения, выберите "Настройки" и затем "Файлы". Убедитесь, что путь сохранения файлов указан правильно.
- Проверьте наличие обновлений для Skype for Business. Иногда проблемы с сохранением файлов могут быть связаны с устаревшей версией программы. Установите последнюю доступную версию и проверьте, решается ли проблема.
- Если ничего из вышеперечисленного не помогло, попробуйте перезапустить компьютер. Иногда проблемы с сохранением файлов могут быть временными и могут быть решены простым перезагрузкой системы.
Если вы все еще сталкиваетесь с проблемой сохранения файлов, рекомендуется обратиться в службу поддержки Skype for Business для получения дополнительной помощи и решения проблемы.
Как найти сохраненные файлы
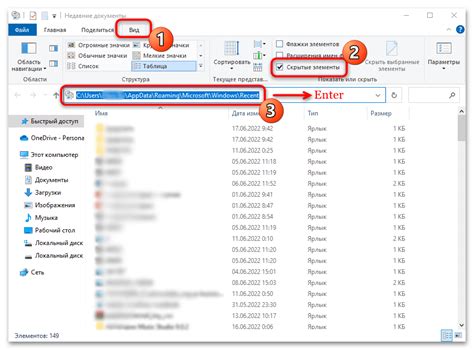
Скайп для бизнеса сохраняет все загруженные и отправленные файлы в специальной папке на вашем компьютере. Чтобы найти сохраненные файлы, следуйте следующим шагам:
Шаг 1: Откройте проводник на вашем компьютере.
Шаг 2: В адресной строке проводника введите следующий путь: %userprofile%\Documents\My Received Files
Шаг 3: Нажмите клавишу Enter, чтобы перейти к этой папке.
В этой папке вы найдете все сохраненные файлы, полученные через Skype для бизнеса. Вы можете скопировать или открыть файлы по своему усмотрению.
Как очистить папку с сохраненными файлами
При использовании Skype for Business все полученные файлы сохраняются в определенной папке на вашем компьютере. Если вы хотите освободить место на диске или просто очистить папку от ненужных файлов, следуйте этим простым инструкциям:
1. Найдите папку с сохраненными файлами. Обычно она расположена в следующем пути:
| Windows 7 | C:\Users\Ваше имя пользователя\Documents\My Received Files |
| Windows 10 | C:\Users\Ваше имя пользователя\Documents\Skype for Business Received Files |
2. Откройте папку и найдите файлы, которые вы хотите удалить. Вы можете использовать поиск или просто просмотреть файлы вручную.
3. Выделите файлы, которые вы хотите удалить. Вы можете выделить несколько файлов, удерживая клавишу Ctrl и кликая на файлы мышью.
4. Правой кнопкой мыши щелкните выбранные файлы и выберите "Удалить" из контекстного меню.
5. Подтвердите удаление файлов, если вам будет предложено подтверждение.
После выполнения этих шагов выбранные файлы будут удалены из папки с сохраненными файлами Skype for Business. Обратите внимание, что удаление файлов нельзя отменить, поэтому будьте внимательны при выборе файлов для удаления.
Как настроить автоматическое сохранение файлов
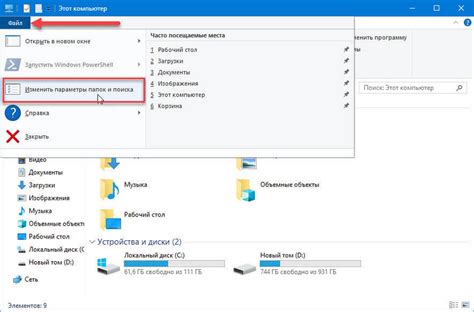
Skype for Business позволяет настроить автоматическое сохранение файлов, чтобы вы всегда могли легко найти их позже.
Чтобы настроить автоматическое сохранение файлов в Skype for Business, выполните следующие шаги:
Шаг 1: Войдите в приложение Skype for Business на вашем устройстве.
Шаг 2: Нажмите на иконку меню в верхнем правом углу экрана.
Шаг 3: В выпадающем меню выберите "Настройки".
Шаг 4: В окне настроек выберите вкладку "Файлы".
Шаг 5: Убедитесь, что опция "Автоматически сохранять файлы, отправленные и полученные в сообщениях" включена. Если она не включена, установите флажок рядом с этой опцией.
Шаг 6: Выберите папку, в которую хотите сохранять файлы. Щелкните на кнопке "Изменить" рядом с полем "Папка по умолчанию для сохранения файлов".
Шаг 7: В открывшемся диалоговом окне выберите папку и нажмите "OK" для сохранения изменений.
Шаг 8: Нажмите "Применить" и "OK", чтобы закрыть окно настроек.
Теперь все файлы, отправляемые и получаемые в Skype for Business, будут автоматически сохраняться в выбранной вами папке. Вы всегда сможете легко найти и доступиться к ним для просмотра и редактирования.
Примечание: Если вы не хотите сохранять какие-либо файлы, вы можете отключить функцию автоматического сохранения, снова зайдя в настройки приложения Skype for Business и сняв флажок рядом с опцией "Автоматически сохранять файлы, отправленные и полученные в сообщениях".
Как создать собственную папку для сохранения файлов Skype for Business
По умолчанию Skype for Business сохраняет все полученные файлы в папке "Документы" на вашем компьютере. Однако, вы также можете создать собственную папку для сохранения файлов, чтобы упростить их поиск и организацию. В этой статье мы расскажем, как создать собственную папку для сохранения файлов Skype for Business.
Шаги для создания собственной папку для сохранения файлов:
| Шаг 1: | Откройте Skype for Business и войдите в свою учетную запись. |
| Шаг 2: | Нажмите на иконку "Настройки" в верхнем правом углу окна. |
| Шаг 3: | В выпадающем меню выберите "Настройки файлов". |
| Шаг 4: | В разделе "Место сохранения файлов" нажмите на кнопку "Изменить". |
| Шаг 5: | Выберите папку, в которую хотите сохранять файлы Skype for Business, или создайте новую папку, нажав на кнопку "Создать папку". |
| Шаг 6: | Нажмите "OK", чтобы сохранить изменения. |
Теперь все полученные файлы в Skype for Business будут сохраняться в выбранную вами папку. Убедитесь, что вы выбрали доступное и удобное место для сохранения файлов, чтобы легко найти их в будущем.
Как включить оповещение о сохранении файла
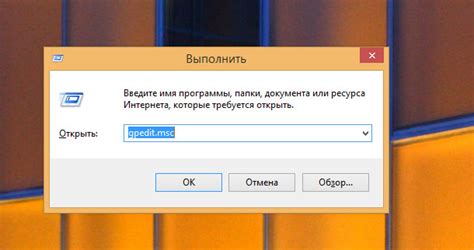
Skype for Business предлагает удобную функцию оповещения о сохранении файла, чтобы вы всегда знали, куда сохраняются отправленные и полученные файлы. Чтобы включить данное оповещение, следуйте инструкциям:
- Откройте Skype for Business и войдите в свою учетную запись.
- Перейдите в меню "Сервис" и выберите "Настройки".
- В открывшемся окне перейдите в раздел "Файлы".
- Установите флажок напротив опции "Включить оповещение о сохранении файла".
- Нажмите кнопку "Сохранить", чтобы применить изменения.
Теперь, когда вы отправляете или получаете файлы в Skype for Business, вам будет показано оповещение о месте, где сохраняются эти файлы. Это позволит вам легко найти нужные файлы в дальнейшем.
Как установить ограничения на сохранение файлов
Skype for Business предоставляет возможность установить ограничения на сохранение файлов во время рабочих сессий. Это позволит контролировать передачу и использование конфиденциальной информации. Чтобы установить такие ограничения, следуйте инструкциям ниже:
| Шаг | Описание |
|---|---|
| 1 | Зайдите в настройки Skype for Business. |
| 2 | Выберите вкладку "Настройки безопасности". |
| 3 | В разделе "Ограничения файлов" установите нужные параметры. |
| 4 | Подтвердите изменения и закройте окно настроек. |
После выполнения этих шагов, Skype for Business будет ограничивать сохранение файлов согласно выбранным параметрам. Это поможет защитить вашу информацию и предотвратить несанкционированное распространение данных.
Что делать, если файлы сохраняются в неправильном формате
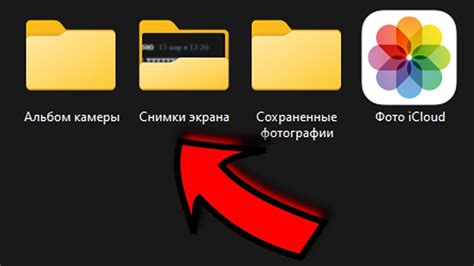
Иногда пользователи Skype for Business могут столкнуться с проблемой сохранения файлов в неправильном формате. Ниже приведены несколько рекомендаций по решению этой проблемы:
- Убедитесь, что вы выбрали правильный формат файлов при сохранении. Skype for Business предлагает несколько форматов для сохранения файлов, включая PDF, DOC, XLS и другие. Проверьте выбранный вами формат и убедитесь, что он соответствует вашим ожиданиям.
- Если файлы все еще сохраняются в неправильном формате, попробуйте обновить Skype for Business до последней версии. Возможно, проблема с сохранением файлов была исправлена в новой версии программы.
- Проверьте настройки сохранения файлов в Skype for Business. В настройках программы вы можете указать конкретную папку, в которую будут сохраняться файлы. Убедитесь, что выбранная папка существует и имеет достаточно места для сохранения файлов.
- Если ничего из вышеперечисленного не помогло, возможно, проблема связана с вашим компьютером или операционной системой. Рекомендуется обратиться в службу поддержки Skype for Business или к специалисту по информационным технологиям для решения этой проблемы.
Следуйте этим рекомендациям, чтобы исправить проблему сохранения файлов в неправильном формате в Skype for Business.




