Все фанаты игры Fallout 4 могут прекрасно понять, как обидно, когда игра запускается в окне, а не на полный экран. Это может быть довольно раздражающим, особенно если вы хотите погрузиться в игровой мир настолько, насколько это только возможно. Но не отчаивайтесь! У нас есть решение этой проблемы и полезные советы, которые помогут вам насладиться игрой на полном экране.
Первым делом, вам потребуется проверить настройки игры. Некоторые игры автоматически запускаются в окне, если они не настроены на полное отображение на экране. Поэтому, чтобы изменить это, вам потребуется зайти в настройки Fallout 4. Обратите внимание на вкладку "Вид", где вы должны найти опцию "Режим отображения" или что-то похожее. Установите ее на "Полноэкранный режим" и сохраните изменения.
Если изменение настроек не сработало, то может быть проблема в установленных модификациях (модах) игры. Некоторые моды могут вызвать конфликты с полноэкранным режимом и привести к запуску игры в окне. В этом случае вам придется отключить все моды и проверить, запускается ли игра в полноэкранном режиме без них. Если все работает нормально, тогда вам потребуется проверить совместимость модов с полноэкранным режимом и, возможно, найти альтернативные моды или обновления, которые исправят эту проблему.
Не стоит забывать о настройках вашей операционной системы. Иногда операционная система может быть настроена на запуск приложений в окне по умолчанию. Проверьте настройки вашей ОС и убедитесь, что Fallout 4 установлен на полный экран. Если это не помогло, то вы можете попробовать запустить игру в режиме совместимости. Щелкните правой кнопкой мыши на ярлыке игры, выберите "Свойства" и перейдите на вкладку "Совместимость". Установите режим совместимости с предыдущей версией Windows (например, Windows 7 или Windows 8) и попробуйте снова запустить игру.
Теперь у вас должна быть возможность насладиться Fallout 4 на полном экране. Не забудьте попробовать все эти советы, чтобы увидеть, что работает лучше всего для вашего компьютера. Удачи!
Как запустить Fallout 4 в полноэкранном режиме?

Если у вас возникают проблемы с запуском Fallout 4 в полноэкранном режиме, есть несколько действий, которые можно предпринять, чтобы исправить эту проблему. Вот некоторые полезные советы:
1. Проверьте разрешение экрана:
Убедитесь, что разрешение экрана вашего компьютера совпадает с разрешением игры. Чтобы настроить разрешение экрана Fallout 4, откройте меню "Настройки" -> "Графика" -> "Разрешение экрана". Выберите разрешение, которое соответствует вашему экрану.
2. Проверьте настройки графики:
Иногда некоторые настройки графики могут приводить к запуску игры в оконном режиме. Убедитесь, что у вас правильно настроены следующие параметры:
- "Режим отображения" - выберите "Полноэкранный"
- "Разрешение экрана" - выберите разрешение, которое соответствует вашему экрану
3. Измените настройки пользователя:
Если проблема все еще остается, можно попробовать изменить файл настроек пользователя игры. Откройте папку "Мои документы" -> "My Games" -> "Fallout 4". Откройте файл "Fallout4Prefs.ini" с помощью текстового редактора. Найдите строки "bBorderless=1" и "bFull Screen=0" и измените их на "bBorderless=0" и "bFull Screen=1" соответственно. Сохраните файл после внесения изменений. Запустите игру и проверьте, запускается она в полноэкранном режиме.
4. Обновите драйверы видеокарты:
Иногда проблемы с запуском Fallout 4 в полноэкранном режиме могут возникать из-за устаревших драйверов видеокарты. Проверьте, установлены ли на вашем компьютере последние драйверы для вашей видеокарты. Если нет, обновите их с помощью официального сайта производителя.
Следуя этим простым рекомендациям, вы должны смочь запустить Fallout 4 в полноэкранном режиме и наслаждаться игрой без проблем.
Как изменить разрешение экрана в Fallout 4?
Если вам не нравится текущее разрешение экрана в Fallout 4 или вы хотите настроить его под свои предпочтения, это можно сделать с помощью некоторых простых шагов. Вот несколько способов, которые помогут вам изменить разрешение экрана в Fallout 4:
Способ 1: В игровом меню настроек 1. Запустите игру и перейдите в главное меню. 2. Нажмите на "Настройки" и выберите раздел "Видео". 3. В этом разделе вы увидите опцию "Разрешение экрана". Нажмите на нее. 4. Выберите желаемое разрешение из предложенных вариантов. 5. Сохраните изменения и закройте меню настроек. При следующем запуске игры ваше новое разрешение экрана будет активно. | Способ 2: Изменение файла конфигурации 1. Найдите папку с файлами конфигурации Fallout 4. Обычно это "C:\Users\USERNAME\Documents\My Games\Fallout4". 2. Откройте файл Fallout4Prefs.ini с помощью текстового редактора, например, Блокнота. 3. Найдите строку "iSize H=" и "iSize W=". 4. Замените значения H и W на желаемое разрешение: например, "iSize H=1080" и "iSize W=1920" для разрешения 1920x1080. 5. Сохраните изменения и закройте файл. 6. Запустите игру. Теперь ваше новое разрешение экрана будет применено. |
Используя один из этих способов, вы сможете легко изменить разрешение экрана в Fallout 4 и настроить его для оптимального игрового опыта.
Проблемы с масштабированием экрана в Fallout 4

Если у вас возникла проблема с масштабированием экрана в Fallout 4, вам могут помочь следующие решения:
- Измените разрешение экрана: В меню настроек в игре вы можете изменить разрешение экрана. Попробуйте выбрать другое разрешение и проверьте, исправилась ли проблема.
- Настройте экран через настройки видеодрайвера: Если изменение разрешения в игре не помогло, попробуйте настроить экран через настройки видеодрайвера вашей видеокарты. Обычно это можно сделать, щелкнув правой кнопкой мыши на рабочем столе и выбрав "Настройки видео" или "Настройки дисплея". Попробуйте изменить масштабирование или соотношение сторон.
- Установите патчи: Иногда проблема с масштабированием экрана может быть вызвана ошибками в игре. Убедитесь, что у вас установлена последняя версия игры и все патчи.
- Проверьте обновления драйверов: Устаревшие драйверы видеокарты могут вызывать проблемы с масштабированием экрана. Проверьте, что у вас установлена последняя версия драйверов и обновите их, если необходимо.
Если ни одно из вышеперечисленных решений не помогло вам решить проблему с масштабированием экрана в Fallout 4, обратитесь за помощью к разработчикам игры или на официальные форумы поддержки игры. Там вы сможете получить более подробную информацию и специализированную помощь.
Как изменить настройки графики в Fallout 4?
Если игра Fallout 4 запускается в окне, это может быть вызвано неправильными настройками графики. Чтобы исправить эту проблему и настроить графику в Fallout 4, следуйте данным инструкциям:
1. Запустите игру и откройте главное меню.
2. Перейдите в раздел "Настройки" или "Options".
3. В меню настроек выберите раздел "Графика" или "Graphics".
4. В этом разделе вы можете изменить различные параметры графики, такие как разрешение экрана, уровень детализации, освещение и т. д.
5. Попробуйте изменить разрешение экрана и переключиться между режимами "Полноэкранный" и "Оконный". Это может помочь исправить проблему с запуском игры в окне.
6. Если проблема не решается, попробуйте снизить уровень детализации или отключить некоторые эффекты, такие как тени или антиалиасинг.
7. После внесения изменений сохраните настройки и перезапустите игру.
8. Проверьте, исправилась ли проблема с запуском Fallout 4 в окне.
Если эти действия не помогли, возможно, вам следует обновить драйверы графической карты или обратиться в поддержку игры для получения дополнительной помощи.
Проблемы с показом курсора в Fallout 4
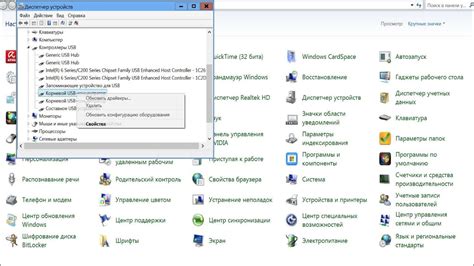
Одной из возможных причин этой проблемы может быть неправильная настройка игрового разрешения. Проверьте, соответствует ли разрешение игры вашему монитору. Чтобы это сделать, откройте меню настроек игры и найдите раздел с настройками разрешения. Попробуйте изменить разрешение на наиболее подходящее для вашего монитора и посмотрите, исправится ли проблема с курсором.
Еще одной причиной проблемы с отображением курсора может быть наличие модификаций (модов) в игре. Некоторые моды могут конфликтовать с игровым движком и вызывать неправильное отображение курсора. Попробуйте отключить все модификации и запустить игру без них. Если проблема с курсором исчезает, значит, один из ваших модов был причиной проблемы. Попробуйте поочередно включать моды, чтобы определить, какой из них вызывает проблему.
Если ни одно из вышеперечисленных решений не помогло решить проблему с курсором, попробуйте проверить целостность файлов игры через клиент Steam. Для этого откройте клиент Steam, найдите Fallout 4 в своей библиотеке игр, щелкните правой кнопкой мыши на игре и выберите "Свойства". Затем перейдите на вкладку "Локальные файлы" и нажмите кнопку "Проверить целостность файлов". Steam автоматически проверит все файлы игры и, если найдет какие-либо поврежденные или отсутствующие файлы, скачает их заново.
Надеемся, что эти советы помогут решить проблему с отображением курсора в Fallout 4 и вы сможете насладиться игрой в полной мере!
Как исправить частые вылеты игры Fallout 4?
Вылеты во время игры Fallout 4 могут быть довольно раздражающими и мешать наслаждаться игровым процессом. Однако существует несколько способов, которые могут помочь вам справиться с этой проблемой. Ниже приведены некоторые полезные советы и рекомендации.
1. Обновите драйвера видеокарты
Один из основных факторов, влияющих на стабильность игры, - это драйверы видеокарты. Убедитесь, что у вас установлена последняя версия драйверов для вашей видеокарты.
2. Проверьте целостность файлов игры
Иногда неисправности в игре могут привести к ее вылетам. В Steam можно проверить целостность файлов игры, чтобы убедиться, что нет поврежденных или потерянных файлов. Щелкните правой кнопкой мыши на игре в библиотеке Steam, выберите "Свойства", перейдите на вкладку "Локальные файлы" и нажмите "Проверить целостность файлов игры".
3. Отключите модификации
Если у вас установлены модификации, они могут вызывать конфликты и вылеты игры. Временно отключите все модификации и проверьте, стабилизируется ли игра.
4. Снизьте графические настройки
Если ваш компьютер не соответствует рекомендуемым системным требованиям игры, это может вызвать проблемы с вылетами. Попробуйте уменьшить графические настройки игры, чтобы снизить нагрузку на систему.
5. Запустите игру в режиме совместимости
Правильное конфигурирование совместимости может помочь предотвратить вылеты игры. Щелкните правой кнопкой мыши по ярлыку игры, выберите "Свойства" и перейдите на вкладку "Совместимость". Поставьте галочку рядом с "Запускать эту программу в режиме совместимости" и выберите одну из предложенных опций снизу.
Следуя указанным выше советам, вы сможете устранить некоторые причины вылетов игры Fallout 4 и насладиться полноценным игровым процессом. Если проблемы с вылетами все еще не исчезают, стоит обратиться за помощью к разработчикам игры или обратиться к игровому сообществу для поиска дополнительных решений.
Как оптимизировать производительность в Fallout 4?

Вот несколько полезных советов, как оптимизировать производительность в Fallout 4 и получить наиболее гладкую и комфортную игровую экспериенцию:
- Понизьте графические настройки: Один из наиболее простых способов улучшить производительность - снизить качество графики. Уменьшите разрешение экрана, выключите графические эффекты (тени, зеркала, SSAO и т. д.) и установите настройки графики на более низкий уровень.
- Обновите драйвера видеокарты: Регулярно обновляйте драйвера для вашей видеокарты. Новые версии драйвера могут исправлять ошибки и оптимизировать производительность совместимых игр, включая Fallout 4.
- Используйте моды для оптимизации: Fallout 4 имеет активное сообщество мододелов, которые создают моды для оптимизации игры. Эти моды могут помочь снизить нагрузку на процессор и видеокарту, улучшить работу с памятью и повысить FPS.
- Закройте ненужные программы: Перед запуском Fallout 4 закройте все ненужные программы и процессы, которые могут использовать системные ресурсы. Это может помочь освободить память и процессор для более эффективной работы игры.
- Очистите систему от мусора: Регулярно проводите очистку системы от временных файлов, ошибок реестра и другого мусора. Это поможет оптимизировать работу операционной системы и повысить производительность Fallout 4.
- Установите дополнительную оперативную память: Если ваша система имеет недостаточно оперативной памяти, то это может оказывать отрицательное влияние на производительность игры. Рассмотрите возможность установки дополнительных модулей оперативной памяти.
Следуя этим советам, вы сможете оптимизировать производительность в Fallout 4 и получить максимальное удовольствие от игрового процесса без неприятных лагов и задержек.
Как установить моды в Fallout 4?
Вот пошаговая инструкция о том, как установить моды в Fallout 4:
- Перейдите на официальный сайт Nexus Mods, где вы найдете огромное количество модов для Fallout 4.
- Создайте учетную запись на Nexus Mods и установите мод менеджер Vortex.
- После установки Vortex, откройте его и выберите путь для установки модов. Обычно это папка "Data" в папке установки Fallout 4.
- Перейдите на страницу мода, который вам интересен, и нажмите кнопку "Download (Vortex)".
- В Vortex найдите загруженный мод и активируйте его, нажав на переключатель рядом с ним.
- Убедитесь, что мод находится в правильном порядке загрузки. Вы можете изменить порядок, перетаскивая моды вверх или вниз в списке загрузки.
- Нажмите кнопку "Deploy Mods" внизу окна Vortex для установки модов.
- Запустите игру и наслаждайтесь модами в Fallout 4!
Это только базовая инструкция по установке модов в Fallout 4. Учтите, что не все моды совместимы между собой, поэтому перед установкой нового мода рекомендуется ознакомиться с информацией на его странице на Nexus Mods. Также не забывайте делать резервные копии игровых файлов перед установкой модов, чтобы избежать потенциальных проблем.
Установка модов может значительно расширить возможности игры и добавить ей новую жизнь. Попробуйте установить пару модов и насладитесь Fallout 4 в новом свете!
Оптимальные настройки графики для игры Fallout 4

Чтобы полностью насладиться игровым процессом в Fallout 4, необходимо настроить графику таким образом, чтобы она была оптимальной для вашего компьютера. В этом разделе мы рассмотрим несколько рекомендаций по настройке графики в игре.
| Настройка | Рекомендации |
|---|---|
| Разрешение экрана | Выберите наивысшее разрешение, поддерживаемое вашим монитором. Это позволит вам получить наилучшую детализацию графики. |
| Качество текстур | Установите высокое или ультра-высокое качество текстур, если ваша видеокарта достаточно мощная. Это повысит качество изображения и детализацию объектов. |
| Тени | Рекомендуется установить качество теней на среднее или высокое. Это добавит реалистичности и глубину в показе света и теней в игре. |
| Антиалиасинг | Выберите настройку "FXAA" или "SMAA" для сглаживания краев объектов. Отключение антиалиасинга может привести к появлению "мерцания" в некоторых частях изображения. |
| Глубина резкости | Включите глубину резкости, чтобы создать более реалистичный эффект глубины в игре. |
| Уровень детализации объектов | Установите уровень детализации на "средний" или "высокий" для подробного отображения объектов и окружающего мира. |
Помните, что оптимальные настройки графики могут отличаться в зависимости от технических характеристик вашего компьютера. Экспериментируйте с настройками и находите оптимальный баланс между визуальным качеством и плавностью игрового процесса.




