Современные компьютеры стали неотъемлемой частью нашей жизни. Мы используем их для работы, общения, развлечений и многого другого. Однако, иногда даже самые надежные и производительные компьютеры могут "сойти с ума". Это может быть вызвано различными факторами, включая программные сбои, неправильные настройки или даже аппаратные поломки. В таких случаях важно знать, что делать, чтобы вернуть свой компьютер в нормальное состояние.
Первым шагом в решении проблемы является тщательный анализ. Попытайтесь определить, какие действия привели к возникновению проблемы. Были ли недавно установлены или обновлены программы? Возможно, ваш компьютер заражен вредоносным программным обеспечением. Попробуйте вспомнить любые изменения, которые могли повлиять на работу компьютера.
Если вы обнаружили подозрительные программы или вирусы, необходимо принять меры по их удалению. Установите надежное антивирусное программное обеспечение и проведите полное сканирование системы. При необходимости обновите антивирусные базы данных и повторите сканирование до полного удаления всех угроз.
Кроме того, проверьте настройки вашего компьютера. Возможно, некоторые настройки были изменены случайно или в результате действий другого пользователя. Проверьте настройки операционной системы, браузера, а также установленных программ. Убедитесь, что все они настроены правильно и соответствуют вашим потребностям.
В случае, если все вышеперечисленные меры не помогли решить проблему, обратитесь за помощью к специалисту. Квалифицированный технический персонал сможет выявить и исправить сложные проблемы, а также предоставить рекомендации по предотвращению и будущему обслуживанию компьютера. Помните, что раннее обращение за помощью может существенно сократить время, необходимое для решения проблемы, и предотвратить возможные серьезные последствия.
Получить помощь, если компьютер перестал работать

Когда ваш компьютер перестает работать, это может быть очень стрессовым и неприятным. Но не отчаивайтесь! Есть несколько шагов, которые вы можете предпринять, чтобы получить помощь:
1. Проверьте подключение и питание: Убедитесь, что все кабели подключены к компьютеру надежно и правильно. Проверьте, работает ли электропитание, подключен ли шнур питания к компьютеру.
2. Перезагрузите компьютер: Попробуйте перезагрузить компьютер и посмотрите, помогло ли это. Для этого нажмите на кнопку перезагрузки или выключения компьютера и дайте ему некоторое время для завершения процедуры перезагрузки.
3. Используйте системные инструменты: Воспользуйтесь встроенными системными инструментами для диагностики и исправления проблем. Например, в ОС Windows вы можете воспользоваться "Панелью управления" или "Центром обновления и безопасности".
4. Обратитесь к специалисту: Если все вышеперечисленные советы не помогли, лучше обратиться к специалисту. Только квалифицированный специалист сможет выявить и исправить проблему с вашим компьютером.
Помните, что самостоятельные попытки ремонта или диагностики могут привести к ухудшению ситуации или потере данных. Если у вас нет опыта в ремонте компьютеров, лучше обратиться за помощью к профессионалу.
Изучить сообщения об ошибках
Одним из первых шагов в решении проблемы является изучение сообщений об ошибках. Они могут появляться на экране компьютера или быть записаны в журналах системы. Важно уделить время на чтение и понимание этих сообщений, так как они могут содержать полезную информацию о причинах возникновения проблемы.
При изучении сообщений об ошибках обратите внимание на следующие аспекты:
Код ошибки | Обратите внимание на код ошибки, который обычно представлен в числовом формате. Он может помочь в поиске информации о проблеме в Интернете или в документации производителя. |
Описание ошибки | При чтении сообщения об ошибке обратите внимание на описание проблемы. Иногда описание может быть достаточно понятным и дать вам представление о том, в чем заключается проблема. |
Время возникновения ошибки | Узнайте, когда возникла ошибка. Если ошибка возникает после определенного действия или при запуске определенной программы, это может намекать на причину проблемы. |
Помните, что сообщения об ошибках - это всего лишь начало процесса поиска и решения проблемы. Если вы не можете самостоятельно разобраться с ошибкой, не стесняйтесь обратиться за помощью к профессионалам или посетить форумы, где пользователи с опытом могут поделиться своими советами.
Перезагрузить компьютер

Перезагрузка компьютера позволяет очистить все временные файлы и закрыть все запущенные программы, включая те, которые могут вызывать ошибки или замедлять работу системы. Кроме того, перезагрузка также может помочь восстановить нормальное функционирование операционной системы и загрузить все необходимые компоненты и драйверы.
Если вы заметили, что компьютер откликается медленно, виснет или не выполняет команды, в первую очередь попробуйте перезагрузить его. Для этого вы можете использовать следующие методы:
| 1. Классический способ: | Нажмите на кнопку "Пуск" или Windows, затем выберите пункт "Выключение" или "Сменить пользователя". В появившемся меню выберите опцию "Перезагрузка". После этого компьютер выключится и снова включится автоматически. |
| 2. Использование командной строки: | Нажмите комбинацию клавиш Ctrl + Alt + Delete одновременно, чтобы открыть диспетчер задач. В открывшемся окне выберите пункт "Пуск" и затем "Выключение". Выберите опцию "Перезагрузка" и нажмите кнопку "ОК". |
| 3. Использование аппаратных кнопок: | Если ваш компьютер завис и не реагирует на команды клавиатуры или мыши, можно воспользоваться аппаратными кнопками. Для перезагрузки держите кнопку питания на корпусе компьютера нажатой в течение нескольких секунд, пока компьютер не выключится. Затем отпустите кнопку и снова нажмите на нее, чтобы включить компьютер. |
Перезагрузка компьютера может помочь справиться с разными типами проблем, но если проблема персистентная и повторяется, возможно потребуется дополнительное техническое вмешательство, например, обращение к специалисту или проведение диагностики системы.
Не стесняйтесь перезагружать компьютер, если возникают проблемы, потому что это является первым и самым простым шагом в решении многих технических проблем, связанных с работой компьютера.
Проверить подключение к электричеству
| 1. | Убедитесь, что компьютер подключен к розетке или стабилизатору напряжения. |
| 2. | Проверьте, что кабель питания компьютера надежно подключен к задней панели блока питания и к розетке. |
| 3. | Если компьютер работает от батареи, проверьте ее зарядное состояние и подключение. |
| 4. | Удостоверьтесь, что в помещении есть электрический свет. Если свет отсутствует, это может указывать на проблемы с электроснабжением в целом. |
Если после проверки подключения к электросети компьютер все еще не работает, то проблема может быть более сложной и требовать дополнительных действий. В таком случае рекомендуется обратиться к специалисту по обслуживанию компьютеров для диагностики и устранения неисправностей.
Проверить кабели и провода

Компьютер и его компоненты подключаются с помощью различных кабелей и проводов. Если компьютер начал вести себя странно, возможно, причина кроется именно в них.
Во-первых, убедитесь, что все кабели и провода надежно подключены. Проверьте, что кабель питания компьютера и монитора корректно подключены к источнику электропитания и устройствам. Если кабель питания не вставлен в розетку или компьютер, компьютер просто не будет работать.
Также убедитесь, что кабели передачи данных, такие как HDMI или USB, надежно подключены и не повреждены. Если кабель сломан или имеет видимые повреждения, замените его на новый.
Кроме того, провода и кабели могут быть перенапряжены или перегретыми. Если провод или кабель слишком горячий или имеет признаки повреждения, отключите компьютер от источника питания и замените их.
Проверка кабелей и проводов является одним из простейших способов решить проблемы с неправильной работой компьютера. Правильное подключение и работоспособность проводов и кабелей могут существенно улучшить производительность компьютера и предотвратить возникновение неожиданных сбоев.
Удалить недавно установленное программное обеспечение
Если ваш компьютер начал вести себя странно после установки некоторого программного обеспечения, может быть полезно удалить его с системы. Вот несколько шагов, которые помогут вам удалить недавно установленные программы:
Шаг 1: | Перейдите в «Панель управления». |
Шаг 2: | Выберите «Программы и компоненты» или «Установка и удаление программ». |
Шаг 3: | Найдите программу, которую вы хотите удалить, и щелкните правой кнопкой мыши на ее значке. |
Шаг 4: | Выберите «Удалить» или «Изменить/Удалить» в контекстном меню. |
Шаг 5: | Следуйте инструкциям удаления программы, чтобы завершить процесс удаления. |
После удаления программы перезагрузите компьютер, чтобы завершить процесс удаления и проверить, вернулся ли компьютер в нормальное состояние. Если проблемы продолжаются, может потребоваться провести дополнительные действия, такие как восстановление системы или обращение к специалисту по технической поддержке.
Протестировать аппаратное обеспечение

Если компьютер начал себя странно вести, одной из причин может быть неисправное аппаратное обеспечение. Для выявления проблемы и ее устранения можно провести тестирование оборудования. Вот несколько важных шагов, которые помогут вам выполнить данную задачу:
1. Перезагрузите компьютер: Начните с простого - перезагрузите компьютер и проверьте, повлияло ли это на его работу. Иногда проблемы могут быть вызваны временными сбоями, и перезагрузка может исправить ситуацию.
2. Проверьте подключения кабелей: Убедитесь, что все кабели правильно подключены к компьютеру и его компонентам, таким как монитор, клавиатура, мышь и т.д. Плохие или неправильно подключенные кабели могут вызывать проблемы с работой компьютера.
3. Выполните диагностику аппаратного обеспечения: Существуют специальные программы, которые помогут вам проверить работу отдельных компонентов компьютера, таких как жесткий диск, оперативная память, процессор и т.д. Установите такую программу и выполните необходимые тесты для определения проблемы.
4. Проверьте наличие обновлений драйверов: Устаревшие или поврежденные драйверы могут вызвать неполадки в работе компьютера. Обновите драйверы для вашего оборудования, чтобы обеспечить его правильную работу.
5. Проведите тестирование в безопасном режиме: Запустите компьютер в безопасном режиме и проверьте его работу. Если проблемы исчезают в безопасном режиме, это может указывать на то, что причина кроется в установленном программном обеспечении.
6. Обратитесь к специалисту: Если все вышеперечисленные действия не помогли вам найти и исправить проблему, лучше обратиться к профессионалу, который сможет провести более глубокую диагностику и ремонт вашего компьютера.
Важно помнить, что проблемы с аппаратным обеспечением могут быть сложными и требовать опыта для их устранения. Если вы не уверены в своих навыках, лучше обратиться за помощью к специалисту.
Очистить жесткий диск от ненужных файлов
Наиболее распространенной причиной сбоев компьютера может быть переполнение жесткого диска ненужными файлами. Чтобы избежать этой проблемы, регулярно проводите очистку своего жесткого диска от временных и ненужных файлов.
Вот несколько полезных шагов, как провести эту очистку:
- Начните с поиска временных файлов, которые были созданы в процессе работы компьютера. Зачастую такие файлы находятся в папках «Temp» или «Temporary Internet Files». Щелкните правой кнопкой мыши на этих папках и выберите «Удалить», чтобы удалить все ненужные временные файлы.
- Удалите все файлы из папки «Корзина» вашего компьютера. Корзина является хранилищем удаленных файлов и может занимать значительное количество места на вашем жестком диске. Щелкните правой кнопкой мыши на корзине и выберите «Опустошить корзину», чтобы освободить место на диске.
- Операционные системы также имеют встроенные инструменты для очистки жесткого диска. Например, в Windows вы можете воспользоваться утилитой «Диспетчер дисков». Откройте Диспетчер дисков, выберите ваш жесткий диск и щелкните правой кнопкой мыши, затем выберите «Свойства». В окне свойств выберите вкладку «Основное», и затем нажмите кнопку «Очистить диск».
- Используйте специальные программы для очистки жесткого диска, такие как CCleaner или Wise Disk Cleaner. Эти программы позволяют автоматизировать процесс очистки и могут найти и удалить ненужные файлы в различных директориях вашего компьютера.
Проведение регулярной очистки жесткого диска поможет вам вернуть к жизни ваш компьютер и снизить вероятность его сбоев. Не забывайте также организовывать файлы на вашем компьютере, чтобы избежать их разбросанности и сохранить логическую структуру на диске.
Обновить операционную систему и драйверы
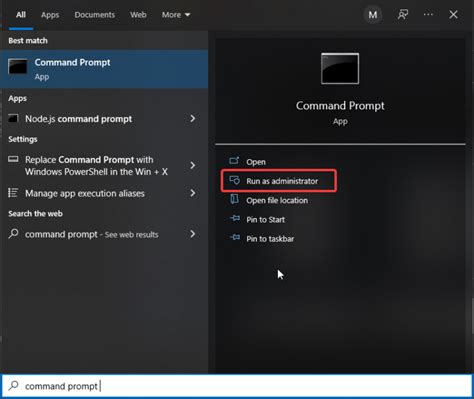
Если ваш компьютер начал вести себя странно или непредсказуемо, то одной из возможных причин этой проблемы может быть устаревшая операционная система или драйверы.
Операционная система является базовым программным обеспечением вашего компьютера, которое контролирует его работу и взаимодействие с другими устройствами и программами. Наличие багов или уязвимостей в операционной системе может привести к сбоям, ошибкам и другим проблемам.
Поэтому важно периодически проверять наличие обновлений для вашей операционной системы. Обновления могут содержать исправления ошибок, улучшения производительности и безопасности. Процедура обновления может различаться в зависимости от операционной системы, но обычно это можно сделать с помощью встроенного инструмента обновления.
Драйверы, с другой стороны, являются программным обеспечением, которое позволяет операционной системе взаимодействовать с различными компонентами вашего компьютера, такими как видеокарта, звуковая карта и принтер. Устаревшие или неправильно установленные драйверы могут вызывать проблемы с производительностью, совместимостью и функциональностью вашего оборудования.
Чтобы обновить драйверы, можно воспользоваться инструментами, предлагаемыми производителями компонентов или операционной системы. Они позволят вам проверить наличие более новых версий драйверов и установить их, если они доступны.
Обновление операционной системы и драйверов может помочь исправить множество проблем, связанных с неправильной работой компьютера. Поэтому не забывайте проверять наличие обновлений регулярно и устанавливать их, когда это необходимо.
Обратиться к профессионалам
Если ваш компьютер все равно не работает правильно после устранения основных проблем самостоятельно, то следующим логическим шагом будет обратиться к профессионалам. Возможно, вы столкнулись с серьезными техническими проблемами, которые вы не можете решить самостоятельно, и в этом случае помощь специалистов будет незаменима.
Квалифицированные IT-специалисты смогут быстро выявить и устранить причину неполадок, провести диагностику и выполнить ремонт оборудования, при необходимости. Не стоит экспериментировать с компьютером, если вы не уверены в своих знаниях, поскольку это может привести к дополнительным проблемам и потере данных.
Выбирая профессионалов для работы с вашим компьютером, рекомендуется обратиться к надежным и проверенным сервисным центрам или мастерам, которые имеют положительные отзывы от клиентов. Помните, что ваша цель - найти квалифицированного специалиста, который сможет разобраться с проблемой и предложить эффективное решение.
| Преимущества обращения к профессионалам: | Недостатки самостоятельного ремонта: |
| - Быстрое и качественное решение проблемы | - Риск ухудшения состояния оборудования |
| - Гарантия на выполненные работы | - Потеря драгоценного времени и данных |
| - Профессиональные навыки и знания | - Негарантированный результат самостоятельного ремонта |




