Гугл Диск – это удобный сервис, который позволяет хранить и синхронизировать файлы в облаке. Однако, иногда пользователи сталкиваются с проблемой, когда их файлы внезапно исчезают с Гугл Диска. Это может произойти по разным причинам – от технических неполадок до случайного удаления. Если вы столкнулись с такой ситуацией, не паникуйте! Есть несколько действий, которые вы можете предпринять, чтобы восстановить пропавшие файлы.
Во-первых, проверьте корзину на Гугл Диске. Возможно, вы случайно удалили файлы и они просто переместились в корзину. Для этого откройте Гугл Диск в браузере, зайдите в раздел "Корзина" и посмотрите, есть ли там ваши файлы. Если они там есть, просто выберите их и нажмите кнопку "Восстановить". Таким образом, файлы вернутся в исходные папки, где они находились до удаления.
Во-вторых, убедитесь, что файлы не просто скрыты. Иногда пользователи случайно скрывают файлы на Гугл Диске, что делает их невидимыми в обычном режиме просмотра. Чтобы проверить это, зайдите в настройки Гугл Диска и найдите раздел "Видимость". Проверьте, что у вас выбран режим "Все файлы видимы", иначе выберите эту опцию. После этого ваши файлы должны появиться на Гугл Диске.
Если вы не обнаружили свои файлы в корзине и не нашли их в скрытых, возможно, произошло что-то более серьезное, например, сбой Гугл Диска или взлом аккаунта. В таком случае обратитесь в службу поддержки Гугл Диска для получения дополнительной помощи. Может быть, они смогут восстановить ваши файлы или предоставить другие способы восстановления данных.
В любом случае, важно не паниковать и действовать быстро. Чем быстрее вы обратитесь за помощью, тем больше шансов вернуть пропавшие файлы. Помните также о важности регулярного создания резервных копий ваших данных, чтобы в случае проблем иметь возможность восстановить файлы без особых усилий.
Проверьте корзину Гугл Диска
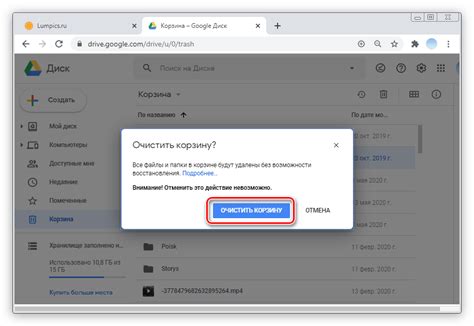
Если ваши файлы внезапно исчезли с Гугл Диска, первым делом проверьте корзину. Гугл Диск имеет функцию автоматического перемещения файлов в корзину, если вы их удалили. Чтобы найти свои файлы, откройте веб-интерфейс Гугл Диска и найдите раздел "Корзина" в боковой панели слева. Кликните на него и просмотрите список файлов, которые находятся в корзине. Если вы найдете здесь свои пропавшие файлы, выберите их и нажмите кнопку "Восстановить", чтобы вернуть их на место.
Восстановите удаленные файлы через историю изменений
Если ваш файл пропал с Гугл Диска, есть хорошая новость: вы можете попробовать восстановить его через историю изменений.
История изменений – это функция, которая позволяет вам просматривать все изменения, сделанные в файле за определенный период времени.
Чтобы восстановить удаленный файл:
- Войдите в свой аккаунт Гугл Диска и откройте папку, в которой находился удаленный файл.
- Щелкните правой кнопкой мыши на папке и выберите "История изменений".
- В появившемся окне вы увидите список всех изменений, произошедших с файлами в этой папке.
- Найдите дату и время, когда ваш файл был удален. Обычно удаленные файлы помечены значком "Удален".
- Щелкните на файле, чтобы выделить его, а затем нажмите кнопку "Восстановить".
После нажатия кнопки "Восстановить" ваш файл будет восстановлен и вернется в папку, из которой он был удален.
Обратите внимание, что история изменений может быть ограничена по времени. Если вы не можете найти удаленный файл в истории изменений, есть вероятность, что он был удален более давно и уже не может быть восстановлен.
Не стоит паниковать, если файлы пропали с Гугл Диска. Попробуйте воспользоваться функцией истории изменений, и, возможно, удаленные файлы будут успешно восстановлены.
Проверьте синхронизацию с локальным компьютером

Если вы не можете найти файлы на своем Google Диске, первым делом стоит проверить, была ли синхронизация выполнена с вашим локальным компьютером. Для этого следуйте инструкциям:
| Шаг 1: | Откройте приложение Google Диск на вашем компьютере. |
| Шаг 2: | Убедитесь, что у вас есть активное интернет-соединение. |
| Шаг 3: | Проверьте, что в настройках программы синхронизации установлена опция "Синхронизировать все файлы и папки". |
| Шаг 4: | Если файлы все еще не видны на вашем компьютере, попробуйте перезапустить приложение Google Диск. |
| Шаг 5: | Если ничего не помогло, попытайтесь выполнить синхронизацию с другим устройством, чтобы убедиться, что проблема не связана с конкретным компьютером. |
Если после выполнения всех этих шагов ваши файлы так и не появились на компьютере, вам следует обратиться в службу поддержки Google Диска для получения дальнейших инструкций и помощи.
Обратитесь в службу поддержки Гугл Диска
Если у вас возникли проблемы с файлами на Гугл Диске, и они пропали, лучшим решением будет обратиться в службу поддержки Гугл Диска. Сотрудники службы поддержки смогут помочь вам найти пропавшие файлы или восстановить их, если это возможно.
Для того чтобы обратиться в службу поддержки, вам понадобится зайти на сайт Гугл Диска и найти раздел "Справка и поддержка". Там вы сможете найти контактную информацию для связи со службой поддержки. Обязательно укажите все детали и обстоятельства, связанные с пропажей файлов, чтобы сотрудники службы поддержки могли наиболее эффективно помочь вам.
Не забывайте, что обращение в службу поддержки может занять некоторое время, поэтому будьте терпеливы. Однако, служба поддержки Гугл Диска обычно старается решить проблемы своих пользователей максимально быстро и качественно.
Профилактические меры для предотвращения потери файлов

Чтобы избежать потери файлов на Гугл Диске, следуйте этим простым рекомендациям:
- Регулярно создавайте резервные копии файлов на внешние накопители или другие облачные сервисы.
- Установите и настройте синхронизацию Гугл Диска с вашим компьютером или мобильным устройством, чтобы иметь доступ к файлам в режиме оффлайн.
- Проверяйте доступ к Гугл Диску через различные устройства и браузеры, чтобы убедиться, что файлы доступны.
- Используйте надежные пароли и двухфакторную аутентификацию для защиты вашего аккаунта от несанкционированного доступа.
- Не удаляйте файлы намеренно или случайно. Перед удалением убедитесь, что файлы необходимы вам.
- Не доверяйте важные файлы только Гугл Диску. Создавайте множественные копии в разных хранилищах.
- Внимательно читайте письма и уведомления от Гугл, чтобы быть в курсе возможных проблем с аккаунтом или файлами.
- Обновляйте приложение Гугл Диск и операционную систему, чтобы иметь доступ к последним исправлениям и улучшениям.
- Избегайте загрузки сомнительных файлов или программ на Гугл Диск, чтобы не заразить его вирусами или вредоносным ПО.
Следуя этим рекомендациям, вы сможете снизить риск потери файлов и обеспечить безопасность вашей информации на Гугл Диске.




