Залипание клавиш на ноутбуке – это одна из самых распространенных проблем, с которой сталкиваются пользователи современных компьютеров. Причиной этой проблемы может быть пыль, мусор или посторонние предметы, попадающие под клавиши. Кроме того, некачественная сборка ноутбука или естественный износ клавиатуры также могут привести к залипанию клавиш. В этой статье мы рассмотрим несколько способов решения этой проблемы и отключения залипшей клавиши.
Первым шагом при залипании клавиши следует осмотреть клавиатуру ноутбука и убедиться, что на клавишу не попало посторонних предметов или жидкости. Если вы заметили пыль или мусор, можно попробовать очистить клавишу, аккуратно подняв ее. Для очистки можно использовать сжатый воздух или специальную кисточку для клавиш. Однако, не рекомендуется использовать жидкости или сырую ткань для очистки, чтобы не повредить клавиатуру.
Если очистка клавиши не помогает, можно попробовать перезагрузить ноутбук. Иногда проблема с залипанием клавиш связана с программными ошибками или конфликтами в системе. Простое перезагрузка может помочь устранить временные сбои и вернуть клавиатуре нормальную работу. Однако, если перезагрузка не решает проблему, необходимо применять более серьезные методы.
Как отключить и исправить залипшую клавишу на ноутбуке?
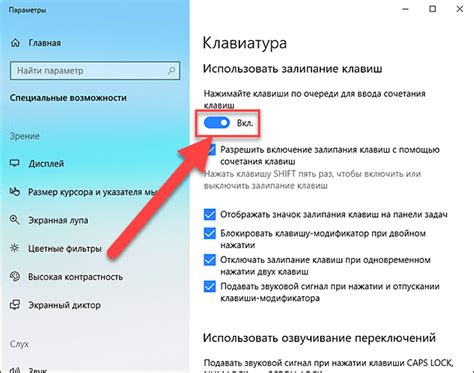
Залипшая клавиша на ноутбуке может вызвать неудобства и понизить производительность работы. В этой статье мы расскажем вам о нескольких методах, которые помогут исправить проблему и отключить клавишу.
Метод 1: Очистка клавиши
Первым шагом может быть попытка очистить залипшую клавишу. Для этого воспользуйтесь небольшим кусочком ткани или ватным шариком, смоченными в спирте или изопропиловом спирте. Нежно протрите клавишу и убедитесь, что все остатки грязи или пыли удалены. После этого проверьте, работает ли клавиша нормально.
Метод 2: Проверка на вредоносное ПО
Иногда залипание клавиш может быть следствием наличия вредоносного ПО на вашем ноутбуке. В таком случае, рекомендуется провести проверку системы антивирусным программным обеспечением. Запустите полное сканирование компьютера и удалите все обнаруженные угрозы. После этого перезагрузите ноутбук и проверьте, исправилась ли проблема с клавишей.
Метод 3: Изменение настроек клавиатуры
Если предыдущие методы не помогли, можно попробовать изменить настройки клавиатуры. Для этого откройте "Панель управления" в операционной системе Windows и найдите раздел "Язык и регион". Затем выберите "Настройка клавиатуры" и проверьте, что установлен правильный язык раскладки. Если все настройки выглядят правильно, попробуйте отключить и снова включить опцию "Переключение клавишей". После внесения изменений, перезагрузите ноутбук и проверьте, исправилась ли проблема.
Метод 4: Замена клавиши или клавиатуры
Если все предыдущие методы не помогли, то, возможно, клавиша или клавиатура повреждены и требуют замены. Если ваш ноутбук находится на гарантии, свяжитесь с производителем и узнайте о возможности ремонта или замены клавиатуры. Если гарантия истекла, вы можете обратиться к сервисному центру для профессиональной помощи.
В завершение, спешите исправить залипшую клавишу на вашем ноутбуке, чтобы восстановить нормальную работу клавиатуры и избежать дополнительных неудобств. Если проблема не устраняется самостоятельно, рекомендуется проконсультироваться с профессионалами. Удачи вам в решении проблемы!
Причины залипания клавиш
Залипание клавиш на ноутбуке может быть вызвано несколькими причинами. Рассмотрим некоторые из них:
- Попадание пыли и грязи под клавиши. При использовании ноутбука на неподходящей поверхности или в условиях повышенной пыли происходит накопление грязи под клавишами, что может привести к залипанию.
- Неправильное использование и нажатие клавиш. Сильное давление на клавиши или повторное нажатие без необходимости может привести к их залипанию и повреждению.
- Повреждение клавиш или клавиатуры. В случае физического повреждения клавиатуры или ее отдельных клавиш может возникнуть проблема залипания.
- Программное сбои или конфликты. Ошибки в работе программного обеспечения или конфликты между приложениями могут приводить к залипанию клавиш.
В зависимости от причины залипания, можно применить разные методы решения проблемы и отключения залипшей клавиши. В следующих разделах мы рассмотрим некоторые из этих методов.
Методы самостоятельного исправления клавиши
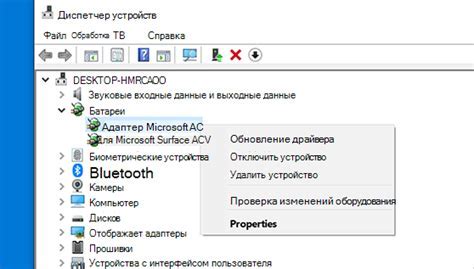
Если клавиша на ноутбуке залипла, есть несколько методов, которые вы можете попробовать, чтобы исправить эту проблему самостоятельно.
1. Очистка клавиши от грязи и пыли: Залипание клавиши может быть вызвано скоплением грязи или пыли под ней. Возьмите мягкую щетку или палочку, аккуратно пройдитесь по краям клавиши и под ней, чтобы удалить любые частицы, которые могут вызывать проблему.
2. Проверка наличия посторонних предметов: Иногда залипание клавиши может быть вызвано наличием посторонних предметов, попавших под нее. Внимательно осмотрите клавишу и попробуйте удалить любые небольшие объекты, которые могли попасть между клавишей и платой ноутбука.
3. Используйте антивирусное программное обеспечение: Иногда клавиша может залипать из-за вредоносных программ, которые запускают процессы и мешают нормальной работе клавиатуры. Запустите антивирусное программное обеспечение и выполните полное сканирование системы, чтобы убедиться, что все вредоносные программы удалены.
4. Используйте специальное программное обеспечение: Некоторые производители ноутбуков предлагают специальное программное обеспечение для управления клавиатурой. Проверьте сайт производителя своего ноутбука и поищите программу, которая может помочь исправить проблему со залипшей клавишей.
5. Перезагрузка ноутбука: Иногда, простое перезагрузка ноутбука может помочь исправить проблему со залипшей клавишей. Нажмите на кнопку "Пуск" в правом нижнем углу экрана, выберите "Питание" и затем "Перезагрузить".
Если после применения всех этих методов клавиша продолжает залипать на ноутбуке, то возможно, потребуется обратиться к специалистам для профессионального ремонта.
Использование специальных программ для исправления клавиши
Если автоматические методы не помогли вам избавиться от проблемы с залипшей клавишей на ноутбуке, можно воспользоваться специальными программами. Эти программы помогут отключить или настроить клавишу таким образом, чтобы она не мешала вам при работе.
Одной из таких программ является "KeyTweak". Она предоставляет возможность переназначить функцию клавиш на другие клавиши или отключить их полностью. Чтобы воспользоваться этой программой, необходимо установить ее на компьютер и запустить. После этого выберите клавишу, которая залипла, и назначьте ей другую функцию или отключите ее.
Еще одним инструментом, который можно использовать для исправления проблемы с залипшей клавишей, является "AutoHotkey". Эта программа позволяет создавать пользовательские скрипты, которые будут выполняться при нажатии определенных клавиш. С помощью "AutoHotkey" можно настроить клавишу таким образом, чтобы она не производила действие или выполняла другую функцию при нажатии.
Если у вас возникли трудности с использованием данных программ, вы можете обратиться к инструкциям на официальных сайтах "KeyTweaks" и "AutoHotkey". Там вы найдете подробные руководства по установке и настройке программ, а также примеры использования.
Использование специальных программ для исправления проблемы с залипшей клавишей на ноутбуке может быть очень полезным. Они предоставляют больше возможностей для настройки клавиатуры и помогают адаптировать ее под ваши потребности. Попробуйте эти программы и найдите оптимальное решение для себя.
Как временно отключить залипшую клавишу

В случае, когда клавиша на ноутбуке залипла, можно временно отключить ее, чтобы продолжать использовать остальные клавиши. Вот несколько способов справиться с этой проблемой:
1. Используйте сочетание клавиш
Некоторые ноутбуки имеют функциональные клавиши, которые могут временно отключать другие клавиши. Наиболее распространенным сочетанием является Fn + F11 (или F12). Нажмите эти клавиши одновременно, чтобы временно отключить залипшую клавишу. Когда вы снова нажмете эти клавиши, залипшая клавиша включится обратно.
2. Используйте программное обеспечение
Если сочетание клавиш не работает или отсутствует на вашем ноутбуке, вы можете воспользоваться специальным программным обеспечением для отключения клавиш. Такие программы позволяют назначить определенную клавишу на отключение или переназначить функцию клавиш на другую клавишу. Существуют различные программы, такие как SharpKeys и KeyTweak, которые могут помочь вам справиться с проблемой.
3. Почистите клавишу
Если причина залипания клавиши - мусор или пыль под клавишей, то попробуйте аккуратно очистить ее. Для этого выключите ноутбук, поднимите залипшую клавишу с помощью плоской отвертки или зубочистки и протрите пространство под ней с помощью ватного шарика, смоченного в растворе изопропилового спирта.
4. Подключите внешнюю клавиатуру
Если все вышеперечисленные способы не работают, вы можете подключить внешнюю клавиатуру к ноутбуку через USB-порт. Это позволит вам использовать клавиши на внешней клавиатуре, пока проблема с залипшей клавишей на ноутбуке не будет решена.
5. Обратитесь к специалисту
Если ни один из приведенных выше способов не помогает, лучше всего обратиться к специалисту. Профессиональный ремонтник сможет провести тщательную диагностику и отремонтировать клавиатуру вашего ноутбука.
Не забывайте, что временное отключение залипшей клавиши - это временное решение, а не окончательное. Лучше всего решить проблему с клавиатурой как можно скорее, чтобы избежать дальнейших неудобств при использовании ноутбука.
Переназначение клавиши на ноутбуке
Если вы столкнулись с проблемой залипания клавиши на ноутбуке, а простые способы ее исправления не помогли, возможным решением может быть переназначение клавиши.
Чтобы переназначить клавишу на ноутбуке, вам понадобится использовать специальное программное обеспечение. Есть несколько программ, которые позволяют переназначать клавиши, например:
- SharpKeys: Бесплатная программа, которая позволяет переназначить любую клавишу на клавиатуре. Выберите клавишу, которую вы хотите переназначить, затем выберите клавишу, на которую вы хотите ее заменить. После настройки нажмите "Write to Registry" и перезагрузите компьютер.
- AutoHotkey: Эта программа предлагает мощные возможности для переназначения клавиш и создания собственных скриптов. Она позволяет не только переназначить клавиши, но и создать макросы и автоматические действия.
Выберите программу, которая наиболее удобна для вас и следуйте инструкциям по установке. После установки программы запустите ее и найдите опцию для переназначения клавиш. Обычно эта опция находится в настройках программы или в меню на панели задач.
Выберите клавишу, которую вы хотите переназначить, а затем выберите клавишу, на которую вы хотите ее заменить. Нажмите "Применить" или "ОК", чтобы сохранить изменения.
После переназначения клавиши проверьте, работает ли она правильно. Если все настроено правильно, то проблема с залипшей клавишей должна быть исправлена.
Однако, переназначение клавиши может быть временным решением, поэтому рекомендуется рассмотреть починку залипшей клавиши или замену клавиатуры на новую.
Обращение в сервисный центр

Если клавиша на вашем ноутбуке залипла и вы не можете самостоятельно исправить проблему, то вам следует обратиться в сервисный центр. Там вам окажут профессиональную помощь и решат проблему с залипшей клавишей.
Перед обращением в сервисный центр рекомендуется проделать несколько простых действий самостоятельно:
- Попробуйте аккуратно вытянуть залипшую клавишу пальцем или маленьким плоским предметом, таким как нож или пинцет. Однако будьте осторожны, чтобы не повредить клавишу или клавиатуру.
- Проведите очистку клавиатуры с помощью компрессора или баллона с сжатым воздухом. Продуйте клавиши и удалите возможные загрязнения или пыль.
- Проверьте, не залипла ли клавиша из-за неправильной установки драйверов. Обновите драйвера клавиатуры в системе и перезагрузите ноутбук.
Если после выполнения этих действий проблема не решается, не стоит дальше экспериментировать самостоятельно, так как это может привести к серьезным повреждениям. Обратитесь в сервисный центр, где опытные специалисты профессионально выполнят все необходимые действия для исправления проблемы с залипшей клавишей.
Не забудьте предварительно сделать резервную копию данных на ноутбуке, чтобы избежать потери важной информации. Сохраните все необходимые файлы на внешний носитель или в облачное хранилище.




