Каждому пользователю компьютера хорошо знакомо состояние, когда компьютер перестает реагировать на команды и зависает. Это может произойти по различным причинам, таким как неправильная работа программы, неполадки в операционной системе или ошибки в работе аппаратного обеспечения. К счастью, есть несколько комбинаций клавиш, которые помогают в таких ситуациях.
Если ваш компьютер завис и не реагирует на команды мыши или клавиатуры, первым делом попробуйте нажать комбинацию клавиш Ctrl + Alt + Del. Эта команда запустит менеджер задач, который позволяет закрыть зависшую программу или перезагрузить компьютер.
Если нажатие комбинации клавиш Ctrl + Alt + Del не дает результатов, можно попробовать использовать команду Ctrl + Shift + Esc, чтобы запустить менеджер задач непосредственно, минуя экран выбора. В менеджере задач вы сможете завершить работу зависшей программы или перезагрузить компьютер.
Если ни одна из приведенных выше комбинаций не помогла, придется воспользоваться "жесткой" перезагрузкой. Для этого удерживайте нажатой кнопку включения компьютера на несколько секунд, пока не произойдет выключение компьютера. Затем включите компьютер повторно и он должен успешно загрузиться.
Что делать, если компьютер завис?

Компьютер может зависнуть по разным причинам, и это может быть довольно раздражающей ситуацией. Если ваш компьютер завис и не реагирует на ваши действия, есть несколько шагов, которые вы можете предпринять, чтобы вернуть его в рабочее состояние:
- Перезагрузите компьютер. Нажмите и удерживайте кнопку питания на корпусе компьютера, пока он не выключится. Затем снова нажмите кнопку питания, чтобы включить компьютер.
- Проверьте подключение к питанию. Убедитесь, что кабель питания надежно подключен и что в розетке есть электричество. Попробуйте использовать другую розетку или кабель питания, чтобы исключить возможность проблемы с ними.
- Отключите все внешние устройства. Если у вас подключены какие-либо внешние устройства, такие как принтеры или сканеры, попробуйте их отключить, чтобы увидеть, влияют ли они на работу компьютера.
- Выключите компьютер и отсоедините его от питания. Если перезагрузка не помогла, может понадобиться полное отключение от питания. Выключите компьютер и отсоедините его от розетки на несколько минут. Подождите несколько минут и подключите его обратно, чтобы включить.
- Проверьте наличие вирусов. Вредоносное программное обеспечение или вирусы могут вызывать зависание компьютера. Установите антивирусное программное обеспечение и проведите полное сканирование компьютера, чтобы выявить и удалить любые угрозы.
Если после выполнения всех этих действий компьютер все еще зависает, возможно, потребуется обратиться за помощью специалиста. Имейте в виду, что проблема может быть связана с железными компонентами компьютера, и только профессиональный ремонт сможет решить ее окончательно.
Перезагрузить компьютер
Если компьютер завис и ни на что не реагирует, вы можете попробовать перезагрузить его. Для этого есть несколько вариантов:
- Нажмите и удерживайте кнопку питания на корпусе компьютера до тех пор, пока компьютер не выключится. Затем нажмите кнопку питания снова, чтобы включить компьютер.
- Если у вас ноутбук, найдите на клавиатуре клавишу с изображением питания (обычно она имеет графическую иконку питания) и нажмите на неё и удерживайте несколько секунд. Затем включите ноутбук снова.
- Если никакие из вышеперечисленных методов не работают, можно попробовать выполнить "холодную перезагрузку". Для этого надо вытащить кабель питания из розетки, а затем удерживать кнопку питания на корпусе компьютера нажатой около 10 секунд. После этого вставьте кабель питания обратно и включите компьютер.
Если ни один из указанных методов не помогает в решении проблемы зависания компьютера, стоит обратиться к специалисту для дальнейшей диагностики и ремонта.
Использовать горячие клавиши

Некоторые общие горячие клавиши, которые могут помочь вам, когда компьютер завис:
- Ctrl + Alt + Del – эта комбинация клавиш открывает диспетчер задач Windows, где вы можете завершить зависшую программу или перезагрузить компьютер.
- Ctrl + Shift + Esc – эта комбинация клавиш также открывает диспетчер задач Windows.
- Ctrl + Alt + F1 – эта комбинация клавиш переключает вас на первую виртуальную консоль (терминал) в Linux. Вы можете использовать эту комбинацию клавиш для завершения программы, которая заблокировала графический интерфейс.
- Alt + F4 – эта комбинация клавиш закрывает текущее активное окно. Если ваш компьютер завис в конкретной программе, вы можете попробовать использовать эту комбинацию клавиш, чтобы закрыть ее.
- Ctrl + Alt + Backspace – эта комбинация клавиш может быть использована в Linux для перезагрузки графической оболочки, когда она зависла.
Обратите внимание, что некоторые горячие клавиши могут отличаться в зависимости от операционной системы или программы, которая была открыта в момент зависания. Поэтому рекомендуется ознакомиться со списком горячих клавиш для вашей конкретной платформы.
Проверить подключение и перезагрузить устройства
Если ваш компьютер завис и не реагирует на нажатия клавиш, первым делом стоит проверить подключение всех устройств. Убедитесь, что все кабели подключены к компьютеру и периферийным устройствам надежно и правильно.
Если подключение устройств не является проблемой, следующим шагом должна быть перезагрузка устройств. Выключите компьютер, а затем включите его снова. Это поможет исправить некоторые проблемы в работе операционной системы и периферийных устройств.
Если после перезагрузки проблема не исчезает, можно попробовать подключить клавиатуру к другому порту USB или использовать другую клавиатуру для проверки. Если другая клавиатура работает исправно, возможно, проблема именно с вашей текущей клавиатурой.
Если ничто из вышеперечисленного не помогло, стоит обратиться к специалистам в сервисный центр или обратиться за помощью к производителю вашего компьютера или клавиатуры.
Очистить память компьютера
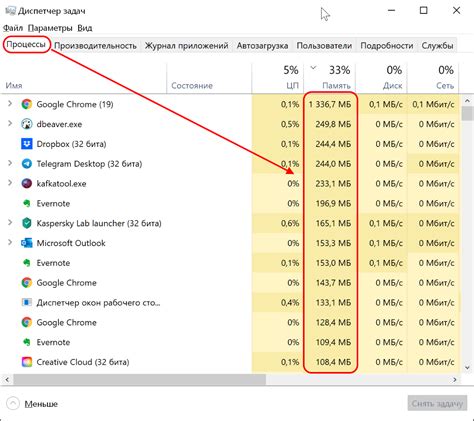
Если ваш компьютер завис и работает медленно из-за недостатка свободного места на жестком диске, вы можете попробовать очистить память компьютера. Для этого можно воспользоваться рядом инструментов и функций операционной системы.
1. Откройте меню "Пуск" и перейдите в панель управления.
2. В панели управления найдите раздел "Система и безопасность" и выберите "Очистка диска".
3. В появившемся окне выберите диск, который требуется очистить, и нажмите кнопку "Очистить системные файлы".
4. Подождите, пока система проанализирует диск и предложит вам список файлов, которые можно удалить.
5. Отметьте необходимые файлы и нажмите кнопку "ОК", чтобы начать процесс очистки.
6. Подтвердите удаление файлов, если система запросит это.
7. Дождитесь завершения процесса очистки и перезагрузите компьютер.
Также можно воспользоваться специальными программами для очистки памяти компьютера, которые помогут удалить ненужные файлы и ускорить работу системы. Однако, перед использованием таких программ следует ознакомиться с их функционалом и рекомендациями производителя.
Важно помнить, что очистка памяти компьютера может привести к удалению некоторых временных файлов и к нарушению работы некоторых программ. Поэтому перед выполнением очистки рекомендуется создать резервные копии важных данных.
| Пункт | Описание |
|---|---|
| 1 | Откройте меню "Пуск" и перейдите в панель управления. |
| 2 | В панели управления найдите раздел "Система и безопасность" и выберите "Очистка диска". |
| 3 | В появившемся окне выберите диск, который требуется очистить, и нажмите кнопку "Очистить системные файлы". |
| 4 | Подождите, пока система проанализирует диск и предложит вам список файлов, которые можно удалить. |
| 5 | Отметьте необходимые файлы и нажмите кнопку "ОК", чтобы начать процесс очистки. |
| 6 | Подтвердите удаление файлов, если система запросит это. |
| 7 | Дождитесь завершения процесса очистки и перезагрузите компьютер. |
Удалить ненужные программы и файлы
Если ваш компьютер начал зависать из-за ненужных программ и файлов, то следующие действия могут помочь вам в решении этой проблемы:
1. Нажмите на клавиатуре комбинацию клавиш "Win + R", чтобы открыть окно "Выполнить".
2. Введите команду "appwiz.cpl" и нажмите "Enter". Это откроет окно "Программы и компоненты" в разделе "Панель управления".
3. В списке установленных программ найдите те, которые вам больше не нужны или вызывают зависание компьютера.
4. Щелкните правой кнопкой мыши на выбранной программе и выберите "Удалить".
5. Подтвердите удаление программы, следуя инструкциям на экране.
6. После удаления программы повторите эту процедуру для всех ненужных приложений.
7. Также очистите временные файлы, которые могут занимать много места на вашем жестком диске.
8. Нажмите на клавиатуре комбинацию клавиш "Win + R" и введите команду "%temp%". Нажмите "Enter".
9. Выделите все файлы и папки в открывшемся окне и удалите их нажатием клавиши "Delete".
10. Если система запросит подтверждение удаления некоторых файлов, примите это подтверждение.
11. Также повторите эту процедуру для папок "Temp" и "Prefetch".
12. После удаления ненужных программ и файлов перезагрузите компьютер. Возможно, это поможет решить проблему зависания.
Обновить драйверы устройств
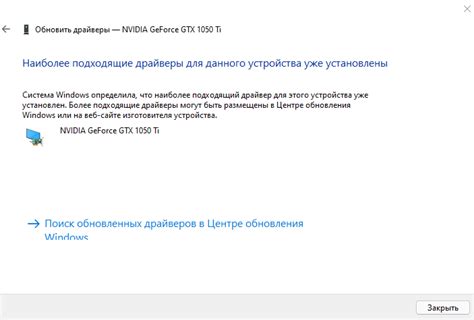
Если ваш компьютер завис и вы не можете взаимодействовать с ним через клавиатуру или мышь, то одним из возможных решений проблемы может быть обновление драйверов устройств.
Драйверы устройств - это специальные программы, которые позволяют операционной системе взаимодействовать с разными компонентами компьютера, такими как видеокарта, звуковая карта, сетевая карта и т.д. Если драйверы устройств устарели или повреждены, они могут вызывать зависание операционной системы.
Чтобы обновить драйверы устройств, следуйте этим шагам:
| Шаг | Описание |
|---|---|
| 1 | Нажмите на клавишу "Пуск" в левом нижнем углу экрана. |
| 2 | В поисковой строке начните вводить "Диспетчер устройств". |
| 3 | Когда появится соответствующий результат, нажмите на него. |
| 4 | Откроется Диспетчер устройств, где вы увидите список устройств вашего компьютера. |
| 5 | Щёлкните правой кнопкой мыши на устройство, драйверы которого нужно обновить. |
| 6 | Выберите "Обновить драйвер" в контекстном меню. |
| 7 | Следуйте указаниям мастера обновления драйвера, чтобы завершить процесс. |
После обновления драйверов устройств перезагрузите компьютер и проверьте, исправилась ли проблема с зависанием. Если проблема остается, попробуйте обновить другие драйверы устройств или обратитесь за помощью к специалисту.
Проверить систему на вирусы
- Установите надежное и обновляемое антивирусное программное обеспечение на ваш компьютер.
- Включите защиту в режиме реального времени, чтобы антивирус сканировал и контролировал все активности на компьютере.
- Проведите полное сканирование системы, чтобы выявить и удалить вирусы и другие вредоносные программы.
- Обновляйте регулярно антивирусную базу данных, чтобы ваше антивирусное программное обеспечение было в курсе последних угроз.
- Внимательно проверяйте загружаемые файлы и вложения в электронных письмах перед их открытием.
- Избегайте посещения подозрительных веб-сайтов и скачивания файлов с ненадежных источников.
- Периодически проверяйте свою систему на наличие вирусов с помощью антивирусного сканера.
- Если ваш антивирус обнаруживает вредоносные программы, следуйте его инструкциям для удаления или карантинирования угрозы.
Соблюдение этих рекомендаций поможет вам защитить вашу систему от вредоносных программ и сохранить вашу информацию в безопасности.
Выполнить системное восстановление
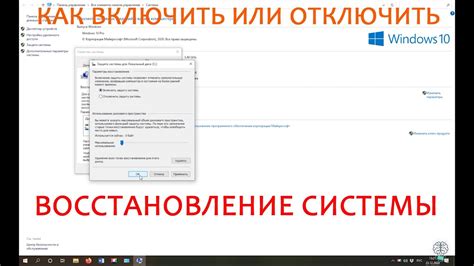
Если ваш компьютер завис и вы не можете выполнить никаких действий, выполнение системного восстановления может быть полезным способом исправить проблему. Системное восстановление позволяет вернуть компьютер к предыдущему состоянию, когда он работал без ошибок.
Чтобы выполнить системное восстановление, вам потребуется нажать на клавиатуре определенную комбинацию клавиш, чтобы открыть меню восстановления. В зависимости от операционной системы, эта комбинация клавиш может немного отличаться:
- Для Windows 10: нажмите на клавиатуре клавишу Shift и одновременно щелкните на кнопке "Пуск", затем выберите пункт "Параметры" и "Обновление и безопасность". В разделе "Восстановление" выберите "Пуск" в разделе "Системное восстановление".
- Для Windows 8: нажмите Shift и одновременно щелкните по кнопке "Включение/выключение" в меню авторизации, затем выберите "Перезагрузка". В меню восстановления выберите "Отладка" и "Дополнительные параметры". Затем выберите "Системное восстановление".
- Для Windows 7: перезагрузите компьютер и нажмите на клавиатуре клавишу F8, пока не появится Меню дополнительных параметров Windows. В меню выберите "Системное восстановление".
После того как откроется меню системного восстановления, следуйте инструкциям на экране для выбора даты и времени восстановления. Выберите точку восстановления, которая была создана до того, как возникли проблемы. Компьютер будет перезагружен и восстановлен к выбранному состоянию.
Пожалуйста, имейте в виду, что системное восстановление может удалить некоторые установленные программы и файлы, поэтому перед выполнением важно создать резервную копию важных данных.
Обратиться к специалисту
Если ваш компьютер завис и нажатие клавиш не реагирует, вы можете обратиться за помощью к специалисту. Это может быть системный администратор в вашей организации или сервисный центр, специализирующийся на ремонте компьютеров.
Перед обращением к специалисту, попробуйте запомнить или записать все действия, которые вы выполняли перед возникновением проблемы. Это поможет специалисту быстрее определить причину зависания и найти рабочее решение.
Когда вы обратитесь к специалисту, опишите ему проблему подробно, укажите все возможные симптомы, которые вы заметили, и укажите, что вы уже попробовали для восстановления работы компьютера. Специалист сможет диагностировать проблему и предложить вам соответствующие решения.
Если ваш компьютер завис во время работы с определенной программой или веб-сайтом, также сообщите об этом специалисту. Это поможет ему узнать, есть ли проблемы с программным обеспечением, и предложить альтернативные решения.
Не забудьте, что обращение к специалисту может потребовать определенных затрат времени и денег. Поэтому перед этим вы можете попробовать выполнить некоторые базовые шаги для устранения проблемы самостоятельно. Например, вы можете попробовать перезагрузить компьютер или использовать сочетание клавиш для выполнения команды "Завершить задачу".




