Steam - это одна из самых популярных платформ для игр на ПК. Однако, иногда пользователи сталкиваются с неприятной ситуацией, когда загрузка в Steam вдруг сбрасывается. Это может произойти по разным причинам, и решить эту проблему важно, так как невозможность загрузить игры может значительно помешать вам провести время за компьютером.
Если загрузка в Steam сбросилась, первым делом попробуйте перезапустить клиент Steam. Нередко это простое действие решает проблему. Для этого нажмите правой кнопкой мыши на иконку Steam в панели задач (рядом с часами в правом нижнем углу экрана) и выберите пункт "Перезапустить". Если перезапуск не помог, переходите к следующему шагу.
Другой распространенной причиной сброса загрузки в Steam может быть ошибка в сетевом соединении. Убедитесь, что у вас есть доступ к интернету и проверьте скорость своего соединения. Если все в порядке, попробуйте перезапустить ваш роутер, модем или другое устройство, через которое вы подключены к интернету. Затем снова запустите Steam и проверьте, решена ли проблема сброса загрузки.
Если проблема не устраняется, возможно, в вашем аккаунте Steam произошел некий сбой. В таком случае, попробуйте выйти из аккаунта и затем снова войти в него. Для этого нажмите на свое имя в верхнем правом углу окна Steam и выберите пункт "Выйти из аккаунта". Затем войдите в аккаунт, используя вашу учетную запись и пароль. Это действие может помочь восстановить работу загрузки в Steam.
Если ни один из предыдущих способов не помог, вам может потребоваться выполнить переустановку клиента Steam. Для этого удалите программу Steam с вашего компьютера и скачайте ее заново с официального сайта. Такой радикальный шаг, возможно, поможет решить проблему сброса загрузки и вернуть вам доступ к вашим играм.
Как восстановить загрузку в Steam после сброса
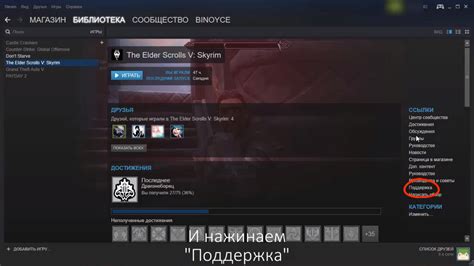
1. Откройте клиент Steam и перейдите в меню "Игры" в верхней панели. Затем выберите "Управление загрузками".
2. В окне "Управление загрузками" вам необходимо проверить, какие игры были сброшены. Возможно, все игры просто остановились, и вам нужно будет возобновить загрузку для каждой из них. Отметьте соответствующие игры, щелкнув по ним правой кнопкой мыши и выбрав "Возобновить загрузку".
3. Если загрузка игр все еще не началась после восстановления, попробуйте очистить кэш клиента Steam. Для этого перейдите в меню "Steam" и выберите "Очистить кэш". Это может помочь исправить возможные проблемы загрузки.
4. В некоторых случаях загрузка может быть заблокирована брандмауэром или антивирусным программным обеспечением. Убедитесь, что Steam и его соответствующие процессы разрешены в настройках брандмауэра и не блокируются антивирусом.
5. Если эти шаги не помогли, попробуйте перезагрузить компьютер. Иногда простой перезапуск может решить проблемы с загрузкой Steam.
6. Если ничто из вышеперечисленного не работает, попробуйте переустановить Steam. Для этого выполните следующие действия:
| а. | Закройте клиент Steam и убедитесь, что все его процессы полностью завершены. |
| б. | Перейдите в папку, где установлен Steam (обычно это "C:\Program Files\Steam") и удалите все файлы, кроме папки "SteamApps" и файла "steam.exe". |
| в. | Запустите файл "steam.exe" и дождитесь, пока Steam восстановит все необходимые файлы. |
| г. | После переустановки Steam проверьте, работает ли загрузка игр должным образом. |
Следуя этим шагам, вы сможете восстановить загрузку в Steam после сброса и наслаждаться играми без проблем.
Проверьте соединение и перезапустите Steam
После того как вы убедились в качестве своего интернет-соединения, попробуйте перезапустить Steam. Иногда простое перезапуск приложения может помочь восстановить загрузку и решить проблему со сбросом. Закройте Steam полностью, включая все его процессы в диспетчере задач, а затем снова запустите приложение.
Если после перезапуска загрузка все еще не восстанавливается, можно попробовать очистить кэш Steam. Для этого откройте настройки Steam, перейдите на вкладку "Загрузки" и нажмите на кнопку "Очистить кэш загрузок". Это может помочь в случае, если проблема была вызвана некорректным или поврежденным кэшем.
Если ничего из вышеперечисленного не помогло, можно попробовать проверить целостность файлов приложения Steam. Для этого зайдите в настройки Steam, перейдите на вкладку "Загрузки" и нажмите на кнопку "Проверить целостность файлов". Steam проверит все файлы приложения и при необходимости установит недостающие или исправит поврежденные файлы.
Если ни одно из вышеперечисленных решений не помогло, возможно, проблема лежит на стороне Steam. В этом случае стоит связаться с поддержкой Steam и описать вашу проблему. Может понадобиться дополнительное решение или информация от них, чтобы восстановить нормальную загрузку в приложении.
Проверьте наличие обновлений и очистите кэш
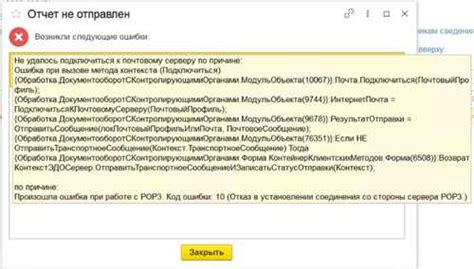
Шаг 1: Проверьте наличие обновлений
Первым делом убедитесь, что ваши игры и клиент Steam обновлены до последней версии. Для этого выполните следующие действия:
1. Запустите Steam и войдите в свою учетную запись.
2. Нажмите на кнопку "Библиотека", расположенную в верхней части клиента.
3. В списке игр найдите ту, загрузка которой сбросилась, и нажмите правой кнопкой мыши на ее названии.
4. Во всплывающем меню выберите "Свойства".
5. В открывшемся окне выберите вкладку "Локальные файлы".
6. Нажмите кнопку "Проверить целостность файлов игры".
7. Дождитесь окончания процесса проверки. Если будут обнаружены поврежденные или отсутствующие файлы, Steam автоматически загрузит их.
Шаг 2: Очистите кэш Steam
Если проверка целостности файлов игры не помогла, попробуйте очистить кэш клиента Steam.
1. Закройте клиент Steam и убедитесь, что он полностью выключен.
2. На клавиатуре нажмите комбинацию клавиш Win + R, чтобы открыть окно "Выполнить".
3. Введите в поле "Выполнить" следующую команду: %appdata%
4. Нажмите клавишу Enter или нажмите кнопку "ОК".
5. В открывшемся окне найдите папку "Steam" и откройте ее.
6. Найдите папку "appcache" внутри папки "Steam" и удалите ее полностью.
7. Запустите клиент Steam, войдите в свою учетную запись и попробуйте снова загрузить игру.
Обратите внимание, что при удалении папки "appcache" клиент Steam может некоторое время заняться обновлением информации об играх и общих настройках, поэтому процесс загрузки может занять больше времени, чем обычно.
Измените настройки загрузки в Steam
Если вам необходимо изменить настройки загрузки в Steam после сброса загрузки, следуйте этим шагам:
- Откройте программу Steam на вашем компьютере.
- В правом верхнем углу экрана найдите и щелкните настройки пользователя (маленькая фотография профиля).
- Выберите пункт «Настройки» в выпадающем меню.
- В левой части окна настройки выберите вкладку «Загрузка».
- На этой странице вы можете изменить следующие настройки загрузки:
- Местонахождение папки загрузок: Выберите папку на вашем компьютере, куда Steam будет загружать игры и обновления. Убедитесь, что выбранное место имеет достаточно свободного места для загрузки файлов.
- Местонахождение второстепенных библиотек: Если у вас есть несколько дисков или разделов на компьютере, вы можете указать дополнительные папки, где Steam будет хранить игры и обновления.
- Ограничение скорости загрузки: Здесь вы можете установить ограничение скорости загрузки игр и обновлений. Выберите значение, которое соответствует вашим предпочтениям.
- Предварительная закачка обновлений: Если вы хотите, чтобы Steam автоматически загружал обновления для игр до их запуска, выберите эту опцию.
После внесения желаемых изменений, нажмите кнопку «ОК», чтобы сохранить настройки.
Теперь вы знаете, как изменить настройки загрузки в Steam и адаптировать их под ваши потребности.
Проверьте целостность файлов и переустановите игру

Если загрузка в Steam была сброшена, одним из способов решения проблемы может быть проверка целостности файлов игры и переустановка ее.
Чтобы проверить целостность файлов, выполните следующие шаги:
- Откройте клиент Steam и перейдите в библиотеку игр.
- Найдите нужную игру в списке и щелкните правой кнопкой мыши по ее названию.
- В появившемся контекстном меню выберите "Свойства".
- В открывшемся окне перейдите на вкладку "Верификация целостности кэша игры".
- Нажмите на кнопку "Проверить целостность кэша игры".
- Steam начнет проверку файлов и, если будут обнаружены поврежденные или отсутствующие файлы, автоматически загрузит их с сервера.
После завершения процесса проверки целостности файлов рекомендуется переустановить игру для полной очистки и обновления ее компонентов. Для этого:
- Вернитесь в библиотеку игр в Steam.
- Щелкните правой кнопкой мыши по названию игры и выберите "Удалить локальное содержимое".
- Подтвердите удаление игры и дождитесь его завершения.
- После удаления игры снова найдите ее в магазине Steam и нажмите на кнопку "Установить".
- Подождите, пока игра будет полностью загружена и установлена на ваш компьютер.
После переустановки игры проверьте, не возникли ли проблемы с загрузкой и запуском. Если проблема сохраняется, рекомендуется обратиться в службу поддержки Steam для получения дополнительной помощи.
Отключите антивирус и другие программы
Если загрузка в Steam сбросилась, одним из возможных решений может быть отключение антивирусной программы и других похожих программ на вашем компьютере.
Антивирусные программы могут блокировать или замедлять загрузку файлов из Steam, особенно при обновлении или установке игр. Поэтому временное отключение антивируса может помочь восстановить нормальную загрузку.
Чтобы отключить антивирусную программу, щелкните правой кнопкой по иконке ее в системном трее (обычно в правом нижнем углу экрана), затем найдите пункт "Отключить" или "Выключить". После этого попробуйте повторно скачать или обновить игру в Steam.
Помимо антивирусных программ, также рекомендуется временно отключить любые другие программы, которые могут влиять на загрузку файлов или сетевое подключение. Это могут быть программы фаервола, VPN-сервисы, загрузчики и т. д.
Если после отключения антивируса и других программ загрузка в Steam все еще не восстановлена, попробуйте другие решения, описанные в этой статье.
Свяжитесь с технической поддержкой Steam

Если у вас возникли проблемы с загрузкой игр в Steam или загрузка сбросилась, рекомендуется обратиться в техническую поддержку Steam для получения помощи.
Вы можете связаться с технической поддержкой Steam следующими способами:
| 1. | Откройте программу Steam на вашем компьютере. |
| 2. | Перейдите в раздел "Справка" в верхней панели навигации. |
| 3. | Выберите "Связаться с поддержкой" из выпадающего меню. |
| 4. | Вас перенаправит на веб-страницу с формой обращения в поддержку. |
| 5. | Заполните все необходимые поля и опишите вашу проблему с загрузкой игр. Помните указать, что загрузка сбросилась. |
| 6. | Отправьте ваш запрос обращения в поддержку, нажав кнопку "Отправить". |
Обычно техническая поддержка Steam отвечает в течение нескольких рабочих дней. Не забудьте проверять свою электронную почту и аккаунт Steam на наличие ответа от поддержки.
Если вы не получили ответ в течение разумного срока, рекомендуется повторно отправить запрос в техническую поддержку или попробовать связаться с ними через другие доступные каналы связи, такие как официальный форум Steam или социальные сети.




