Сегодня ноутбуки стали неотъемлемой частью нашей жизни. Они стали помощниками в работе и учебе, позволяют нам оставаться на связи с друзьями и родными, а также дают возможность развлечься в свободное время.
Но что делать, если вы неправильно ввели пароль на ноутбуке и теперь не можете получить доступ к своим файлам и данным? Первое, что важно помнить, – не паниковать. Существует несколько способов решения данной проблемы, и мы рассмотрим их в этой статье.
В первую очередь, стоит попробовать ввести пароль снова. Может быть, вы просто ошиблись при наборе? Используйте правильную раскладку клавиатуры и проверьте, не нажат ли у вас Caps Lock или Num Lock. Если пароль все еще не принимается, можно попробовать вспомнить возможные варианты пароля – даты рождения, имена родных или друзей, особые числа или слова, связанные с вашей жизнью. Если ничего не получается, не стоит отчаиваться – еще есть несколько способов, которые помогут восстановить доступ к ноутбуку.
Что делать, если неправильно введен пароль на ноутбуке?

Если вы неправильно ввели пароль на ноутбуке и не можете получить доступ к своему устройству, не паникуйте. Есть несколько способов решить эту проблему.
1. Проверьте правильность набора пароля. Убедитесь, что вы не нажали клавишу Caps Lock или Num Lock случайно. Кроме того, убедитесь, что раскладка клавиатуры соответствует нужному языку.
2. Попробуйте вспомнить правильный пароль. Попробуйте использовать все возможные комбинации, которые могли использоваться при настройке пароля.
3. Используйте подсказки и подсказочные вопросы. Если вы настроили подсказки при создании пароля, попробуйте воспользоваться ими для восстановления пароля.
4. Используйте учетную запись администратора. Если на ноутбуке установлена учетная запись администратора и вы знаете ее пароль, попробуйте войти в систему с ее помощью. Это может позволить вам изменить или удалить пароль учетной записи, которая была заблокирована.
5. Восстановите систему через режим безопасного режима. Перезапустите ноутбук и нажмите нужную комбинацию клавиш (обычно это F8 или Shift + F8), чтобы войти в режим безопасного режима. Затем выберите опцию "Открыть командную строку". В командной строке введите команду для сброса пароля и следуйте указаниям на экране.
6. Воспользуйтесь программами для восстановления паролей. В Интернете существуют различные программы, которые помогут сбросить пароль на ноутбуке. Однако будьте осторожны, такие программы могут быть опасными, поэтому выбирайте только проверенные и надежные источники.
Если вы все еще не можете получить доступ к своему ноутбуку после применения всех вышеуказанных способов, вам может потребоваться обратиться в сервисный центр или связаться с производителем ноутбука для получения дополнительной поддержки и решения этой проблемы.
Попробуйте вспомнить пароль
Если вы неправильно ввели пароль на ноутбуке, первым делом стоит попробовать вспомнить правильную комбинацию. Возможно, вы просто ошиблись при вводе или случайно нажали не те клавиши.
Для начала, попробуйте вспомнить последний пароль, который использовали на этом ноутбуке. Попробуйте вариации этого пароля, например, с использованием заглавных букв, цифр или специальных символов.
Если попытки восстановить пароль безуспешны, попробуйте вспомнить пароли, которые вы использовали раньше. Может быть, вы использовали похожую комбинацию символов или пароль, основанный на определенных обстоятельствах (например, дате или имени).
Если вам не удалось вспомнить пароль, попробуйте использовать вспомогательные инструменты, такие как запись паролей или программы-менеджеры паролей. Возможно, вы сохранили пароль на предыдущих устройствах или в электронной почте.
Если все эти способы не помогли восстановить пароль, обратитесь за помощью к профессионалам. Эксперты по компьютерной безопасности могут предложить специализированные инструменты или методы для сброса пароля и восстановления доступа к вашему ноутбуку.
Используйте подсказку или подсказку пароля
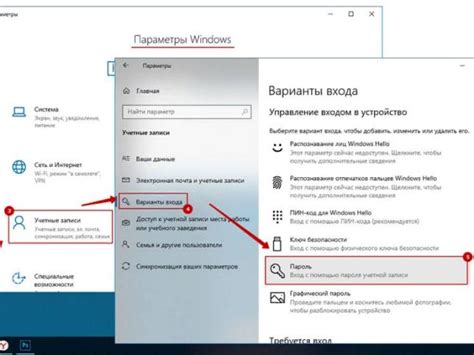
Если вы неправильно ввели пароль на ноутбуке, попробуйте вспомнить, есть ли у вас подсказка пароля. Подсказка может помочь вам восстановить пароль и получить доступ к учетной записи.
Чтобы воспользоваться подсказкой пароля, следуйте этим шагам:
- На экране входа в систему нажмите кнопку "Сменить пароль" или "Забыли пароль".
- Ответьте на вопрос подсказки пароля. Этот вопрос должен быть связан с вашей учетной записью и паролем.
- Если ваш ответ верен, вы получите доступ к учетной записи и сможете сменить пароль на новый.
Если у вас нет подсказки пароля или вы забыли ответ на вопрос, попробуйте обратиться за помощью к администратору системы или производителю ноутбука. Они могут предложить другие способы восстановления доступа к вашей учетной записи.
Важно помнить, что использование подсказки пароля или подсказки должно быть безопасным. Не используйте очевидные или легко угадываемые ответы. Также рекомендуется регулярно обновлять пароль и подсказку пароля для обеспечения безопасности вашей учетной записи и данных на ноутбуке.
Процедура ввода пин-кода
Чтобы ввести пин-код, следуйте этой простой процедуре:
- Включите ноутбук и дождитесь появления экрана ввода пин-кода.
- На экране появится клавиатура с цифрами от 0 до 9. Введите последовательность цифр вашего пин-кода, используя клавиатуру.
- Убедитесь, что вводимые цифры отображаются корректно на экране.
- После ввода последней цифры пин-кода нажмите на кнопку "Ввод" или "Enter".
Если вы ввели пин-код правильно, ноутбук разблокируется и вы сможете продолжить работу. В случае неправильного ввода пин-кода появится соответствующее сообщение. Если вы не помните пин-код или его никогда не задавали, обратитесь к документации вашего ноутбука или свяжитесь с производителем устройства для получения дополнительной помощи.
Попробуйте другой аккаунт

Если ввод неправильного пароля на ноутбуке приведет к заблокированию вашей учетной записи, может быть полезно попробовать использовать другую учетную запись для входа в систему. Если у вас есть доступ к другому аккаунту на этом компьютере или знаете данные другого пользователя, вы можете попробовать войти в систему с помощью этой учетной записи.
Ваша цель - убедиться, что проблема не обусловлена просто ошибкой ввода пароля, а скорее связана с вашими учетными данными. Если у вас нет другого аккаунта, может быть возможность создать временную учетную запись или обратиться к администратору компьютера для предоставления временного доступа.
Восстановите пароль
Если вы неправильно ввели пароль на ноутбуке и забыли правильный пароль, не отчаивайтесь. Есть несколько способов восстановить пароль и получить доступ к своему устройству.
1. Используйте вспомогательные вопросы безопасности.
Некоторые операционные системы предлагают функцию вспомогательных вопросов безопасности, с помощью которой вы можете восстановить пароль. Попробуйте вспомнить ответы на свои вопросы и введите их. Если ответы верны, вы сможете создать новый пароль и войти в систему.
2. Используйте учетную запись Microsoft или Google.
Если вы используете операционную систему Windows 10 или имеете учетную запись Google, вы можете восстановить пароль, связав его с аккаунтом Microsoft или Google. Для этого перейдите на страницу входа и нажмите на ссылку "Забыли пароль?". Следуйте инструкциям на экране и укажите свой адрес электронной почты или номер телефона, связанный с вашим аккаунтом. Вам будет отправлено письмо с инструкциями по восстановлению пароля.
3. Сбросьте пароль через командную строку.
Если вы знаете свою учетную запись администратора, вы можете сбросить пароль через командную строку. Чтобы сделать это, перезагрузите ноутбук и нажмите клавишу F8, когда появится логотип производителя. Выберите "Безопасный режим с командной строкой" и введите команду "net user your_username new_password", заменив "your_username" на свою учетную запись пользователя и "new_password" на новый пароль, который вы хотите установить.
4. Обратитесь за помощью к профессионалам.
Если ни один из вышеуказанных методов не сработал, обратитесь к компьютерному специалисту или сервисному центру. Они смогут восстановить доступ к вашему ноутбуку, используя специализированные инструменты и программы.
Обратитесь за поддержкой

Если вы неправильно ввели пароль на ноутбуке и теперь не можете получить доступ к своим данным, лучше всего обратиться за поддержкой.
В зависимости от модели ноутбука у вас может быть несколько вариантов:
Официальная поддержка: Свяжитесь с производителем вашего ноутбука, чтобы получить инструкции по сбросу пароля или помощь специалистов в решении проблемы.
Починка в сервисном центре: Если у вас нет возможности связаться с производителем или они не могут помочь, обратитесь в ближайший сервисный центр. Там вам смогут предложить решение проблемы, возможно, сброс пароля или восстановление доступа к данным.
Интернет-форумы и сообщества: Попробуйте найти на специализированных форумах или в сообществах пользователей ноутбуков аналогичные проблемы и решения к ним. Возможно, кто-то уже сталкивался с такой же ситуацией и сможет помочь вам.
Специалист IT-отдела: Если вы используете ноутбук в организации, обращайтесь к IT-отделу компании. Они могут знать процедуру восстановления доступа к устройству или иметь инструменты для его выполнения.
Важно: Не пытайтесь угадать пароль или использовать неофициальные программы для его сброса, так как это может привести к потере данных или неправильной работе ноутбука.
Переустановите операционную систему
Если вы не можете войти в свой ноутбук из-за неправильно введенного пароля, одним из вариантов решения проблемы может быть переустановка операционной системы. Это может помочь восстановить доступ и удалить все данные на ноутбуке, включая неправильно введенный пароль.
Переустановка операционной системы подразумевает полное удаление текущей системы и установку новой копии. Процедура может отличаться в зависимости от используемой операционной системы, поэтому рекомендуется обратиться к документации или поискать подробные инструкции для вашей ОС.
Перед переустановкой операционной системы обязательно сделайте резервную копию важных данных, так как весь содержимый вашего ноутбука будет удален. Вы можете скопировать файлы на внешний накопитель или использовать облачные сервисы для хранения данных.
После подготовки резервной копии выполните следующие шаги для переустановки операционной системы:
| 1. | Перезагрузите ноутбук и нажмите определенную клавишу (например, F12 или Delete) для входа в меню загрузки BIOS или выбора устройства загрузки. |
| 2. | Выберите устройство загрузки, на котором находится установочный диск или флеш-накопитель с новой копией операционной системы. |
| 3. | Следуйте инструкциям на экране, чтобы запустить процесс установки операционной системы. |
| 4. | Выберите диск или раздел, на котором хотите установить новую операционную систему, и выполните другие настройки, если это требуется. |
| 5. | Дождитесь завершения установки операционной системы и выполните все настройки аккаунта и системы, которые потребуются после переустановки. |
| 6. | Восстановите резервную копию ваших данных, чтобы вернуть ранее сохраненные файлы и настройки. |
Переустановка операционной системы может быть сложным процессом, поэтому, если вы не уверены в своих навыках, рекомендуется обратиться к специалисту или технической поддержке производителя ноутбука.




