Microsoft Word является одним из самых популярных текстовых редакторов, который мы используем ежедневно для создания и редактирования документов. Однако, многие из нас сталкивались с проблемами при печати созданных файлов Word. Неправильное форматирование, отсутствие изображений или неверные настройки - все это может вызывать головную боль.
В этом подробном руководстве мы рассмотрим самые распространенные проблемы, связанные с печатью в Word, и предоставим решения для их устранения. Мы покажем вам, как настроить правильные параметры печати, редактировать форматирование документов и проверить настройки принтера, чтобы гарантировать успешную печать в Word.
Если вы сталкиваетесь с проблемами при печати в Word и хотите найти эффективное решение, этот материал поможет вам найти нужные инструменты и настройки. Следуйте нашему подробному руководству и вы сможете легко и быстро решить проблемы с печатью в Word, чтобы ваши документы всегда выглядели так, как вы задумывали.
Как исправить проблему с печатью в Word: подробное руководство
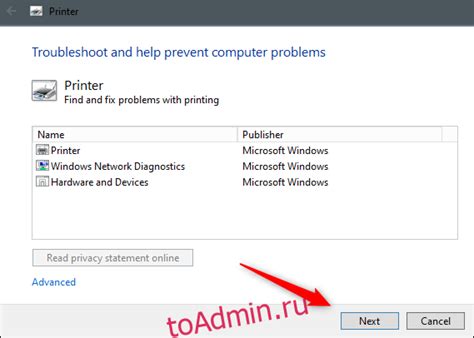
Если у вас возникла проблема с печатью документов в программе Microsoft Word, не паникуйте! В этом подробном руководстве мы рассмотрим несколько шагов, которые помогут вам исправить проблемы с печатью.
- Проверьте подключение принтера: убедитесь, что принтер подключен к компьютеру и включен. Проверьте также соединение между принтером и компьютером, убедившись, что все кабели надежно подключены.
- Проверьте настройки принтера: откройте раздел "Устройства и принтеры" в настройках компьютера и убедитесь, что принтер установлен как основной и готов к использованию. Если принтер не является основным, щелкните правой кнопкой мыши на его значке и выберите опцию "Сделать основным".
- Проверьте параметры печати в Word: откройте документ, который вы хотите распечатать, и выберите вкладку "Файл". В меню выберите опцию "Печать" и убедитесь, что выбран правильный принтер и параметры печати соответствуют вашим требованиям.
- Обновите драйвер принтера: перейдите на официальный сайт производителя вашего принтера и загрузите последнюю версию драйвера для вашей модели принтера. Установите драйвер и перезагрузите компьютер.
- Проверьте наличие обновлений для Word: откройте программу Word, выберите вкладку "Файл" и в разделе "Справка" выберите "Проверить наличие обновлений". Если доступны новые обновления, установите их и перезагрузите компьютер.
- Выполните проверку на наличие вирусов: запустите антивирусную программу на вашем компьютере и выполните проверку на наличие вирусов. Вирусы могут влиять на работу принтера и программы Word.
- Переустановите программу Word: если все остальные шаги не помогли, попробуйте переустановить Microsoft Word. Удалите программу с компьютера, перезагрузитесь и затем установите ее заново.
После выполнения всех этих шагов должны быть исправлены все проблемы с печатью в Word. Если проблемы сохраняются, рекомендуется обратиться в службу технической поддержки Microsoft для получения дополнительной помощи.
Шаг 1: Проверьте подключение принтера и его настройки
Перед тем, как приступить к решению проблемы с печатью в Word, необходимо убедиться, что принтер корректно подключен к компьютеру и настроен правильно. Вот несколько шагов, которые помогут вам проверить подключение принтера и его настройки:
Шаг 1: Убедитесь, что принтер включен и подключен к компьютеру при помощи USB-кабеля или по Wi-Fi. Проверьте, что принтер получает питание и индикатор на нем горит.
Шаг 2: Откройте Панель управления на компьютере и выберите раздел "Принтеры и сканеры". Проверьте, что ваш принтер отображается в списке доступных устройств. Если принтер не отображается, возможно, он не установлен правильно или есть проблемы с его драйверами.
Шаг 3: Если принтер отображается в списке устройств, щелкните правой кнопкой мыши на его значок и выберите "Печать тестовой страницы". Если принтер успешно напечатал тестовую страницу, это означает, что проблемы с подключением нет и принтер функционирует правильно.
Шаг 4: Проверьте настройки принтера в Word. Для этого откройте документ, который вы пытаетесь напечатать, и выберите пункт меню "Печать". Убедитесь, что выбран правильный принтер в поле "Принтер" и проверьте другие настройки, такие как ориентация страницы и количество копий.
Проверив и правильно настроив подключение принтера, вы можете решить множество проблем с печатью в Word. Если проблема все еще остается, переходите к следующему шагу в руководстве.
Шаг 2: Проверьте настройки печати в Word и выберите правильный принтер
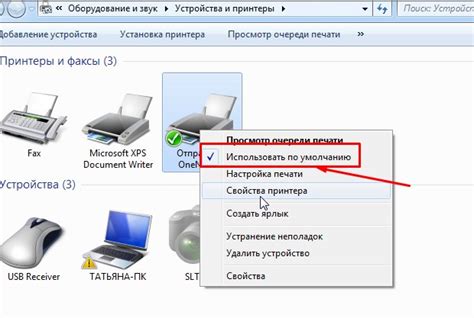
Для этого откройте документ, который вы хотите распечатать, и выберите вкладку "Файл" в верхнем левом углу экрана. Затем нажмите на "Печать" в меню слева.
В появившемся окне "Печать" у вас будет возможность выбрать принтер из списка доступных принтеров. Убедитесь, что выбран правильный принтер, который физически находится рядом с вами или в том же сетевом окружении.
Если нужного принтера нет в списке, убедитесь, что он подключен к компьютеру или к сети и правильно настроен. Если принтер все еще не отображается, вам, возможно, потребуется установить его драйверы или обратиться за помощью к системному администратору.
После выбора принтера вы также можете настроить дополнительные параметры печати, такие как ориентацию страницы, размер бумаги, качество печати и другие параметры. Обратите внимание на эти настройки и убедитесь, что они соответствуют вашим потребностям.
Когда все настройки печати проверены и принтер выбран, нажмите на кнопку "Печать" в нижнем правом углу окна. Ваш документ будет отправлен на печать.
Если проблема с печатью по-прежнему возникает, переходите к следующему шагу для дополнительных рекомендаций и решений.




