Дискорд - это популярное приложение для общения в групповых чатах и голосовых каналах. Однако, иногда у пользователей могут возникать проблемы с аудио: они не могут услышать своих друзей или самостоятельно выразить свои мысли. В такой ситуации впадать в панику не стоит, ведь существует несколько простых решений, которые помогут вам справиться с проблемой и наладить звуковую связь в Дискорде.
Первым шагом, который следует предпринять в такой ситуации – это проверить настройки звука в самом Дискорде. Убедитесь, что вы выбрали правильный аудиоустройство для вашего микрофона и колонок. Зайдите в настройки приложения и откройте раздел «Видео и аудио». Здесь вы можете увидеть доступные устройства и выбрать нужные вам параметры.
Если вы все проверили, но проблема с аудио все еще не решена, то возможно дело в настройках вашего компьютера. Откройте панель управления звуком и убедитесь, что ваши колонки или наушники выбраны в качестве предпочтительного звукового устройства. Если необходимо, сделайте изменения и перезапустите Дискорд.
Если эти шаги не помогли, попытайтесь обновить аудио-драйвера на вашем компьютере. Зайдите на официальный сайт производителя вашей аудиокарты и загрузите самые свежие версии драйверов. После установки обновлений, перезапустите компьютер и запустите Дискорд снова.
Если ничего из вышеуказанного не помогло, то проблема может быть более серьезной. В таком случае, лучше всего обратиться за поддержкой к разработчикам Дискорда или поискать помощь на специализированных форумах. Они смогут провести подробную диагностику и предложить вам наиболее подходящее решение вашей проблемы с звуком в Дискорде.
Не работает звук в Дискорде?
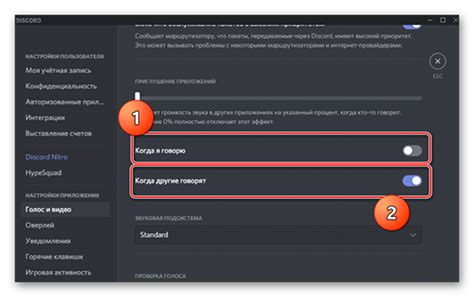
Если у вас возникли проблемы с звуком в Дискорде, вот несколько шагов, которые вы можете предпринять, чтобы исправить эту проблему:
1. Проверьте настройки аудио в Дискорде. Убедитесь, что звук не отключен и громкость установлена на правильном уровне.
2. Проверьте связанные устройства. Убедитесь, что аудиовыходные устройства правильно подключены и работают исправно.
3. Проверьте настройки звука на вашем компьютере. Убедитесь, что громкость звука установлена на правильном уровне и что аудиовыходные устройства выбраны корректно.
4. Перезайдите в Дискорд. Иногда проблемы с аудио могут быть вызваны временными глюками в программе. Попробуйте выйти из Дискорда и зайти в него снова.
5. Перезагрузите компьютер. Иногда проблемы с аудио могут быть вызваны конфликтами программ или неправильно работающими драйверами. Попробуйте перезагрузить компьютер и проверить, исправилась ли проблема после этого.
Если вы все еще не можете услышать звук в Дискорде после применения этих шагов, возможно, вам потребуется обратиться к технической поддержке Дискорда или обратиться к специалисту.
Проверьте настройки звука на компьютере
- Убедитесь, что громкость на компьютере не выключена или на минимуме. В правом нижнем углу экрана есть иконка настройки звука - проверьте, что она не выключена и громкость установлена на приемлемый уровень.
- Если вы используете наушники или колонки, проверьте их подключение к компьютеру. Убедитесь, что они правильно вставлены в аудиоразъем и не повреждены.
- Проверьте настройки звука в операционной системе. В Windows вы можете открыть панель управления, перейти в раздел "Звук" и проверить, что выбранный аудиовыход активен и громкость установлена на приемлемый уровень.
- Если у вас возникли проблемы со звуком только в Дискорде, проверьте настройки звука в самом приложении. Откройте окно настроек Дискорда, перейдите в раздел "Настройки голоса и видео" и убедитесь, что выбран правильный аудиовыход и громкость установлена на приемлемый уровень.
- Выполните перезапуск компьютера. Иногда проблемы со звуком могут быть вызваны временными ошибками программного обеспечения или конфликтами между приложениями.
Если проблема со звуком сохраняется после выполнения всех вышеперечисленных действий, возможно, вам потребуется обратиться за помощью к специалисту. Он сможет провести более глубокую диагностику и устранить причину проблемы.
Убедитесь, что микрофон правильно настроен
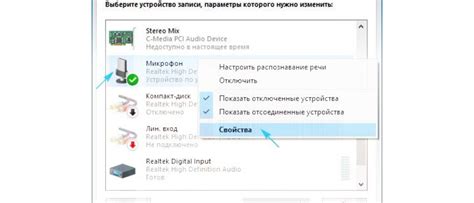
Если вы не можете услышать других пользователей в приложении Дискорд, первым шагом для решения проблемы следует убедиться, что ваш микрофон правильно настроен. Вот несколько шагов, которые помогут вам проверить и настроить микрофон:
- Откройте настройки Дискорда, нажав на значок шестеренки в нижней части левой панели.
- Выберите раздел "Голос и видео" в левой панели настроек.
- Проверьте, что ваш микрофон выбран в разделе входного устройства. Если нужного микрофона нет в списке, убедитесь, что он подключен к компьютеру и работает должным образом.
- Проверьте уровень громкости микрофона. Вы можете включить демонстрацию голосового уровня, говоря в микрофон и наблюдая за полоской звуковых волн. Если полоска остается пустой, увеличьте уровень громкости микрофона.
- Убедитесь, что кнопка "Выключить шумоподавление" отключена. Шумоподавление может подавлять фоновые шумы, но иногда может привести к снижению чувствительности микрофона.
- Попробуйте перезапустить Дискорд и проверить, работает ли микрофон после перезапуска.
Если после выполнения этих шагов проблема не решается, возможно, проблема с микрофоном связана с другими факторами, такими как драйверы аудиоустройств или настройки безопасности компьютера. Рекомендуется обратиться к поддержке Дискорда или выполнить дополнительные шаги по устранению неполадок при использовании микрофона.
Проверьте настройки звука в Дискорде
Если у вас возникла проблема с звуком в Дискорде и вы не можете услышать других пользователей или они не могут вас услышать, вам следует проверить настройки звука в приложении.
Вот несколько шагов, которые можно предпринять, чтобы убедиться, что настройки звука в Дискорде настроены правильно:
| Шаг 1: | Откройте Дискорд и войдите в свой аккаунт. |
| Шаг 2: | Щелкните на значок шестеренки в правом нижнем углу окна Дискорда, чтобы открыть меню настроек. |
| Шаг 3: | На панели слева выберите вкладку "Звук и видео". |
| Шаг 4: | Убедитесь, что правильные аудиоустройства выбраны в разделах "Входящий звук" и "Исходящий звук". |
| Шаг 5: | Проверьте громкость звука в разделе "Исходящий звук". Убедитесь, что она установлена на подходящий уровень. |
| Шаг 6: | Если у вас подключены наушники или внешний микрофон, убедитесь, что они правильно подключены и настроены. |
| Шаг 7: | Выполните тестовый звонок или присоединитесь к голосовому каналу, чтобы проверить, работает ли звук. |
Если после проверки настроек звука проблема с звуком в Дискорде все еще не решена, попробуйте перезапустить приложение или компьютер. Если проблема остается, рекомендуется обратиться к службе поддержки Дискорда или проконсультироваться с сообществом пользователей Дискорда для получения дополнительной помощи.




