Слипание страниц - такая ситуация, когда в документе в программе Microsoft Word две или более страницы объединяются в одну. Это может случиться по разным причинам и создавать неудобства при работе с документом. Однако, не стоит паниковать! В этой статье мы расскажем о нескольких способах, как разобраться с этой проблемой.
Первым способом является проверка наличия "Вставок разрыва страницы" в документе. Когда в документе есть разрывы страницы, то Word автоматически склеивает страницы в одну, если на каждой странице содержится несколько параграфов текста, которые без проблем умещаются на одной странице. Чтобы исправить это, нужно пройтись по всему документу и удалить "Вставки разрыва страницы", если они не нужны. Это можно сделать следующим образом: выберите "Вид" на панели инструментов, затем "показать" и уберите галочку напротив "Вставка разрыва страницы".
Еще одним способом является проверка оформления документа. При переходе на новую страницу или появлении раздела, заголовка или списка, Word может автоматически склеить страницы. Чтобы исправить это, нужно пройтись по документу и разделить содержимое на строгое число страниц. Можно сделать это с помощью добавления необходимых пустых строк между абзацами или изменением шрифта или размера текста.
Разрыв страницы в Word
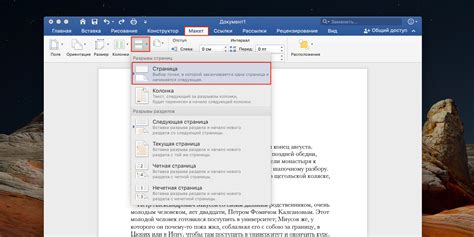
Когда работаем с документами в программе Microsoft Word, может возникнуть ситуация, когда страницы слипаются, а текст неправильно распределяется между ними. Это может усложнять чтение и редактирование текста. Чтобы разрешить эту проблему, необходимо применить разрыв страницы.
Разрыв страницы – это специальный элемент форматирования документа, который позволяет разделить текст на отдельные страницы. Он может быть полезен, когда нужно начать новую главу, разместить заголовок на отдельной странице или добавить пустую страницу в документе.
Для вставки разрыва страницы следует выполнить следующие действия:
- Установите курсор в месте, где нужно вставить разрыв.
- Выберите вкладку "Вставка" в верхней панели инструментов.
- В разделе "Страницы" найдите кнопку "Разрывы" и щелкните по ней.
- В открывшемся меню выберите "Разрыв страницы".
После выполнения этих действий в документе появится разрыв страницы, и текст будет автоматически продолжен на следующей странице. Если вы хотите добавить пустую страницу или начать новую главу, выберите соответствующую опцию в меню "Разрывы".
Разрыв страницы может быть полезным инструментом для правильного форматирования документов в Word. Он позволяет красиво оформлять заголовки, размещать текст на отдельных страницах и делить документ на логические разделы. Используйте эту функцию, чтобы сделать ваш текст более понятным и профессиональным.
Устранение переполнения страницы
Переполнение страницы в Word может произойти, когда содержимое документа не помещается на одной странице и автоматически переносится на следующую. Несмотря на то что это может показаться незначительной проблемой, это может привести к неэстетичному отображению и усложнить чтение документа. Важно знать, как устранить это переполнение и сохранить превосходное оформление вашего документа.
Вот несколько полезных подсказок, которые помогут вам устранить переполнение страницы в Word:
- Измените шрифт или размер шрифта: Попробуйте уменьшить размер шрифта или использовать более компактные шрифты, чтобы уместить больше текста на странице.
- Уменьшите интервалы: Уменьшите интервалы между строками или параграфами, чтобы увеличить плотность текста и сэкономить место.
- Используйте колонтитулы: Разместите некоторую информацию, такую как название документа, автора или номера страницы, в колонтитулах, чтобы освободить место на основной странице.
- Избегайте лишних пробелов или табуляции: Удалите все лишние пробелы или табуляцию, которые могут занимать дополнительное место на странице.
- Разрешите автоматическое переносы слов: Включите функцию автоматического переноса слов, чтобы Word самостоятельно переносил длинные слова на другую строку, чтобы вмещаться на странице.
При применении этих советов вы сможете эффективно устранить переполнение страницы и создать более аккуратные и профессиональные документы в Word.
Использование масштабирования текста
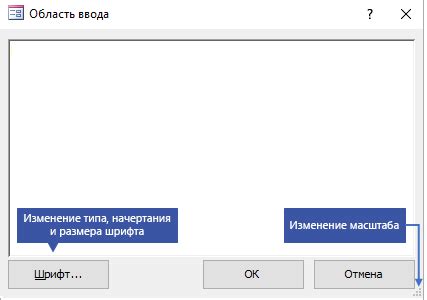
Если у вас возникла проблема с слипанием страниц в Word, одним из способов ее решения может быть изменение масштаба текста. Масштабирование позволяет уменьшить или увеличить размер текста на странице, чтобы он лучше вписывался в заданный размер страницы.
Чтобы воспользоваться этой функцией, откройте документ в программе Word и выделите весь текст (например, используя комбинацию клавиш Ctrl+A). Затем откройте вкладку "Разметка страницы" в верхней панели инструментов и найдите раздел "Масштаб".
В поле "Масштаб" вы можете выбрать один из предложенных вариантов, например, "По ширине" или "По высоте", чтобы автоматически подстроить размер текста под выбранный параметр. Также вы можете задать свой произвольный масштаб, введя нужное значение в процентах.
Если вы не знаете, какой масштаб применять, чтобы избежать слипания страниц, попробуйте поочередно применить различные варианты и просмотреть результат в режиме просмотра "Отображение страницы". Это позволит вам видеть, как будет выглядеть текст на печатной странице.
Если масштабирование текста не решает проблему с слипанием страниц, убедитесь, что у вас правильно настроены поля страницы и размер бумаги в документе. Также может быть полезно проверить форматирование текста и удалить все лишние символы или разрывы страниц.
Надеемся, что данные советы помогут вам разобраться с проблемой слипания страниц в Word и сделают вашу работу с текстом более удобной.
Разделение длинного текста на несколько страниц
Часто при работе над документом в Word возникает ситуация, когда необходимо разделить длинный текст на несколько страниц. Это может быть полезно, например, при создании отчетов, разделения глав текста в научных статьях или при создании книг.
Для разделения текста на страницы в Word можно использовать несколько способов. Один из самых простых и удобных способов – использование разделителей страниц.
Разделители страниц в Word позволяют фиксировать начало и конец каждой страницы в документе. Чтобы вставить разделитель страницы, необходимо перейти на нужную страницу, вставить курсор в место, где вы хотите разделить текст, и выбрать вкладку "Вставка" в меню Word. Затем нажмите кнопку "Разделитель страницы".
 | Разделитель страницы |
В результате появится разделитель страницы, обозначающий начало новой страницы. Для вставки разделителя на новой странице повторите описанные выше действия.
После вставки разделителей страницы, текст автоматически будет перенесен на новую страницу, разделяя длинный текст на несколько частей.
Не забудьте сохранить изменения в документе после разделения текста на страницы.
Разделение длинного текста на несколько страниц в Word помогает улучшить визуальное представление документа, делает его более удобочитаемым и организованным. Помимо использования разделителей страниц, в Word также предусмотрены другие возможности для форматирования текста, такие как разделение на колонки, задание размеров и ориентации страниц и другое. Эти инструменты позволяют создавать профессионально оформленные документы разной степени сложности.
Вставка переносов строк

Для вставки переноса строки в Word можно использовать несколько способов:
| Способ | Описание |
|---|---|
| 1. Нажать клавишу Enter | Простейший способ - просто нажать клавишу Enter на нужном месте, чтобы перейти на следующую строку. |
| 2. Использовать сочетание клавиш Shift + Enter | Данное сочетание клавиш также позволяет вставить перенос строки, но не создает абзаца, как при нажатии только Enter. |
| 3. Использовать символ переноса строки | Можно вставить символ переноса строки, выбрав его из специального списка символов в Word. |
Важно учесть, что вставка переносов строк по необходимости должна быть согласована с требованиями структуры текста и правилами оформления документа.
Применение разрыва колонтитулов
При слипании страниц в Word можно использовать возможности разрыва колонтитулов для создания разделения между страницами и предотвращения перекрытия текста. Разрыв колонтитулов позволяет добавить пустое пространство между страницами и создать четкую разграничение между содержимым.
Для применения разрыва колонтитулов следует следовать следующим шагам:
- Выберите страницу, перед которой вы хотите добавить разрыв колонтитулов.
- Перейдите на закладку "Разметка" в верхней панели меню Word.
- В разделе "Страница" найдите кнопку "Разрывы" и выберите "Следующая страница".
- После применения разрыва колонтитулов, вы будете перенесены на следующую страницу, где вы сможете создавать новый колонтитул или редактировать уже существующий.
Использование разрыва колонтитулов позволяет избежать путаницы и помогает поддерживать четкую структуру документа. Это особенно полезно при создании длинных документов, таких как научные работы или отчеты, где важно сохранить порядок и навигацию.
Важно отметить, что разрывы колонтитулов применяются только к отдельным страницам и не влияют на общую структуру документа. Таким образом, вы можете применить разные колонтитулы для каждой страницы, сохраняя при этом единый стиль и форматирование документа.
Использование стилей форматирования
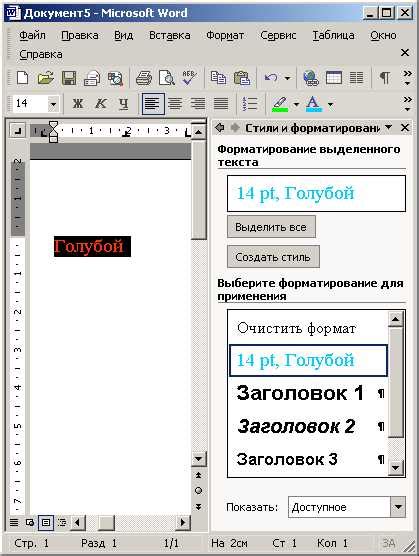
При слипании страниц в Microsoft Word полезно использовать стили форматирования для упрощения процесса редактирования и обеспечения единообразного внешнего вида документа. Стили форматирования позволяют быстро применять предварительно заданные комбинации форматирования к различным элементам текста.
В программе Word есть ряд встроенных стилей, таких как Заголовок 1, Заголовок 2, Заголовок 3 и т.д., которые можно применять к заголовкам разных уровней. Также вы можете создать собственные стили, отражающие специфику вашего документа.
Использование стилей форматирования помогает не только при редактировании текста, но также при оформлении содержания, переносе текста с одной страницы на другую и других манипуляциях с документом. Например, если вам нужно разделить текст документа на две страницы, вы можете просто вставить разрыв страницы после нужной строки и применить соответствующий стиль, чтобы автоматически отформатировать содержимое новой страницы.
Кроме того, использование стилей форматирования помогает сохранить единообразный внешний вид документа. Если вы редактируете заголовок или другой элемент, к которому был применен стиль, все другие элементы с этим стилем также будут обновлены автоматически.
Чтобы применить стиль форматирования в Word, выделите текст или заголовок, к которым хотите применить стиль, и выберите нужный стиль в панели инструментов или через меню "Формат".
Настройка полей страницы
При работе с Word важно настроить поле страницы таким образом, чтобы избежать слипания текста между страницами.
1. Чтобы настроить поля страницы, необходимо выбрать вкладку "Разметка страницы" в верхней панели инструментов.
2. После этого появится панель с различными опциями. Нажмите на кнопку "Поля страницы".
3. В открывшемся меню выберите пункт "Настроить поля".
4. В появившемся диалоговом окне вы можете изменить размеры полей страницы. Например, увеличить верхнее и нижнее поле, чтобы уменьшить вероятность слипания строк.
5. После внесения изменений нажмите кнопку "ОК", чтобы сохранить настройки полей страницы.
6. Проверьте результат, прокрутив документ и убедившись, что текст не слипается между страницами.
| Размеры полей страницы | Рекомендуемые значения |
| Верхнее поле | 1,5 см |
| Нижнее поле | 1,5 см |
| Левое поле | 2 см |
| Правое поле | 2 см |
Используя эти рекомендации, вы сможете избежать слипания текста и создать аккуратный, читабельный документ в Word.
Изменение ориентации страницы
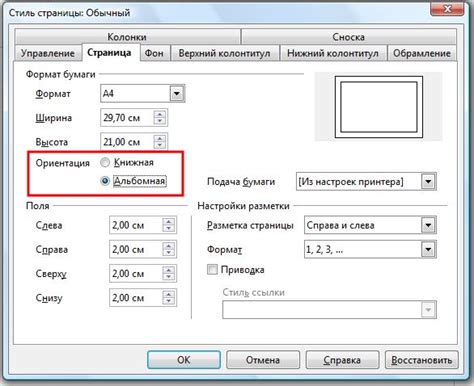
Если вы столкнулись с проблемой слипания страниц в программе Word, одним из решений может быть изменение ориентации страницы. Это позволяет изменить направление печати, что поможет разделить текст на несколько страниц и избежать слипания.
Для изменения ориентации страницы в Word, выполните следующие шаги:
- Откройте документ, в котором есть проблема с слипанием страниц.
- Выберите вкладку "Разметка страницы" в верхнем меню.
- На панели инструментов "Разметка страницы" найдите раздел "Ориентация" и выберите нужную ориентацию страницы: "Альбомная" для горизонтального направления или "Портретная" для вертикального направления.
После выполнения этих действий страницы в документе будут разделены в соответствии с выбранной ориентацией. Если проблема с слипанием страниц была вызвана неправильной ориентацией, данное решение поможет вам исправить ситуацию.
Не забудьте сохранить документ после внесения изменений, чтобы они вступили в силу.
Использование разделов в Word
Разделы в Word представляют собой функциональный инструмент, который помогает организовать информацию на странице в более удобный и понятный способ. Использование разделов позволяет создавать отдельные блоки текста с разными настройками форматирования.
Каждый раздел в Word имеет свои уникальные параметры, такие как ориентация страницы, номера страниц, шапку и подвал, отступы и другие. С помощью разделов можно создавать различные структуры документа, такие как: титульная страница, содержание, главы и подразделы.
Для создания нового раздела в Word воспользуйтесь функцией "Разрыв раздела", которая находится на вкладке "Страница" в меню "Разметка". После разрыва раздела можно менять его параметры и форматирование, а также добавлять заголовки разделов и настраивать нумерацию страниц.
Разделы в Word также полезны при работе с длинными документами, такими как отчеты, дипломные работы или книги, где необходимо создать сложную структуру и управлять форматированием. Используя разделы, вы сможете легко организовать информацию и внести необходимые изменения в документ без нарушения его целостности.
Кроме того, разделы позволяют улучшить визуальное представление документа, так как каждый раздел может иметь свое собственное оформление, шрифты, интервалы и прочие параметры форматирования. Таким образом, вы можете создавать документы с разнообразными стилями и придавать им профессиональный вид.
Использование разделов в Word является важной составляющей процесса работы с документами. Они помогают упорядочить и структурировать информацию, сделать документ более понятным и профессиональным. Поэтому при создании документов в Word рекомендуется активно использовать функционал разделов.




