Каждому пользователю, работающему с текстовыми документами, хотя бы раз приходилось сталкиваться с проблемами кодировки. Сбитая кодировка – это, безусловно, неприятное явление, так как текст становится непонятным и неразборчивым. В таких случаях необходимо сразу находить решение проблемы, чтобы продолжить комфортную работу со своими документами.
Распространенной проблемой является неправильная кодировка в программах обработки текста, особенно в MS Word. Столкнувшись с нечитаемыми символами и неправильным отображением слов, многие начинают паниковать. Однако, не стоит переживать, так как в Word есть несколько способов исправления подобных ситуаций.
Первым шагом является выбор правильной кодировки для текущего документа. Для этого следует перейти в меню "Файл" и выбрать опцию "Настроить страницу". Далее в открывшемся окне необходимо перейти на вкладку "Персонализированные настройки" и установить надлежащую кодировку в секции "Кодировка символов".
Что делать в случае сбоя кодировки в Microsoft Word?
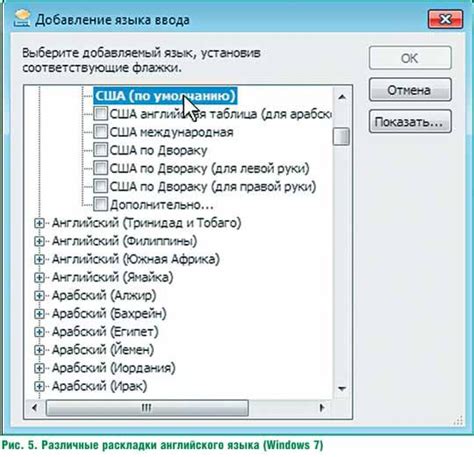
- Проверьте выбранную кодировку: откройте документ в программе Word и выберите верное значение в меню "Инструменты" -> "Опции" -> "Общие". Убедитесь, что кодировка символов соответствует языку вашего текста.
- Скопируйте текст в новый документ: создайте новый документ в Word и скопируйте содержимое проблемного документа в новый файл. Попробуйте изменить кодировку нового документа, чтобы восстановить корректное отображение текста.
- Измените шрифт: в случае проблем с кодировкой попробуйте изменить шрифт вашего текста. Выберите шрифт, который поддерживает необходимую кодировку.
- Используйте специальную программу: воспользуйтесь сторонней программой, которая специализируется на исправлении проблем с кодировкой текста. Такие программы могут автоматически определить кодировку и попытаться исправить сбой.
- Обратитесь к технической поддержке: если все предыдущие методы не помогли, обратитесь к технической поддержке Microsoft Word, чтобы получить дополнительную помощь в решении проблемы с кодировкой.
Решение проблемы сбоя кодировки в Microsoft Word может быть иногда вызывать затруднения, однако с помощью вышеперечисленных рекомендаций вы сможете попытаться исправить проблему и вернуть текст в корректное состояние.
Проверить настройки кодировки документа
Когда кодировка документа в Ворде сбивается и текст отображается неправильно, первым делом стоит проверить настройки кодировки. Для этого нужно следовать следующим шагам:
1. Открыть документ Зайдите в Ворд и откройте проблемный документ, в котором произошли сбои с кодировкой. |
2. Перейти во вкладку "Файл" На верхней панели инструментов найдите вкладку "Файл" и щелкните по ней один раз. |
3. Выбрать опции документа В открывшемся меню выберите опцию "Параметры" или "Настройки" (в зависимости от версии Ворда). |
4. Перейти во вкладку "Дополнительно" В окне настроек документа найдите вкладку "Дополнительно" и перейдите в нее. |
5. Проверить настройки кодировки В разделе "Кодировка" убедитесь, что выбрана правильная кодировка, соответствующая тексту документа. Обычно рекомендуется использовать кодировку "UTF-8" для большинства текстовых документов на русском языке. |
6. Сохранить изменения Если вы внесли изменения в настройки кодировки, нажмите кнопку "ОК" или "Применить", чтобы сохранить их. |
После выполнения этих шагов проверьте, правильно ли отображается текст в документе. Если проблема с кодировкой остается, возможно, есть другие причины для сбоя кодировки, и вам следует обратиться к другим методам решения проблемы.
Преобразовать кодировку документа вручную
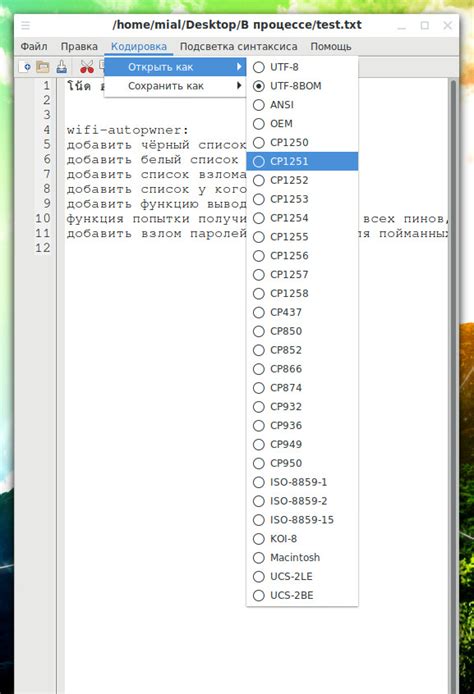
Если у вас возникли проблемы с кодировкой в документе Word, вы можете попробовать вручную изменить кодировку файла. Ниже приведены шаги по преобразованию кодировки документа:
- Откройте документ в программе Microsoft Word.
- Выберите вкладку "Файл" в верхнем меню программы.
- В меню выберите "Сохранить как".
- В появившемся окне выберите нужную папку для сохранения документа.
- В поле "Имя файла" введите новое имя для документа.
- Внизу окна выберите пункт "Сохранить с другой кодировкой".
- В появившемся окне выберите нужную кодировку из списка.
- Нажмите кнопку "Сохранить".
После выполнения этих шагов документ будет сохранен с новой кодировкой, которую вы выбрали. Теперь вы можете открыть файл с уверенностью, что кодировка будет отображаться корректно.
Воспользоваться функцией автоматической корректировки кодировки
Если у вас возникла проблема с кодировкой в тексте Ворда, вы можете воспользоваться функцией автоматической корректировки кодировки. Эта функция позволяет Ворду определить, какая кодировка была использована при создании документа, и самостоятельно изменить ее на правильную.
Чтобы воспользоваться функцией автоматической корректировки кодировки, выполните следующие шаги:
- Откройте документ в Ворде, в котором сбилась кодировка.
- Нажмите на вкладку "Файл" в верхнем меню Ворда.
- Выберите опцию "Информация".
- В разделе "Свойства документа" найдите пункт "Кодировка".
- Рядом с пунктом "Кодировка" должно быть указано "Сбой автоопределения".
- Щелкните на ссылку "Исправить".
- Выберите правильную кодировку из предложенных вариантов.
- Нажмите кнопку "ОК", чтобы подтвердить изменения.
После выполнения этих шагов Ворд автоматически попробует исправить проблему с кодировкой в документе. Если выбранная кодировка была правильной, то текст в документе должен стать читаемым и корректным.
Если функция автоматической корректировки кодировки не сработала, попробуйте другие способы исправления кодировки в Ворде, о которых мы рассказываем в других разделах статьи.
Открыть документ в другой программе для проверки кодировки
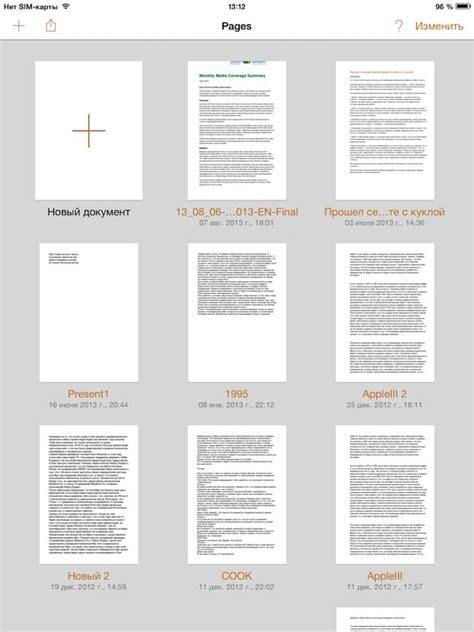
Существуют различные альтернативные программы, которые могут открыть документы формата .doc или .docx, такие как LibreOffice Writer, Apache OpenOffice Writer и Google Документы. Вы можете установить одну из этих программ на свой компьютер или воспользоваться онлайн-сервисом, чтобы открыть документ в них.
Когда вы откроете документ в альтернативной программе, обратите внимание на кодировку текста. Проверьте, отображается ли текст в правильной кодировке или есть ли какие-либо ошибки в символах и специальных символах.
Если текст отображается правильно в альтернативной программе, это может указывать на проблему с самим Microsoft Word. В этом случае вам следует обратиться в службу поддержки Microsоft или попробовать обновить программу до последней версии.
С другой стороны, если текст отображается неправильно или сбито в альтернативной программе, проблема скорее всего связана с самим документом. Вы можете попробовать скопировать содержимое документа в новый документ и проверить, отображается ли текст правильно.
Описание ситуации и последующая проверка кодировки в другой программе помогут идентифицировать и решить проблему с сбитой кодировкой в документе Microsoft Word.
Переустановить или обновить Microsoft Word
Если у вас возникла проблема с кодировкой в Microsoft Word, переустановка программы или обновление до последней версии может помочь решить проблему. Вот некоторые шаги, которые вы можете предпринять для выполнения этой операции:
| Переустановка Microsoft Word |
| 1. Закройте все открытые приложения, включая Microsoft Word. |
| 2. Перейдите в раздел "Параметры" в меню "Пуск" и выберите "Панель управления". |
| 3. В разделе "Программы" выберите "Удалить программу". |
| 4. Найдите и выберите Microsoft Word в списке установленных программ, затем нажмите на кнопку "Удалить". |
| 5. Следуйте инструкциям на экране, чтобы завершить процесс удаления Microsoft Word. |
| 6. Загрузите и установите последнюю версию Microsoft Word с официального сайта Microsoft. |
После переустановки Microsoft Word проверьте, работает ли программа без проблем с кодировкой. Если проблема все еще существует, вы можете попробовать обновить Word до последней версии. Вот как это можно сделать:
| Обновление Microsoft Word |
| 1. Откройте Microsoft Word и выберите "Файл" в верхнем левом углу экрана. |
| 2. В раскрывающемся меню выберите "Учетная запись" или "Справка и обновления". |
| 3. В разделе "Обновления продукта" выберите "Обновить сейчас". |
| 4. Дождитесь окончания процесса обновления и перезапустите Microsoft Word. |
Проверьте, исправилась ли проблема с кодировкой после обновления Microsoft Word. Если проблема все еще не решена, возможно, причина кроется в других настройках или конфликтах программного обеспечения. В этом случае рекомендуется обратиться за помощью к специалисту или поддержке Microsoft для получения индивидуальной поддержки и решения проблемы.
Обратиться к службе поддержки Microsoft
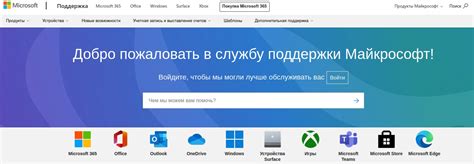
Чтобы обратиться к службе поддержки Microsoft, вы можете посетить официальный веб-сайт компании и найти раздел "Поддержка". Там вы найдете различные способы обратиться за помощью: возможность связаться с представителями службы поддержки по телефону, отправить электронное письмо или воспользоваться онлайн-чатом.
При обращении к службе поддержки Microsoft, важно описать свою проблему с кодировкой в деталях. Укажите, какие действия вы выполняли перед возникновением проблемы, каковы ее симптомы и какие дополнительные действия вы уже предприняли для ее устранения. Чем более точно и полно вы описываете проблему, тем эффективнее и быстрее сможет помочь вам специалисты службы поддержки.
Специалисты службы поддержки Microsoft будут рады помочь вам решить проблему с кодировкой в программе Microsoft Word. Они предоставят инструкции по устранению проблемы и помогут вам настроить ваше программное обеспечение таким образом, чтобы избежать подобных проблем в будущем.
Не стесняйтесь обращаться за помощью к службе поддержки Microsoft, ведь они всегда готовы помочь вам с проблемами, связанными с их программным обеспечением.
Использовать онлайн-конвертеры для изменения кодировки
Если у вас возникли проблемы с кодировкой текста в программе Microsoft Word, вы можете воспользоваться онлайн-конвертерами для изменения кодировки. Эти инструменты могут помочь вам быстро и легко исправить сбитую кодировку и вернуть текст в исходный вид.
Для начала, скопируйте проблемный текст из программы Word и вставьте его в специальное поле на сайте онлайн-конвертера. После этого выберите желаемую кодировку текста, к которой вы хотите преобразовать свой файл. Некоторые известные кодировки, которые могут помочь вам исправить проблему, включают UTF-8, UTF-16, Windows-1251 и ISO-8859-1.
После того как вы выбрали нужную кодировку, нажмите на кнопку "Преобразовать" или "Конвертировать". Онлайн-конвертер обработает ваш текст и сконвертирует его в выбранную кодировку. Результат вы сможете скачать на свой компьютер или скопировать в буфер обмена для дальнейшего использования.
Использование онлайн-конвертеров для изменения кодировки удобно и быстро, особенно если у вас нет доступа к другим программам или вы не хотите тратить время на их настройку. Помните, что перед использованием онлайн-конвертеров проверьте их надежность и безопасность, чтобы избежать потери данных или взлома вашей информации.
Примечание: Воспользуйтесь онлайн-конвертерами только в случае, если у вас возникла проблема со сбитой кодировкой текста. Если вы сами создавали документ в неправильной кодировке, лучше открыть его снова в программе Word и выбрать правильную кодировку перед началом работы над текстом.
Будьте внимательны при выборе онлайн-конвертера и следуйте инструкциям для использования инструмента. Удачи в решении проблем с кодировкой!
Изменить языковые настройки системы
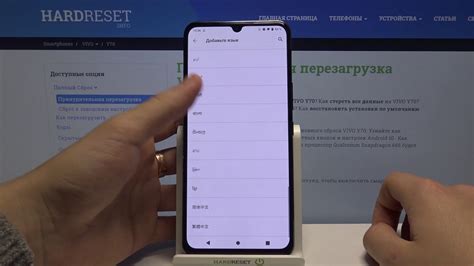
Если у вас сбилась кодировка в Ворде, одним из возможных решений проблемы может быть изменение языковых настроек системы. Следуйте этим шагам, чтобы исправить проблему:
- Откройте "Панель управления" в вашей операционной системе.
- Выберите раздел "Язык и регион".
- На вкладке "Язык" нажмите на кнопку "Изменить язык и клавиатуру".
- В открывшемся окне найдите нужный язык и убедитесь, что он установлен.
- Если язык отсутствует, нажмите "Добавить" и выберите нужный язык из списка.
- Установите выбранный язык в качестве языка по умолчанию.
- Нажмите "Применить" и перезагрузите компьютер.
После перезагрузки системы, проверьте кодировку в Ворде. Возможно, проблема будет решена, и текст будет отображаться корректно.
Сохранить документ в другом формате с правильной кодировкой
Если ваш документ в Microsoft Wordе содержит замененные или сбитые символы из-за неправильной кодировки, вы можете сохранить его в другом формате с правильной кодировкой. Следующие шаги помогут вам сделать это:
| Шаг 1: | Откройте документ в Microsoft Wordе, который содержит проблемы с кодировкой. |
| Шаг 2: | Нажмите на вкладку "Файл" в верхнем меню и выберите "Сохранить как". |
| Шаг 3: | В появившемся окне "Сохранить как" выберите желаемую папку, в которой будет сохранен файл. |
| Шаг 4: | В поле "Имя файла" введите новое имя для документа или оставьте его без изменений. |
| Шаг 5: | В поле "Тип файла" выберите формат, который поддерживает правильную кодировку, например, "Текстовый документ (*.txt)" или "PDF (*.pdf)". |
| Шаг 6: | Нажмите кнопку "Сохранить", чтобы сохранить документ в выбранном формате. |
Когда документ будет сохранен в новом формате, он должен содержать правильную кодировку, и замененные или сбитые символы будут отображаться корректно.




