Все мы сталкиваемся с этой проблемой. Когда важный файл на нашем компьютере становится поврежденным, мы обычно пытаемся удалить его, чтобы избежать дальнейших проблем. Однако иногда возникают ситуации, когда файл не удаляется ни через стандартный интерфейс ОС, ни при помощи специальных программ.
Если вы столкнулись с такой проблемой, не отчаивайтесь. Существуют несколько способов решить эту проблему и удалить поврежденный файл с вашего компьютера навсегда. В этой статье мы рассмотрим некоторые из них.
Прежде чем приступить к удалению поврежденного файла, рекомендуется сделать резервную копию всех важных данных на вашем компьютере. Это позволит вам сохранить свои файлы и защитить их от потерь в случае непредвиденных обстоятельств. Когда вы сделаете резервную копию, вы можете приступить к удалению поврежденного файла следующими способами.
Что делать, если поврежденный файл не удаляется?
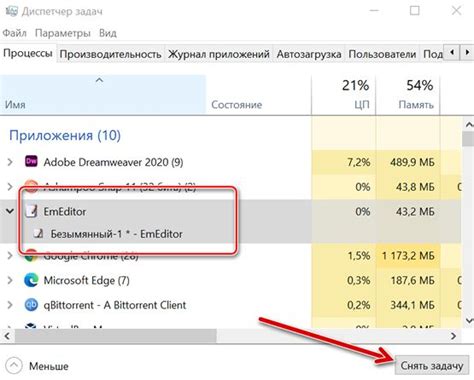
Повреждение файлов может произойти по разным причинам, таким как сбои в работе компьютера, вирусы или неправильное отключение устройств. В результате поврежденные файлы становятся нечитаемыми или вызывают ошибки при попытке удаления.
Если вы столкнулись с ситуацией, когда по какой-то причине поврежденный файл не удаляется, вот несколько действий, которые могут помочь решить эту проблему:
- Попробуйте перезагрузить компьютер. Иногда простая перезагрузка может помочь освободить ресурсы и исправить временные сбои, которые могут препятствовать удалению файла.
- Используйте специализированные программы для удаления поврежденных файлов. Существуют программы, которые специально разработаны для удаления сложных файлов, включая поврежденные. Попробуйте использовать такие программы для удаления проблемного файла.
- Проверьте права доступа к файлу. Убедитесь, что у вас есть права доступа к файлу и что файл не защищен от удаления или редактирования. Если файл защищен, измените его настройки доступа или войдите в систему с учетными данными администратора.
- Проверьте файл на вирусы. Поврежденные файлы могут быть результатом вирусной атаки. Сканируйте файл антивирусной программой, чтобы убедиться, что он не содержит вредоносного кода. Если обнаружены вирусы, удалите их, а затем повторите попытку удаления файла.
- Воспользуйтесь командной строкой. При помощи командной строки можно попытаться удалить файл принудительно. Введите команду "del /f ", заменив на имя и путь к проблемному файлу.
- Обратитесь к специалисту. Если все вышеперечисленные методы не помогли решить проблему, рекомендуется обратиться к специалисту по компьютерам или специалисту по восстановлению данных. Они могут использовать специализированные инструменты и методы для удаления поврежденных файлов.
Важно помнить, что попытки удалить поврежденный файл могут привести к дальнейшей потере данных. Поэтому перед удалением рекомендуется создать резервную копию важных файлов и быть осторожными при использовании специализированных программ и командной строки.
Проверить файл на наличие компьютерных вирусов
Если ваш поврежденный файл не удаляется, важно убедиться в том, что он не содержит компьютерных вирусов. Вирусы могут повредить и захватить файлы, что может привести к их неправильной работе или нанести вред вашему компьютеру.
Для проверки файлов на наличие вирусов вы можете использовать специальное антивирусное программное обеспечение. Существует множество антивирусных программ, доступных для загрузки в Интернете. Вам нужно выбрать одну из них и установить на свой компьютер.
После установки антивирусного программного обеспечения откройте его и выберите опцию, позволяющую провести полное сканирование вашего компьютера. Это сканирование может занять некоторое время, в зависимости от размера и количества файлов на вашем компьютере.
Когда сканирование завершено, антивирусное программное обеспечение предоставит вам результаты. Если поврежденный файл был заражен вирусом, антивирусное программное обеспечение уведомит вас об этом и предложит удалить файл.
Если ваш поврежденный файл не является вирусом и вам все еще не удается его удалить, вам, возможно, потребуется обратиться к специалистам по компьютерам или технической поддержке, чтобы получить дополнительную помощь.
Попробовать удалить файл в безопасном режиме
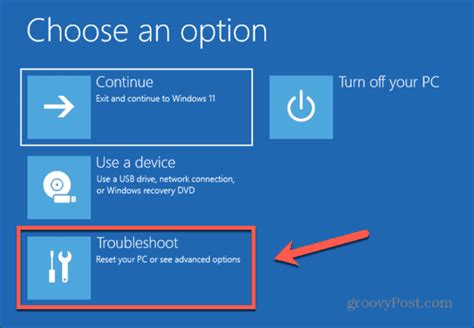
Если поврежденный файл не удаляется, можно попробовать удалить его в безопасном режиме операционной системы. В таком режиме загружаются только самые необходимые компоненты системы, что позволяет избегать возможных конфликтов и проблем, которые могут возникнуть при обычной загрузке системы.
Чтобы удалить файл в безопасном режиме, следуйте инструкциям:
- Перезагрузите компьютер.
- После запуска компьютера, но до загрузки операционной системы, нажмите и удерживайте клавишу F8 на клавиатуре. Это позволит открыть меню выбора режима загрузки операционной системы.
- Используя клавиши со стрелками на клавиатуре, выберите "Безопасный режим" и нажмите "Enter".
- Загрузится операционная система в безопасном режиме. После этого попробуйте удалить поврежденный файл, следуя обычным способом (например, щелкнув правой кнопкой мыши на файле и выбрав "Удалить").
- Если удаление прошло успешно, перезагрузите компьютер в обычном режиме.
Если же файл все еще не удаляется, попробуйте другие методы, о которых будет рассказано в других разделах данной статьи.
Использовать специальные программы для удаления поврежденных файлов
Если у вас возникла проблема с удалением поврежденного файла, можно воспользоваться специальными программами, которые помогут вам решить данную проблему.
Существует множество программ, разработанных специально для удаления поврежденных файлов. Эти программы обычно обладают рядом полезных функций, позволяющих восстановить поврежденные файлы или полностью удалить их с вашего компьютера.
Программы для удаления поврежденных файлов часто предлагают возможность сканирования и анализа компьютера на наличие поврежденных файлов. Они также могут предлагать вам варианты восстановления или удаления этих файлов. Кроме того, некоторые программы могут иметь дополнительные функции, такие как защита от вирусов или оптимизация работы компьютера.
Прежде чем начать использовать программу для удаления поврежденных файлов, рекомендуется ознакомиться с ее функционалом и прочитать отзывы о ней. Также стоит обратить внимание на то, что некоторые программы могут быть платными, поэтому перед скачиванием и использованием программы надо ознакомиться с тарифами и выбрать подходящий вариант.
Кроме специальных программ, стоит также учитывать другие способы решения данной проблемы. Например, можно попробовать переименовать поврежденный файл или воспользоваться командной строкой для удаления его с помощью особых команд. Какой бы способ решения проблемы вы ни выбрали, рекомендуется создать резервную копию важных файлов перед тем, как приступить к удалению поврежденного файла, чтобы избежать необратимой потери данных.
Проверить и исправить ошибки на жестком диске
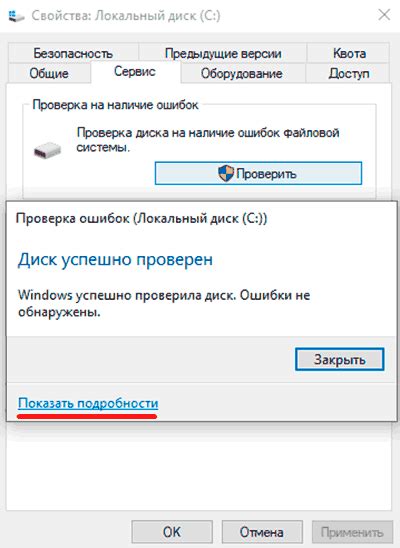
Если вы обнаружили поврежденный файл, который не удается удалить, в первую очередь стоит провести проверку и исправление ошибок на жестком диске, чтобы выяснить причину проблемы и восстановить исправность.
Вот несколько шагов, которые вы можете предпринять для проверки и исправления ошибок на вашем жестком диске:
- Запустите инструмент проверки диска Windows. Этот инструмент может обнаружить и исправить ошибки на вашем жестком диске. Для запуска инструмента проверки диска найдите "Диспетчер дисков" в панели управления, выберите соответствующий диск и нажмите правой кнопкой мыши, затем выберите "Свойства" и перейдите на вкладку "Инструменты". Нажмите на кнопку "Проверить" и следуйте инструкциям на экране.
- Используйте сторонние программы для проверки и исправления ошибок на жестком диске. Существуют различные программы, которые могут помочь вам проверить и исправить ошибки на вашем жестком диске, такие как CCleaner, HDDScan и другие. Выберите программу, скачайте ее с официального сайта разработчика, установите и запустите.
- Попробуйте использовать команду "CHKDSK" в командной строке. CHKDSK – это встроенный инструмент Windows, который может проверить и восстановить файловую систему на жестком диске. Чтобы использовать эту команду, откройте командную строку от имени администратора и введите "chkdsk /f [название диска]" (например, "chkdsk /f C:"). После этого вам будет предложено перезагрузить компьютер, чтобы начать процесс проверки и исправления ошибок.
После завершения проверки и исправления ошибок на вашем жестком диске попробуйте удалить поврежденный файл еще раз. Если проблема остается, может быть полезно обратиться за помощью к специалисту или попробовать использовать специализированные программы для восстановления данных.
Помните, что регулярная проверка и исправление ошибок на вашем жестком диске может помочь предотвратить потерю данных и сбои в работе компьютера, поэтому стоит уделить этому вопросу внимание.
Переименовать файл и попытаться его удалить
Если удаление поврежденного файла стало невозможным, можно попробовать переименовать его и повторить попытку удаления. Это может помочь, если файл был заблокирован или используется другим процессом.
Чтобы переименовать файл, следуйте инструкциям:
1. Найдите поврежденный файл на компьютере.
2. Щелкните правой кнопкой мыши на файле и выберите опцию "Переименовать".
3. Введите новое имя файла и нажмите клавишу "Enter" или щелкните где-нибудь вне имени файла.
После переименования файла, попробуйте его удалить. Если удаление по-прежнему не работает, возможно, файл поврежден и требуется дополнительная помощь специалистов или использование специализированных программ для удаления поврежденных файлов.
Обратиться за помощью к специалисту

Если все вышеуказанные методы не помогли вам удалить поврежденный файл, то, возможно, настал момент обратиться за помощью к специалисту. Квалифицированный специалист имеет опыт работы с различными типами повреждений файлов и сможет предложить вам наиболее эффективное решение.
Вы можете обратиться к специалисту, предоставив всю имеющуюся информацию о проблеме и действиях, которые уже были предприняты для удаления файла. Важно описать повреждение файла подробно, указать его размер, расширение и возможные симптомы, которые вы заметили.
Специалист будет проводить специализированный анализ вашего компьютера и пытаться восстановить поврежденный файл. При необходимости он также может использовать специальные программные инструменты и техники для удаления поврежденного файла без ущерба для остальных данных.
Не стоит откладывать обращение к специалисту, особенно если поврежденный файл содержит важную информацию или если другие методы удаления оказались неэффективными. Обратившись к профессионалу, вы повысите свои шансы на успешное удаление поврежденного файла и восстановление функционирования вашего компьютера.




