Беспроводные клавиатуры с поддержкой блютуз – это удобное и практичное решение для работы на компьютере без лишних проводов. Однако, как и в случае с любым электронным устройством, с блютуз-клавиатурой могут возникнуть непредвиденные проблемы.
Одной из самых распространенных проблем является потеря блютуз от клавиатуры. Это может произойти по разным причинам: неаккуратное использование, небрежное обращение или просто случайное сближение с другими магнитными предметами. В любом случае, если вы потеряли блютуз от клавиатуры, не волнуйтесь – существует несколько действенных способов решить эту проблему.
Во-первых, попытайтесь вспомнить, где вы использовали клавиатуру в последний раз. Проверьте свое рабочее место, домашний офис или другие места, где вы обычно работаете. Возможно, вы забыли оставить его на столе или в каком-то ящике. Если ваша клавиатура снабжена футляром или чехлом, проверьте их наличие и местоположение, возможно, блютуз находится в них.
Если вы проделали все эти шаги, и блютуз так и не нашелся, то следующим шагом будет обратиться к официальному сервисному центру производителя вашей клавиатуры. В более серьезных случаях, например, если блютуз был утерян в публичном месте, краже или повреждении, вам возможно понадобится заменить блютуз модуль. Специалисты сервисного центра смогут предоставить вам квалифицированную помощь и подскажут, как вернуть функциональность вашей клавиатуре.
Как восстановить работу клавиатуры при потере блютуза?
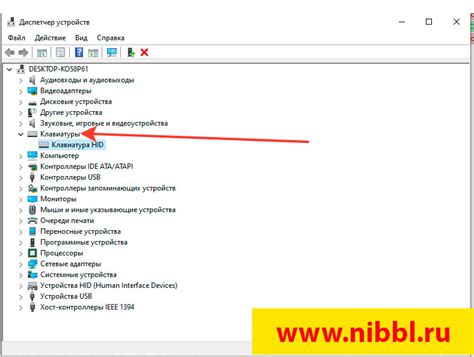
Потеря блютуза от клавиатуры может привести к тому, что клавиатура перестанет работать через блютуз соединение. Однако, есть несколько действий, которые можно предпринять для восстановления работы клавиатуры.
- Перезагрузить клавиатуру и устройство, с которым она была сопряжена. Отключите и включите снова клавиатуру, а также устройство, с которым она была связана. Иногда перезагрузка устройств помогает восстановить блютуз соединение.
- Удалить клавиатуру из списка устройств и заново выполнить сопряжение. Перейдите в настройки вашего устройства, найдите список подключенных устройств блютуз и удалите клавиатуру из списка. Затем выполните процесс сопряжения с клавиатурой заново.
- Проверьте уровень заряда батареи в клавиатуре. Возможно, проблема не в потере блютуза, а в разряде батареи клавиатуры. Установите новые или заряженные батареи в клавиатуру и проверьте, продолжает ли она работать.
- Проверьте наличие обновлений для вашего устройства. Иногда обновления программного обеспечения решают проблемы связанные с блютуз соединением. Проверьте наличие обновлений для вашего устройства и установите их, если они доступны.
- Если вы потеряли блютуз отдельно от клавиатуры, попробуйте сопрячь ее с другим устройством. Возможно, другое устройство обнаружит блютуз сигнал клавиатуры и восстановит работу.
- Обратитесь к инструкции по использованию вашей клавиатуры. В ней могут быть указания по восстановлению работы блютуз соединения.
- Если все ранее перечисленные действия не помогли, возможно потеря блютуза причина неисправности клавиатуры. В таком случае рекомендуется обратиться в сервисный центр для ремонта или замены блютуз модуля клавиатуры.
Важно помнить, что причиной неисправности клавиатуры может быть и другая проблема, не связанная с потерей блютуза. Если ни одно из вышеперечисленных действий не помогло, рекомендуется обратиться к производителю клавиатуры или сервисному центру для получения помощи и решения проблемы.
Проверьте наличие драйверов для клавиатуры
Чтобы проверить наличие драйверов для клавиатуры, выполните следующие шаги:
- Откройте Диспетчер устройств. В Windows вы можете найти его, щелкнув правой кнопкой мыши на значке "Мой компьютер" или "Компьютер" на рабочем столе или в меню "Пуск", и выбрав "Свойства". Затем перейдите на вкладку "Устройства" или "Оборудование" и нажмите на кнопку "Диспетчер устройств".
- Разверните раздел "Клавиатуры". В Диспетчере устройств найдите раздел "Клавиатуры" и щелкните на нем, чтобы развернуть его и показать подключенные клавиатуры.
- Проверьте наличие драйверов. В разделе "Клавиатуры" должны отображаться все подключенные клавиатуры, их наименования и состояние драйверов. Обратите внимание, что если драйвер не установлен или имеется какая-либо проблема с драйвером, вместо наименования клавиатуры может отображаться знак вопроса или восклицательный знак.
- Обновите или установите драйверы. Если вы обнаружите проблемы с драйверами клавиатуры или они отсутствуют, вам потребуется обновить или установить их. Для этого можно воспользоваться функцией "Обновить драйвер" или скачать и установить последние драйверы для вашей клавиатуры с официального веб-сайта производителя.
Проверьте наличие драйверов для клавиатуры и обновите их при необходимости, чтобы ваша клавиатура снова работала корректно и подключалась по блютузу.
Подключите клавиатуру с помощью провода

Если вы потеряли Bluetooth-соединение с клавиатурой, не отчаивайтесь. Возможно, вы сможете подключить клавиатуру с помощью провода и продолжить использовать ее без неудобств.
Для начала, убедитесь, что ваша клавиатура имеет порт для подключения провода. Обычно это USB-порт, который вы можете использовать для подключения клавиатуры к компьютеру или ноутбуку.
Если у вас есть провод USB-Type C или USB-микро, подключите его к порту на клавиатуре и соответствующему порту на вашем устройстве. После этого ваша клавиатура будет работать как обычно, и вы сможете продолжить печатать без проблем.
Важно помнить:
1. Убедитесь, что ваша клавиатура поддерживает проводное подключение. Не все модели клавиатур имеют USB-порты.
2. Проверьте совместимость портов на клавиатуре и вашем устройстве. Если у клавиатуры USB-порт, а у вашего устройства только USB-Type C, вам понадобится соответствующий адаптер.
Если у вас нет провода для подключения клавиатуры или ваша клавиатура не имеет USB-порта, попробуйте найти замену Bluetooth-модулю для клавиатуры или обратитесь в сервисный центр для получения помощи.
Помните, что подключение клавиатуры с помощью провода может быть временным решением, и рекомендуется найти потерянный Bluetooth-модуль или попробовать устранить проблему с его подключением.
Рассмотрите замену блютуз-адаптера
Если вы потеряли блютуз-адаптер для клавиатуры и не можете найти его, может быть время рассмотреть замену. Без блютуз-адаптера ваша клавиатура может оказаться бесполезной, поэтому важно найти альтернативное решение.
Первым вариантом замены является приобретение нового блютуз-адаптера. Это может быть самым простым и удобным способом восстановить работоспособность клавиатуры. Вы можете найти блютуз-адаптеры в электронных магазинах или в интернете. Обратитесь к производителю своей клавиатуры либо поищите совместимые модели.
Если вы не хотите тратить деньги на новый блютуз-адаптер, вы можете рассмотреть использование проводного подключения. Большинство клавиатур имеют возможность подключения через USB-кабель. Вам нужно только найти подходящий кабель и подключить клавиатуру к компьютеру. Однако учтите, что такое подключение может ограничить свободу движения и портативность клавиатуры.
Некоторые компьютеры и ноутбуки также могут поддерживать подключение клавиатуры через встроенный блютуз. Проверьте наличие блютуз-модуля на вашем компьютере и настройте его для подключения клавиатуры. Возможно, вам потребуется обновить драйверы или установить дополнительное программное обеспечение для поддержки подключения клавиатуры через блютуз.
В некоторых случаях вы можете использовать смартфон или планшет в качестве замены блютуз-адаптера. Если ваше устройство поддерживает подключение клавиатуры через блютуз, вы можете подключить клавиатуру к своему смартфону или планшету и использовать его в качестве промежуточного устройства. Однако помните, что такое решение может быть не таким удобным и эффективным, как использование специализированного блютуз-адаптера.
В любом случае, если вы потеряли блютуз-адаптер, не паникуйте. Существуют различные альтернативные решения, которые позволят вам продолжить использование своей клавиатуры. Рассмотрите свои возможности, выберите наиболее подходящий вариант и наслаждайтесь работой с клавиатурой.




