В нашей современной информационной эпохе принтер – неотъемлемая часть повседневной работы и быта. Он позволяет нам легко и быстро получать на бумаге различные документы и фотографии. Однако порой может возникнуть ситуация, когда компьютер не видит установленный принтер. Что делать в таком случае и как решить эту проблему?
Во-первых, не стоит паниковать. Часто причина проблем с принтером – это всего лишь неправильно подключенный к компьютеру кабель. Проверьте, правильно ли он подключен и надежно ли сидит в разъеме. Если кабель исправен, то возможно, проблема в настройках. Проверьте настройки принтера в операционной системе: возможно, принтер по какой-то причине отключился или был отключен по умолчанию. Убедитесь, что принтер включен и готов к работе.
Если проблема не решилась простыми способами, можно попробовать переустановить драйверы принтера. Драйверы – это специальные программы, которые позволяют операционной системе взаимодействовать с принтером. Если драйверы устарели или установлены неверно, то принтер может работать некорректно или вообще не отображаться в списке доступных устройств. Чтобы переустановить драйверы, необходимо скачать актуальную версию с официального сайта производителя принтера и следовать инструкции по установке.
Если все простые способы не сработали и проблема не устранена, то возможно, стоит обратиться за помощью к специалистам. Доверить решение проблемы квалифицированным техническим специалистам – это хороший вариант, особенно если вы не имеете достаточных знаний и опыта в области компьютерной техники. Специалисты проведут диагностику принтера и системы, а также предложат наиболее эффективное решение проблемы.
Как установить принтер?

Если у вас возникла необходимость установить принтер, следуйте следующим шагам:
1. Подготовьте принтер: распакуйте его из упаковки, установите картриджи, подключите принтер к электрической сети.
2. Подключите принтер к компьютеру: проверьте, есть ли на вашем компьютере соответствующие порты и кабели для подключения принтера. Обычно принтеры подключаются через USB-порты. Подключите принтер к компьютеру с помощью подходящего кабеля.
3. Установите драйверы: по умолчанию операционная система автоматически устанавливает основные драйверы для принтера, но для полной функциональности и оптимальной работы рекомендуется загрузить и установить драйверы с официального сайта производителя принтера.
4. Проверьте подключение: после установки драйверов, проверьте, необходимо ли выполнить какие-либо дополнительные настройки в программе управления принтером. Запустите программу и выполните тестовую печать, чтобы убедиться, что принтер правильно подключен и работает.
Теперь ваш принтер готов к использованию! Если у вас возникли проблемы или вопросы, прочтите руководство пользователя или обратитесь за помощью к производителю принтера.
Подключите принтер к компьютеру
Если ваш принтер не установлен на компьютере, первым делом убедитесь, что он подключен правильно. В большинстве случаев принтеры подключаются через USB-кабель, поэтому убедитесь, что кабель надежно подключен к порту USB на компьютере и к соответствующему порту на принтере.
После подключения проверьте, что принтер включен. Убедитесь, что он находится в рабочем состоянии, что на дисплее отображается какая-либо информация.
Если принтер подключен и включен, но все равно не установлен на компьютере, попробуйте перезагрузить компьютер. Иногда это может решить проблему.
Если вы все еще не можете установить принтер, возможно, вам потребуется установить драйверы для вашего конкретного принтера. Драйверы обеспечивают взаимодействие между компьютером и принтером, поэтому без них установка принтера будет невозможной.
Чтобы найти и установить драйверы для принтера, посетите официальный сайт производителя принтера или воспользуйтесь диском с поставляемым ПО, который поставляется вместе с принтером.
Если у вас все еще возникают проблемы с установкой принтера, рекомендуется обратиться за помощью к специалисту или связаться с технической поддержкой производителя принтера.
Загрузите драйверы для принтера

Чтобы загрузить и установить драйверы для вашего принтера, выполните следующие шаги:
- Определите модель и производителя вашего принтера. Обычно эта информация указана на самом принтере или в его руководстве.
- Перейдите на официальный сайт производителя принтера.
- На сайте найдите раздел "Поддержка" или "Драйверы и загрузки".
- Введите модель вашего принтера или выберите ее из предлагаемого списка.
- Выберите операционную систему, на которой у вас установлен принтер.
- Нажмите на ссылку для загрузки драйверов.
- Сохраните загруженный файл на компьютер и запустите его для установки драйверов.
- Следуйте инструкциям на экране, чтобы завершить установку драйверов.
После установки драйверов для принтера перезагрузите компьютер и проверьте, работает ли принтер правильно. Если проблема остается, обратитесь за помощью к производителю принтера или обратитесь к специалистам по компьютерному обслуживанию.
Установите принтер в системе
Если у вас не установлен принтер в системе, следуйте этим простым шагам для его установки:
- Проверьте подключение: Убедитесь, что ваш принтер правильно подключен к компьютеру. Проверьте, что принтер включен и кабель подключения надежно соединен.
- Скачайте и установите драйверы: Посетите официальный веб-сайт производителя вашего принтера и найдите раздел "Поддержка" или "Драйверы". Найдите соответствующую модель вашего принтера и скачайте драйверы для вашей операционной системы.
- Установите драйверы: После скачивания драйверов откройте установочный файл и следуйте инструкциям на экране для установки драйверов принтера. Возможно, вам потребуется перезагрузить компьютер после установки.
- Подключите принтер к компьютеру: Подключите принтер к компьютеру с помощью USB-кабеля или через беспроводное соединение, если ваш принтер поддерживает Wi-Fi.
- Проверьте установку: После подключения принтера к компьютеру, откройте меню "Пуск" и выберите "Панель управления". Затем найдите раздел "Принтеры и устройства" или "Устройства и принтеры". В этом разделе вы должны увидеть ваш принтер. Если ваш принтер отображается в списке, он успешно установлен.
После выполнения этих шагов ваш принтер будет готов к использованию на вашем компьютере.
Проверьте подключение принтера
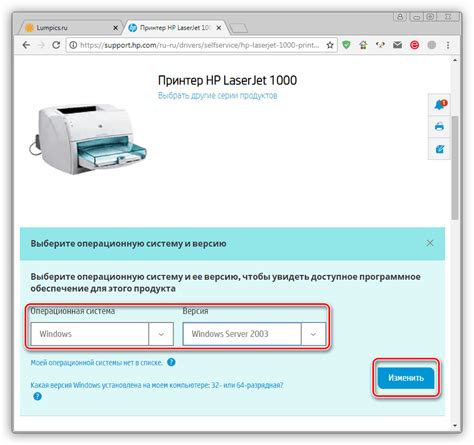
Если ваш принтер не установлен, первым шагом необходимо убедиться, что он правильно подключен к компьютеру. Проверьте, что кабель, соединяющий принтер с компьютером, надежно подключен с обеих сторон. Если вы используете беспроводной принтер, убедитесь, что он подключен к вашей Wi-Fi сети и имеет стабильное соединение.
Если у вас возникают проблемы с подключением, попробуйте перезагрузить компьютер и принтер. Иногда простая перезагрузка может решить проблему. Если это не помогло, проверьте наличие обновлений для драйверов принтера – возможно, установка последней версии драйвера поможет решить проблему с подключением.
Если принтер подключен правильно, но все равно не установлен на компьютере, обратитесь к документации принтера или производителю для получения дополнительной информации относительно установки и настройки принтера.
Выберите принтер по умолчанию
Если ваш принтер не установлен на компьютере, первым делом вам потребуется выбрать принтер по умолчанию. Это позволит вашему компьютеру знать, какой принтер использовать при печати документов.
Чтобы выбрать принтер по умолчанию, выполните следующие шаги:
- Откройте меню "Пуск" в нижнем левом углу экрана.
- Выберите раздел "Панель управления".
- В открывшемся окне найдите раздел "Оборудование и звук" и выберите "Принтеры".
- Откроется список доступных принтеров. Найдите принтер, который вы хотите установить по умолчанию, и щелкните на нем правой кнопкой мыши.
- Из контекстного меню выберите опцию "Установить по умолчанию".
После выполнения этих шагов выбранный принтер будет установлен по умолчанию на вашем компьютере. Теперь вы можете использовать его для печати различных документов.
Если у вас возникли проблемы при выборе принтера по умолчанию, убедитесь, что принтер правильно подключен к компьютеру и установлен нужный драйвер. В случае необходимости, обратитесь к инструкции по установке принтера или свяжитесь с технической поддержкой производителя.
Проверьте печать тестовой страницы
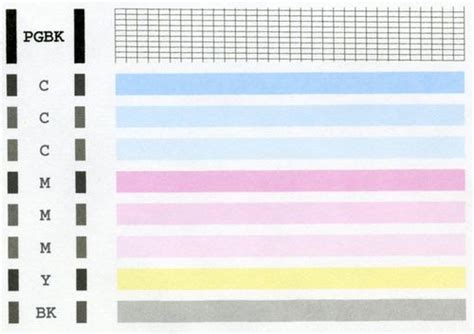
Для печати тестовой страницы вам потребуется открыть меню "Пуск" и выбрать раздел "Панель управления". Затем найдите и откройте раздел "Принтеры и устройства". В этом разделе вы должны увидеть список доступных принтеров. Если ваш принтер не отображается, это может означать, что он не установлен или его драйверы не установлены.
Чтобы установить принтер, вы должны нажать на кнопку "Добавить принтер" и следовать указаниям мастера установки принтеров. Если вы не уверены, где найти драйверы для вашего принтера, вы можете посетить веб-сайт производителя принтера и загрузить их оттуда.
После того как принтер установлен и его драйверы загружены, вы можете попробовать печать тестовой страницы. Для этого найдите ваш принтер в списке установленных принтеров, щелкните правой кнопкой мыши на его значок и выберите "Печать тестовой страницы".
Если принтер успешно печатает тестовую страницу, это означает, что он установлен и работает правильно. Если же принтер не печатает или печатает неправильно, возможно, вам понадобится обратиться к специалисту по ремонту принтеров для диагностики и решения проблемы.
Проверка печати тестовой страницы является хорошим первым шагом в решении проблем с принтером. Не забывайте также проверить соединение принтера с компьютером, наличие бумаги и тонера в принтере, а также другие возможные причины неисправности.




