Ноутбук – это незаменимый помощник в повседневной жизни, но что делать, если он не входит в систему? Возможно, вы столкнулись с такой проблемой и не знаете, как ее решить. Не стоит паниковать! В этой статье мы расскажем вам, что делать, если ваш ноутбук не входит в систему и какие действия помогут вам исправить эту проблему.
Первым делом, важно не терять спокойствие и приступить к анализу ситуации. Проверьте, включен ли ваш ноутбук и правильно ли подключены все необходимые устройства. Возможно, проблема кроется в неисправности жесткого диска или оперативной памяти. При необходимости, отсоедините все внешние устройства и попробуйте включить компьютер заново.
Если предыдущий шаг не привел к положительному результату, стоит попробовать восстановить систему с помощью функции «Восстановление» или «Восстановление системы». Для этого перезагрузите компьютер и нажмите клавишу F8 перед тем, как появится логотип операционной системы. Выберите нужную опцию восстановления и следуйте указаниям на экране.
Если все предыдущие шаги не помогли, возможно, проблема кроется в операционной системе. Попробуйте перезагрузить ноутбук в безопасном режиме, нажав клавишу F8 во время загрузки. В безопасном режиме вы сможете провести диагностику и исправить ошибки системы. Если и это не помогло, попробуйте переустановить операционную систему или обратиться к специалисту.
Что делать, если ноутбук не входит в систему?

1. Перезагрузите ноутбук: Попробуйте перезагрузить компьютер и убедитесь, что он правильно подключен к источнику питания. Иногда простое перезапуск может решить временные проблемы, которые мешают входу в систему.
2. Проверьте пароль: Убедитесь, что вы правильно вводите пароль для входа. Проверьте раскладку клавиатуры, символы верхнего и нижнего регистра и возможные опечатки.
3. Сброс пароля: В случае, если вы забыли пароль или по какой-либо причине не можете войти в систему, можно попробовать сбросить пароль. Для этого воспользуйтесь специальными инструментами и программным обеспечением, которые могут помочь вам сбросить пароль и получить доступ к системе.
4. Проверьте аппаратное обеспечение: Проверьте разъемы и кабели на наличие повреждений или неисправностей. Убедитесь, что жесткий диск и оперативная память правильно установлены и не повреждены. Если вы заметили какие-либо проблемы, рекомендуется обратиться к специалисту.
Будьте осторожны при внесении изменений в систему, так как неправильные действия могут привести к потере данных или повреждению вашего ноутбука. Если у вас нет опыта в решении проблем с компьютером, рекомендуется обратиться за помощью к профессионалу.
Надеемся, что эти советы помогут вам восстановить доступ к вашему ноутбуку и решить возникшую проблему с входом в систему.
Проверьте подключение к питанию и работу батареи
Первым делом стоит убедиться, что ваш ноутбук правильно подключен к розетке или источнику питания. Проверьте, что шнур питания надежно вставлен в разъем ноутбука и в розетку. Попробуйте подключить другое устройство к той же розетке, чтобы убедиться, что причина не в самой розетке.
Если вы уже подключили ноутбук к розетке и он все еще не включается, следующим шагом стоит проверить работу батареи. Если у вас отсутствует подключение к питанию, ноутбук должен запускаться от заряда аккумуляторной батареи. Убедитесь, что батарея находится в устройстве и правильно вставлена.
Попробуйте подключить ноутбук к источнику питания и оставить его на несколько минут, чтобы батарея зарядилась. Потом попытайтесь включить ноутбук снова. Если ноутбук не запускается, возможно, батарея требует замены или устройство нуждается в сервисном обслуживании.
Если после проверки питания и батареи ноутбук все еще не включается, возможно, причина проблемы кроется в другом. Рекомендуется обратиться в сервисный центр или связаться с производителем для консультации и решения проблемы.
Проверьте правильность ввода пароля
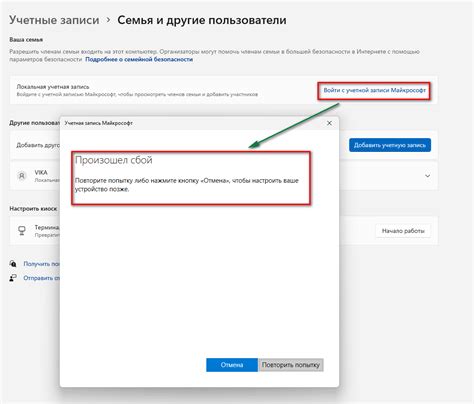
Если ваш ноутбук не входит в систему, первым делом стоит проверить правильность ввода пароля. Возможно, вы случайно допустили опечатку или нажали не на ту клавишу.
Убедитесь, что вы правильно набираете пароль, обратите внимание на регистр букв, если он учитывается. Если вы использовали символы в пароле, убедитесь, что вы правильно нажали клавиши, соответствующие этим символам.
Если важно, чтобы пароль был регистрозависимым, убедитесь, что вы правильно нажимаете клавишу Caps Lock. Возможно, вы включили Caps Lock, и клавиши вводятся в верхнем регистре.
Также стоит проверить, не заблокирована ли клавиатура. Если на вашем ноутбуке есть ключ "Scroll Lock" или "Num Lock", попробуйте переключить его, чтобы разблокировать клавиатуру.
Если после всех этих проверок ноутбук все еще не входит в систему, возможно, пароль был изменен или забыт. В этом случае вам потребуется выполнить процедуру сброса пароля или обратиться за помощью к специалисту. Обратите внимание, что сброс пароля может привести к потере данных, поэтому перед выполнением такой процедуры рекомендуется создать резервные копии важных файлов.
| Если ваш ноутбук не входит в систему, первым делом стоит проверить правильность ввода пароля. Возможно, вы случайно допустили опечатку или нажали не на ту клавишу. |
| Убедитесь, что вы правильно набираете пароль, обратите внимание на регистр букв, если он учитывается. Если вы использовали символы в пароле, убедитесь, что вы правильно нажали клавиши, соответствующие этим символам. |
| Если важно, чтобы пароль был регистрозависимым, убедитесь, что вы правильно нажимаете клавишу Caps Lock. Возможно, вы включили Caps Lock, и клавиши вводятся в верхнем регистре. |
| Также стоит проверить, не заблокирована ли клавиатура. Если на вашем ноутбуке есть ключ "Scroll Lock" или "Num Lock", попробуйте переключить его, чтобы разблокировать клавиатуру. |
| Если после всех этих проверок ноутбук все еще не входит в систему, возможно, пароль был изменен или забыт. В этом случае вам потребуется выполнить процедуру сброса пароля или обратиться за помощью к специалисту. Обратите внимание, что сброс пароля может привести к потере данных, поэтому перед выполнением такой процедуры рекомендуется создать резервные копии важных файлов. |
Попробуйте загрузить в безопасном режиме
Если ваш ноутбук не входит в систему и вы не можете получить доступ к своим файлам и приложениям, попробуйте загрузить его в безопасном режиме. Это может помочь решить проблему и позволит вам выполнить дальнейшие действия для восстановления работы системы.
Загрузка в безопасном режиме осуществляется следующим образом:
- Перезагрузите ноутбук и нажмите и удерживайте клавишу F8 до появления меню загрузки.
- Используйте стрелки на клавиатуре для выбора пункта "Безопасный режим" и нажмите клавишу Enter.
- Дождитесь, пока система загрузится в безопасном режиме. Этот режим загрузки загружает только основные файлы и драйверы, что может помочь избежать конфликтов, вызывающих проблемы с входом в систему.
После успешной загрузки в безопасном режиме вы можете попытаться исправить проблему путем проверки наличия вредоносных программ, восстановления системы до предыдущей версии или отключения программ, вызывающих конфликты.
Если ваш ноутбук успешно вошел в систему в безопасном режиме, но проблема остается, возможно, вам стоит обратиться к специалисту или связаться с технической поддержкой производителя ноутбука для получения дополнительной помощи.
Перезагрузите компьютер
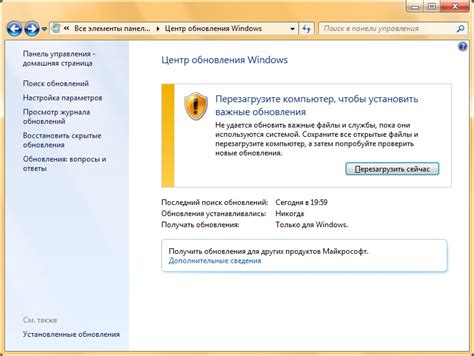
Перезагрузка компьютера может решить множество проблем, с которыми может столкнуться ноутбук при входе в систему. Просто нажмите кнопку питания и дайте компьютеру полностью выключиться, затем снова включите его.
Перезагрузка может помочь в случаях, когда система зависла или возникли проблемы с программным обеспечением. Это может исправить временные сбои, связанные с неправильными настройками или конфликтами программ.
Помните, что перезагрузка не всегда решает все проблемы, но она является первым и наиболее простым шагом для попытки исправления ситуации. Если проблема не исчезает после перезагрузки, возможно, потребуется применение других методов для устранения неполадки.
Правильно настройте BIOS
Чтобы настроить BIOS, вам нужно войти в его меню при загрузке ноутбука. Для этого при включении устройства нажмите определенную клавишу (обычно это Del, F2 или F12), чтобы войти в BIOS Setup Utility.
Внутри BIOS вы можете выполнить несколько важных настроек:
1. Проверьте загрузочное устройство. Убедитесь, что правильное устройство выбрано для загрузки операционной системы. Проверьте, стоит ли жесткий диск или SSD-накопитель в качестве первого загрузочного устройства.
2. Включите поддержку UEFI. Если ваш ноутбук использует современную систему BIOS с интерфейсом UEFI (Unified Extensible Firmware Interface), убедитесь, что эта опция включена. UEFI может обеспечить более быструю и стабильную загрузку операционной системы.
3. Проверьте настройки безопасности. Возможно, ваш ноутбук блокирует загрузку из-за неправильных настроек безопасности. Убедитесь, что Secure Boot отключено, если вы устанавливаете неофициальную операционную систему. Также проверьте другие опции безопасности, которые могут препятствовать загрузке.
После внесения необходимых изменений в BIOS, сохраните настройки и перезагрузите ноутбук. Если проблема не решена, возможно, необходима более глубокая диагностика или профессиональная помощь.
Обратите внимание: настройки BIOS могут отличаться в зависимости от производителя и модели ноутбука. Если вы не уверены в том, что делаете, рекомендуется обратиться за помощью к специалисту.




