Кнопка «Пуск» - одна из основных элементов операционной системы Windows, и ее работа является неотъемлемой частью комфортного использования компьютера. Однако, иногда может возникнуть ситуация, когда эта кнопка перестает функционировать, а пользователю приходится искать способы справиться с этой проблемой.
В первую очередь, необходимо убедиться, что неработоспособность кнопки «Пуск» не вызвана программными сбоями или ошибками в операционной системе. Для этого можно попробовать перезагрузить компьютер или воспользоваться командной строкой, выполнить перезагрузку энергосбережения или другие команды.
Если перезагрузка не помогла, то стоит проверить несколько аппаратных моментов. Прежде всего, нужно убедиться, что кнопка «Пуск» корректно подключена к материнской плате и не повреждена. Если кнопка выдвижная, следует также проверить механизм выдвижения на отсутствие повреждений и препятствий в его работе.
Если не рабочая кнопка «Пуск» - это лишь маленькая проблема, которая не требует серьезных вмешательств. В любом случае, рекомендуется обратиться к специалисту, чтобы избежать дальнейших проблем и неправильных действий, ведущих к поломке компьютера в целом.
Причины неисправности кнопки пуск

1. Проблемы с программным обеспечением
Одной из причин неисправности кнопки пуск может быть наличие проблем с программным обеспечением операционной системы. Если кнопка пуск не работает, то первым делом стоит проверить наличие обновлений операционной системы и установить их, если доступны. Также стоит проверить наличие вирусов и вредоносных программ, которые могут вызывать неполадки в работе операционной системы. Для этого рекомендуется запустить антивирусную программу и выполнить полное сканирование компьютера.
2. Физическое повреждение кнопки
Если кнопка пуск не работает, возможно, она физически повреждена. Неправильное нажатие, попадание жидкости или пыли под кнопку могут вызвать ее неисправность. В этом случае стоит проверить состояние кнопки и, если необходимо, очистить ее от пыли, грязи или других загрязнений. Если физические повреждения слишком серьезны, возможно, потребуется замена кнопки.
3. Проблемы с подключением кнопки
Неисправность кнопки пуск может быть связана с нестабильным подключением к системной плате. Короткое замыкание, ослабление контактов или повреждение кабеля могут вызывать проблемы с работой кнопки. В этом случае стоит проверить подключение кнопки, убедиться, что контакты плотно прилегают, и если необходимо, протестировать работу кнопки на другом компьютере.
4. Неисправность аппаратной части
В некоторых случаях, кнопка пуск может не работать из-за неисправности аппаратной части. Это может быть связано с выходом из строя кнопки или других элементов, которые отвечают за ее работу. Для определения неисправности аппаратной части стоит обратиться к специалисту или сервисному центру, где проведут осмотр и проведут ремонт или замену неисправных элементов.
Важно: Перед проведением любых действий, связанных с ремонтом или заменой элементов, рекомендуется обратиться к специалисту для получения квалифицированной помощи и избежания непредвиденных последствий.
Отсутствие электричества
Если кнопка пуск не работает, одной из причин может быть отсутствие электричества. Проверьте, включен ли ваш компьютер в розетку и правильно ли подключен к электрической сети.
1. Проверьте, включен ли розетка в стене, к которой подключен компьютер. Убедитесь, что вы используете рабочую розетку, путем проверки ее на другом приборе.
2. Проверьте, что кабель питания правильно подключен к компьютеру и розетке. Попробуйте подключить его к другой розетке или использовать другой кабель питания, чтобы исключить возможность неисправности кабеля.
3. Если у вас есть резервный ИБП (источник бесперебойного питания) или генератор, подключите компьютер к ним и проверьте, работает ли кнопка пуск. Если да, проблема скорее всего связана с проблемой в розетке или электрической сети.
4. Если у вас есть доступ к электрическим предохранителям или автоматическим выключателям, проверьте их состояние. Возможно, случился аварийное отключение электричества в вашем доме или офисе.
Если после проведения всех этих проверок кнопка пуск по-прежнему не работает, вам следует обратиться к специалисту или службе поддержки для диагностики и решения проблемы.
Повреждение кнопки

Если кнопка пуск на компьютере не работает, одной из возможных причин может быть повреждение самой кнопки. Вот несколько действий, которые можно предпринять, чтобы проверить и исправить повреждение кнопки:
- Внимательно осмотрите кнопку, чтобы увидеть, есть ли на ней какие-либо видимые повреждения, например, трещины, потертости или отслоение покрытия. Если повреждение обнаружено, необходимо заменить кнопку.
- Очистите кнопку от грязи и пыли, которые могут быть причиной ее неисправности. Для этого можно использовать салфетку и небольшое количество изопропилового спирта. Помните, что спирт не должен поступать на другие части компьютера.
- Если кнопка не нажимается или застревает, возможно, на нее попала жидкость или она засорилась каким-то предметом. В таком случае, можно попробовать очистить кнопку, аккуратно вставляя небольшую пластиковую или деревянную палочку между кнопкой и корпусом компьютера.
- Если после проведения всех вышеперечисленных действий кнопка все еще не работает, возможно, необходимо обратиться к специалисту или сервисному центру для замены или ремонта кнопки.
Помните, что перед проведением любых манипуляций с компьютером необходимо выключить его и отключить от источника питания, а также быть внимательными и осторожными, чтобы избежать повреждения компонентов компьютера.
Проблема с программным обеспечением
1. Перезагрузите компьютер. Часто проблемы со сбоем в программном обеспечении могут быть решены простым перезапуском системы. Нажмите кнопку "Пуск", выберите "Выключение" или "Перезагрузить", а затем следуйте указаниям на экране, чтобы перезагрузить компьютер.
2. Проверьте наличие вредоносных программ. Вирусы и вредоносное ПО могут вызывать неполадки в программном обеспечении и приводить к неработающей кнопке «Пуск». Установите антивирусное программное обеспечение и выполните полное сканирование системы.
3. Обновите операционную систему и драйверы. Устаревшее программное обеспечение и драйверы могут вызывать проблемы в работе кнопки «Пуск». Откройте Панель управления, выберите "Обновление и безопасность" и выполните обновление операционной системы и драйверов.
4. Восстановите системные файлы. Поврежденные системные файлы могут вызывать проблемы с кнопкой «Пуск». Запустите командную строку от имени администратора и выполните команду "sfc /scannow", чтобы проверить и восстановить поврежденные файлы.
5. Создайте нового пользователя. В некоторых случаях проблема с кнопкой «Пуск» может быть связана с поврежденным профилем пользователя. Создайте нового пользователя в системе и проверьте, работает ли кнопка «Пуск» в новом профиле.
Если после применения данных решений проблема с кнопкой «Пуск» не устраняется, возможно потребуется обратиться за помощью к специалисту, чтобы провести дополнительную диагностику и исправление данной неполадки.
Как исправить неисправность кнопки пуск
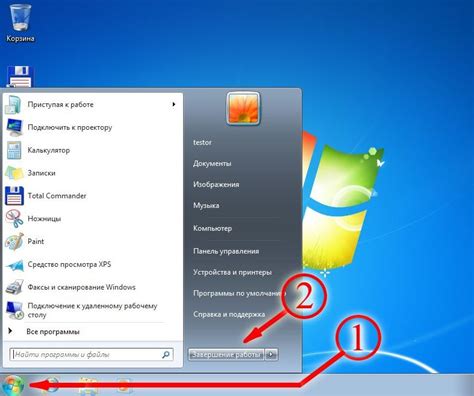
Если вы столкнулись с проблемой, когда кнопка "Пуск" не работает, есть несколько способов, которые можно попробовать, прежде чем обратиться за помощью:
1. Перезапустите компьютер
Иногда проблемы с кнопкой "Пуск" могут возникать из-за неполадок в системе. Попробуйте перезапустить компьютер, чтобы устранить временные ошибки.
2. Проверьте наличие вирусов и вредоносного ПО
Проверьте компьютер на наличие вирусов и вредоносного ПО с помощью антивирусной программы. Вредоносное ПО иногда может попасть в систему и повлиять на работу кнопки "Пуск".
3. Проверьте настройки панели задач
Убедитесь, что панель задач настроена правильно. Правый клик по панели задач и выберите "Настройки панели задач". Проверьте, что опция "Показывать кнопку "Пуск"" активирована.
4. Восстановите систему
Если проблема с кнопкой "Пуск" появилась недавно, попробуйте восстановить систему до предыдущей точки восстановления. Это может помочь исправить проблемы, которые могли возникнуть с настройками или файлами операционной системы.
5. Обратитесь к специалисту
Если ни один из вышеперечисленных способов не помог исправить неисправность кнопки "Пуск", рекомендуется обратиться к специалисту или технической поддержке для получения дальнейшей помощи.
Помните, что кнопка "Пуск" имеет важное значение в операционной системе, и если она не работает должным образом, это может сильно ограничить вашу работу на компьютере. Поэтому важно принять меры по исправлению этой проблемы как можно скорее.
Проверка электрического подключения
Если кнопка пуск на компьютере не работает, первым делом необходимо проверить электрическое подключение. Для этого следует выполнить следующие действия:
1. Проверьте, правильно ли подключен кабель питания компьютера. Убедитесь, что кабель плотно вставлен в розетку и в заднюю часть системного блока.
2. Проверьте состояние розетки, к которой подключен компьютер. Убедитесь, что розетка работает, проверив ее на другом электроприборе.
3. Проверьте работу стабилизатора напряжения или ИБП (источник бесперебойного питания), если они у вас установлены. Убедитесь, что они включены и функционируют корректно.
4. В случае использования удлинителя, проверьте его состояние. Убедитесь, что он включен, функционирует исправно и правильно подключен к системному блоку компьютера.
5. Если компьютер подключен через розетку с заземлением, убедитесь, что заземление работает и не повреждено.
Если после выполнения всех этих проверок кнопка пуск на компьютере все равно не работает, необходимо обратиться к специалисту для диагностики проблемы и возможного ремонта.
Замена кнопки

Если кнопка пуск не работает, то одним из вариантов решения проблемы может быть замена кнопки. Для этого потребуется некоторые инструменты и навыки работы с электроникой.
Вот шаги, которые нужно выполнить:
| 1 | Изначально нужно определить модель и тип кнопки пуск, чтобы выбрать правильную замену. Обычно на кнопке есть маркировка или надпись, которая поможет определить ее модель. |
| 2 | Следующим шагом нужно приобрести новую кнопку пуск в магазине электроники или заказать ее в интернете. Удостоверьтесь, что новая кнопка совпадает по модели и размеру с оригинальной кнопкой. |
| 3 | Выключите устройство, у которого не работает кнопка пуск, и отсоедините его от источника питания для безопасности. |
| 4 | Используя подходящие инструменты, аккуратно разберите устройство до тех пор, пока не получите доступ к кнопке пуск. Осторожно извлеките старую кнопку, отсоедините провода и удалите ее из устройства. |
| 5 | Одним проводом присоедините новую кнопку к соответствующему контакту в устройстве. Обычно провода прикрепляются с помощью пайки или зажима. Убедитесь, что провода плотно и надежно соединены с кнопкой. |
| 6 | Тщательно соберите устройство обратно, убедившись, что все детали и провода правильно подключены и закреплены. |
| 7 | Подключите устройство к источнику питания и проверьте, работает ли новая кнопка пуск. Если все выполнено правильно, то устройство должно включиться и функционировать без проблем. |
Если после замены кнопки проблема не была решена, то возможно устройство нуждается в сервисном обслуживании или диагностике. Рекомендуется обратиться к специалистам или авторизованному сервисному центру для дальнейшего ремонта.
Переустановка программного обеспечения
Вариант 1: Используйте Диспетчер задач
1. Нажмите комбинацию клавиш Ctrl + Alt + Delete, чтобы открыть Диспетчер задач.
2. В открывшемся окне выберите вкладку "Процессы".
3. Найдите процесс "explorer.exe", щелкните на нем правой кнопкой мыши и выберите "Завершить задачу".
4. После этого выберите в меню Диспетчера задач "Файл" -> "Запустить новую задачу".
5. В появившемся окне введите "explorer.exe" и нажмите клавишу Enter, чтобы запустить оболочку Windows.
Note: Это может временно исправить проблему, но если причина в неисправности кнопки пуск связана с программным обеспечением, то проблема может вернуться.
Вариант 2: Переустановка системы
1. Сделайте резервную копию всех важных файлов.
2. Нажмите комбинацию клавиш Win + I, чтобы открыть "Настройки".
3. Выберите "Обновление и безопасность" и перейдите к разделу "Восстановление".
4. Нажмите кнопку "Начать" в разделе "Восстановление данного компьютера" и следуйте инструкциям на экране для переустановки Windows.
Note: Переустановка системы может занять продолжительное время и потребует перезагрузки компьютера.




