Великолепие современной технологии заключается в том, что мы можем наслаждаться музыкой, фильмами и играми прямо из наших удобных наушников или динамиков. Однако, мы все время сталкиваемся с проблемами, когда они не работают и мы остаемся без звука. Что же делать в такой ситуации? Не паникуйте!
Когда ваш телефон или компьютер утрачивает связь с вашими наушниками или динамиками, первым делом, проверьте, правильно ли они подключены. Убедитесь, что кабель или Bluetooth соединение вставлены плотно и не повреждены. Если у вас есть запасной кабель или другое устройство Bluetooth, попробуйте заменить его на то, которое сейчас причиняет проблемы.
Если подключение правильное, проверьте настройки звука на вашем устройстве. Убедитесь, что звук не выключен и громкость установлена на адекватный уровень. Иногда проблема может быть в настройках устройства, поэтому проверьте, не отключена ли функция воспроизведения звука или не выбрано ли другое аудиоустройство. Возможно, вам придется изменить или перенастроить настройки, чтобы вернуть звук.
Как подключить наушники или динамики?

Если ваши наушники или динамики не подключены, вам потребуется следующие шаги:
- Убедитесь, что у вас есть правильные кабели для подключения наушников или динамиков. Кабели могут иметь разные разъемы в зависимости от модели наушников или динамиков, а также от используемого аудиоустройства.
- Найдите соответствующие разъемы на вашем аудиоустройстве. Обычно разъемы для наушников или динамиков находятся на передней или задней панели компьютера, а также на боковой панели ноутбука или планшета.
- Вставьте один конец кабеля в порт наушников или динамиков и другой конец в соответствующий разъем на вашем аудиоустройстве. Обычно вы услышите щелчок, когда кабель будет правильно вставлен.
- Убедитесь, что на вашем аудиоустройстве уровень громкости установлен на подходящий уровень. Сначала установите громкость на низком уровне и постепенно увеличивайте до требуемого уровня.
Если вы все сделали правильно, наушники или динамики должны начать работать. Если у вас все еще возникают проблемы с подключением, проверьте кабель, аудиоустройство и настройки громкости. Если проблема не устраняется, вам может потребоваться обратиться за помощью к специалисту или технической поддержке производителя.
Проверьте физическое подключение
Первым делом убедитесь, что наушники или динамики правильно подключены к источнику звука. Проверьте, что разъемы наушников или динамиков корректно вставлены в соответствующие аудио- или наушниковый выход вашего устройства.
Также важно убедиться, что кабель наушников или динамиков целый и нет повреждений, таких как перегибы или обрывы. Проверьте, что кабель не был случайно вытащен из разъема или поврежден.
Если вы используете беспроводные наушники или динамики, убедитесь, что они подключены к устройству по Bluetooth или другому методу беспроводной связи.
Перезагрузите устройство
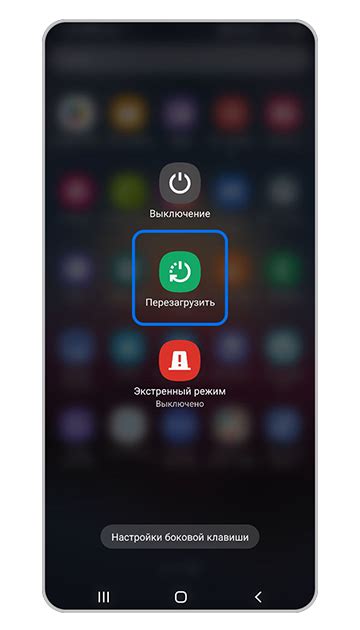
Если наушники или динамики не подключены к вашему устройству, первым шагом для решения проблемы может быть перезагрузка устройства. Это поможет перезапустить все системные настройки и возможно устранит временные сбои, которые могут мешать нормальной работе подключения.
Чтобы перезагрузить устройство, следуйте простым шагам:
| Для компьютера: |
|
| Для смартфона или планшета: |
|
После перезагрузки устройства проверьте подключение наушников или динамиков. Если проблема не была решена, попробуйте другие методы, описанные в данной статье.
Проверьте настройки звука
Если наушники или динамики не подключены или не работают, первым делом вам следует проверить настройки звука на вашем устройстве.
Если у вас операционная система Windows, вы можете проверить настройки звука следующим образом:
- Щелкните правой кнопкой мыши на значок громкости в панели задач (обычно он находится в правом нижнем углу экрана) и выберите "Настройки звука".
- Если нужно, проверьте дополнительные настройки, такие как баланс или усиление.
Если вы используете MacOS, вам нужно будет пройти следующие шаги для проверки настроек звука:
- Кликните на значок "Настройки системы" на панели Dock или найдите его через "Приложения".
- В открывшемся окне выберите "Звук".
- При необходимости, установите громкость на нужный уровень и проверьте дополнительные настройки.
Если после проверки настроек звука проблема с наушниками или динамиками не решена, возможно, ваши устройства нуждаются в ремонте или замене. Обратитесь к производителю или сервисному центру для получения дальнейшей помощи.
Проверьте наличие обновлений драйверов
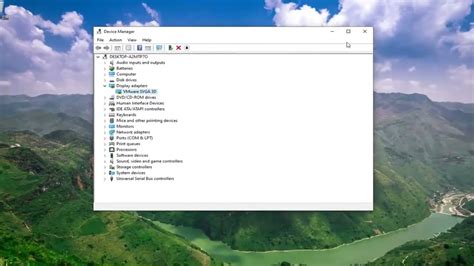
Если наушники или динамики не подключаются, возможно, причина кроется в несовместимости драйверов аудиоустройств с операционной системой компьютера или устаревших версиях драйверов.
Шаг 1: Перейдите в меню "Пуск" операционной системы и найдите раздел "Панель управления".
Шаг 2: В открывшемся окне выберите раздел "Устройства и звук".
Шаг 3: В разделе "Аудиоустройства" найдите подраздел "Устройства воспроизведения" и щелкните на нем правой кнопкой мыши.
Шаг 4: В контекстном меню выберите опцию "Обновить драйвер".
Шаг 5: Дождитесь окончания процесса обновления драйвера. Если на компьютере имеется доступ к интернету, система автоматически проверит наличие новых версий драйверов и загрузит их.
Шаг 6: После завершения обновления драйвера перезагрузите компьютер.
Проверка наличия обновлений драйверов поможет устранить возможные проблемы с подключением наушников или динамиков. Если проблема не решена, попробуйте выполнить и другие рекомендации.
Проверьте аудио выходы
Если ваши наушники или динамики не подключены, первым делом убедитесь, что они правильно подключены к аудио выходу вашего устройства.
Проверьте, что наушники или динамики подключены к соответствующему аудио разъему. Обычно это выход на передней или задней панели компьютера или аудиоразъемы на боковой панели ноутбука.
Если вы используете Bluetooth-наушники или беспроводные динамики, убедитесь, что они находятся в диапазоне связи с вашим устройством и включены.
Если вы используете внешний усилитель, проверьте, что он правильно подключен к аудио выходу вашего устройства и включен.
Если все аудио выходы проверены и настройки звука правильно установлены, но проблема остается, возможно, дело в самом устройстве. В этом случае вам может потребоваться обратиться к профессионалу для более глубокой диагностики или ремонта.
Проверьте настройки программ
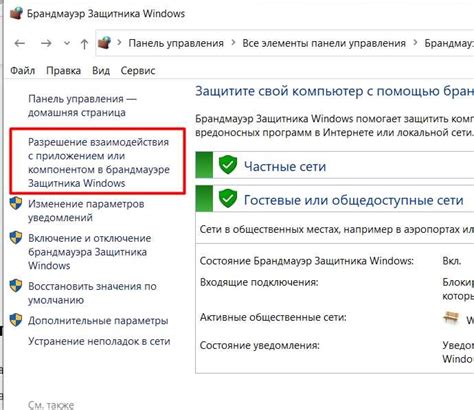
Если ваши наушники или динамики не подключены и вы не слышите звук, первым делом проверьте настройки программы, в которой вы воспроизводите звуковой контент.
Убедитесь, что выбран правильный аудиоустройство в настройках программы. Часто программа может выбирать другое аудиоустройство по умолчанию, которое отличается от ваших наушников или динамиков.
Также проверьте громкость звука в программе. Возможно, она настроена на минимум или отключена.
Если настройки программы верные, попробуйте закрыть программу и открыть ее заново. Иногда простой перезапуск программы помогает восстановить звук.
Если после всех проверок звук все равно не работает, то проблема может быть в самом аудиоустройстве. Попробуйте подключить другие наушники или динамики, чтобы исключить возможность их неисправности.
Если ничего не помогает, рекомендуется обратиться к специалисту или сервисному центру для дальнейшей проверки и ремонта аудиоустройства.




