Ноутбук - это незаменимый помощник в повседневной жизни человека. Он позволяет работать, изучать информацию, развлекаться и общаться. Однако, бывают ситуации, когда устройство отказывается воспроизводить звук. Отсутствие звука на ноутбуке может вызвать разочарование и привести к ограничению возможностей использования компьютера. Но не стоит отчаиваться - обычно проблема решаема!
Если у вас возникла проблема с звуком на ноутбуке, первым шагом стоит проверить громкость звука на устройстве. Возможно, она была случайно выключена или установлена на минимум. Проверьте настройки громкости и удостоверьтесь, что они находятся на нужном уровне.
Если громкость на максимуме, но звука все еще нет, возможно, виноваты драйвера звуковой карты. В этом случае, рекомендуется обновить или переустановить драйвера. Вы можете найти последнюю версию драйверов на официальном сайте производителя ноутбука. После установки новых драйверов, необходимо перезагрузить устройство, чтобы изменения вступили в силу.
Если эти методы не помогли восстановить звук на ноутбуке, возможно, проблема связана с аппаратной неисправностью. В таком случае, рекомендуется обратиться к специалистам в сервисном центре. Они смогут проанализировать ситуацию, выявить причину поломки и предложить наиболее эффективное решение. Помните, что попытки самостоятельного ремонта могут привести к дополнительным проблемам и потере гарантии на ноутбук.
Что делать, если на ноутбуке нет звука

Ситуация, когда на ноутбуке нет звука, может быть достаточно разочаровывающей. Но не стоит паниковать, в большинстве случаев проблема с отсутствием звука на ноутбуке легко решается путем выполнения нескольких простых шагов.
Во-первых, стоит проверить, не переключился ли звуковой выход ноутбука на другое устройство. Часто случается, что звук переносится на наушники или другие аудиоустройства, если они подключены к ноутбуку. Убедитесь, что на вашем ноутбуке выбран правильный звуковой выход.
Во-вторых, проверьте громкость звука на ноутбуке. Возможно, она установлена на минимальное значение или выключена. Попробуйте увеличить громкость и проверьте, есть ли звук.
Если эти шаги не помогли, можно попробовать обновить звуковые драйверы на вашем ноутбуке. Драйверы могут быть устаревшими или поврежденными, что может привести к проблемам с воспроизведением звука. Вы можете найти и загрузить последние версии драйверов на официальном сайте производителя вашего ноутбука.
Также, стоит проверить настройки звука в операционной системе. Может быть, звук выключен в системе или уровень громкости на минимуме. Перейдите в "Панель управления" и найдите раздел "Звук". Убедитесь, что звук включен и уровень громкости установлен на нужном уровне.
Если же все вышеперечисленные шаги не помогли, возможно, проблема связана с аппаратными неисправностями. В этом случае, рекомендуется обратиться к сервисному центру или контактировать с поддержкой производителя ноутбука для дополнительной помощи.
Необходимо помнить, что каждый ноутбук уникален, и причина отсутствия звука может быть разной. Важно провести диагностику и анализ проблемы, чтобы найти оптимальное решение. В любом случае, не сдавайтесь: современные ноутбуки часто имеют множество простых способов быстро решить проблему со звуком.
Проверьте громкость и настройки звука
Прежде чем искать причины отсутствия звука на ноутбуке, необходимо убедиться, что громкость установлена на правильном уровне. Проверьте регулятор громкости на компьютере и на самом ноутбуке, чтобы убедиться, что уровень громкости не установлен на минимум.
Также, убедитесь, что настройки воспроизведения звука правильно настроены. Перейдите в настройки звука и убедитесь, что правильно выбраны аудиоустройства и уровень громкости.
Кроме того, проверьте наличие включенного звука на внешних колонках или наушниках. Если звук работает только через внешние устройства, возможно, проблема связана с настройками внутренних колонок или динамиков ноутбука.
Не забывайте также проверить, нет ли на ноутбуке включенного режима "бесшумного" или "тихого" режима. В этом режиме звук может быть отключен или установлен на минимум, чтобы не беспокоить пользователей.
Если после проверки громкости и настроек звука проблема остается, возможно, причина кроется в драйверах звуковой карты. В этом случае попробуйте обновить драйвера или переустановить их с помощью официального сайта производителя ноутбука.
Заметка: перед внесением изменений в настройки звука или драйверы, рекомендуется создать точку восстановления на компьютере для возможности отката изменений, если что-то пойдет не так.
Перезагрузите ноутбук и проверьте звук

Если у вас возникла проблема с звуком на ноутбуке, первым делом стоит попробовать перезагрузить устройство. Иногда простая перезагрузка помогает восстановить работу звука и устранить возможные сбои.
После перезагрузки ноутбука проверьте наличие звука. Убедитесь, что громкость не выключена, и звуки не отключены программами или операционной системой. Проверьте также наличие подключенных наушников или внешних аудиоустройств, так как они могут блокировать звук на встроенных динамиках.
Если после перезагрузки звук так и не появился, возможно, есть проблемы с драйверами аудиокарты или аудиокодеками. Попробуйте обновить драйверы аудиоустройства или переустановить соответствующие кодеки.
Если проблема с звуком сохраняется, необходимо обратиться к специалистам или службе поддержки производителя ноутбука. Они смогут провести более глубокую диагностику и помочь в решении проблемы.
Обновите драйверы звуковой карты
Чтобы обновить драйверы звуковой карты, вам потребуется подключение к Интернету и следовать следующим шагам:
| 1. | Нажмите правой кнопкой мыши на значок "Пуск" и выберите "Диспетчер устройств". |
| 2. | В Диспетчере устройств найдите категорию "Звук, видео и игры" и щелкните по ней, чтобы раскрыть список устройств. |
| 3. | Найдите звуковую карту в этом списке (часто она называется "Аудиоустройство" или "Звуковое устройство"). |
| 4. | Щелкните правой кнопкой мыши по звуковой карте и выберите "Обновить драйвер". |
| 5. | Выберите опцию "Автоматический поиск обновленных драйверов" и дождитесь, пока операционная система найдет и установит новую версию драйвера. |
| 6. | После установки нового драйвера перезагрузите компьютер и проверьте, появился ли звук. |
Если у вас все еще нет звука после обновления драйверов звуковой карты, возможно, проблема заключается в другом аспекте компьютера. В таком случае рекомендуется обратиться за помощью к специалисту или технической поддержке производителя ноутбука.
Проверьте аппаратные проблемы
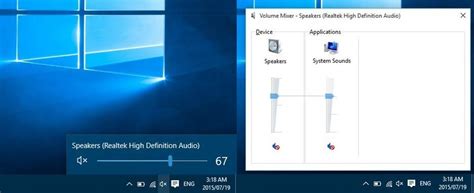
Если звук все еще не работает на вашем ноутбуке, то возможно у вас есть аппаратная проблема. Следующие шаги помогут вам проверить и исправить такие проблемы:
Проверьте громкость и наушники: Убедитесь, что громкость включена и не установлена на минимум. Также проверьте, что наушники или внешние аудиоустройства правильно подключены к ноутбуку.
Проверьте драйверы: Убедитесь, что у вас установлены последние драйверы для звуковой карты на ноутбуке. Может потребоваться переустановить драйверы или обновить их до последней версии.
Проверьте наличие повреждений: Проверьте, нет ли повреждений наушников или кабеля, если вы используете такие устройства. Также убедитесь, что аудиоразъемы на ноутбуке не повреждены.
Проверьте наличие конфликтов: Иногда другие программы или устройства могут вызывать конфликты, которые мешают звуку работать на ноутбуке. Попробуйте отключить или удалить такие программы или устройства временно и проверьте работу звука.
Проверьте кабель питания: Если у вас ноутбук съемной батареей, попробуйте отключить ноутбук от кабеля питания и использовать только батарею. Иногда проблемы с питанием могут влиять на работу звука.
Если ни один из этих шагов не решает проблему с звуком на вашем ноутбуке, то возможно вам потребуется обратиться в сервисный центр или связаться с производителем ноутбука для получения дополнительной помощи.




