Сегодня мы расскажем вам, как исправить проблему с запуском браузера на вашем ноутбуке. Нередко возникают ситуации, когда вы пытаетесь открыть ваш любимый браузер, а он не запускается или выдаёт ошибку. В таких случаях важно не паниковать и искать решение проблемы.
В первую очередь стоит проверить, установлен ли на вашем ноутбуке последняя версия браузера. Возможно, у вас устаревшая версия, которая больше не поддерживается. В этом случае рекомендуется обновить браузер до последней версии. Это можно сделать, перейдя на официальный сайт разработчика браузера и загрузив последнюю версию с официальной страницы.
Если обновление браузера не помогло, то следующим шагом будет очистка кэша и временных файлов браузера. Иногда наличие большого количества временных файлов может замедлить работу программы или привести к ошибкам. Для этого откройте настройки браузера и найдите раздел "История" или "Настройки приватности". В этом разделе вы найдете опцию "Очистить кэш" или "Очистить историю". Выберите эту опцию и подтвердите очистку.
Способы решить проблему с запуском браузера на ноутбуке:
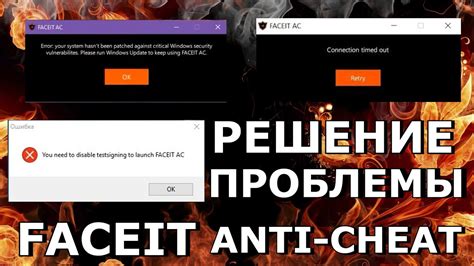
- Перезагрузите ноутбук.
- Убедитесь, что у вас установлена последняя версия браузера.
- Проверьте подключение к интернету.
- Отключите временно антивирусное программное обеспечение.
- Очистите кэш браузера.
- Попробуйте использовать другой браузер.
- Обновите драйверы графической карты.
- Проверьте наличие вредоносных программ на компьютере.
- Попробуйте выполнить сброс настроек браузера.
- Свяжитесь с технической поддержкой браузера или производителя ноутбука.
При возникновении проблем с запуском браузера на ноутбуке, рекомендуется последовательно пройти все указанные способы, начиная с простых. В большинстве случаев, один из них поможет решить проблему и вернуть функциональность браузера на ноутбуке. Если ни один из способов не сработал, не стоит отчаиваться, а лучше обратиться к профессионалам, которые смогут помочь найти и исправить более глубокие причины проблемы.
Удаление временных файлов и кэша
Во-первых, это может помочь избавиться от ненужных файлов, которые могут замедлять работу браузера и вызывать ошибки. Во-вторых, удаление кэша может решить проблемы с отображением веб-страниц, так как браузер будет загружать актуальные версии файлов.
Для удаления временных файлов и кэша вам потребуется выполнить несколько простых шагов:
- Откройте настройки браузера. Обычно настройки можно найти в верхнем правом углу окна браузера. Нажмите на иконку, которая выглядит как три точки или зубчатое колесо, и выберите соответствующий пункт меню.
- Перейдите в раздел "Приватность" или "Безопасность". В зависимости от используемого браузера, название раздела может немного отличаться. В этом разделе вы найдете настройки для удаления временных файлов и кэша.
- Выполните очистку временных файлов и кэша. Обычно в этом разделе есть кнопка или ссылка для запуска процесса очистки. Нажмите на нее и подождите, пока процесс завершится.
После удаления временных файлов и кэша рекомендуется перезапустить браузер и проверить, исправилась ли проблема с его запуском. Если проблема осталась, попробуйте выполнить другие рекомендации или обратитесь за помощью к специалисту.
Заметка: Очистка временных файлов и кэша может потребовать некоторого времени, особенно если вы редко выполняете эту процедуру. Будьте терпеливы и дождитесь ее завершения.
Обновление браузера до последней версии

Вот несколько шагов, которые могут помочь вам обновить браузер:
- Откройте браузер и найдите раздел "О программе" или "Настройки".
- В этом разделе найдите информацию о текущей версии браузера.
- Посетите официальный сайт разработчика браузера.
- На сайте разработчика найдите раздел загрузки или скачивания.
- Выберите версию браузера для вашей операционной системы и нажмите на ссылку для загрузки.
- После завершения загрузки запустите установщик браузера и следуйте инструкциям на экране.
- После установки перезагрузите ноутбук, чтобы изменения вступили в силу.
Обновление браузера до последней версии может помочь исправить проблемы с его запуском и улучшить его производительность. Если после обновления проблема не исчезла, рекомендуется обратиться за помощью к специалистам или к сообществу пользователей браузера.
Проверка наличия вирусов и вредоносного ПО
Если у вас возникают проблемы с запуском браузера на вашем ноутбуке, первым шагом должна быть проверка на наличие вирусов и вредоносного ПО. Это может быть одной из причин, почему браузер не работает должным образом.
Для начала, вам следует запустить антивирусное ПО на вашем ноутбуке. Убедитесь, что у вас установлена актуальная версия антивирусной программы. Выполните полную системную проверку, чтобы обнаружить и удалить любые вирусы или вредоносное ПО, которые могут мешать работе браузера.
После завершения проверки антивирусом, рекомендуется также запустить антишпионское ПО. Вредоносное ПО может иногда скрывать своё присутствие или избегать обнаружения антивирусом. Антишпионское ПО может помочь выявить такие программы и удалить их с вашего ноутбука.
После проверки на наличие вирусов и вредоносного ПО рекомендуется перезагрузить ваш ноутбук и попытаться запустить браузер снова. Если проблема все еще продолжается, то дело может быть в других факторах, и вам следует обратиться за помощью к специалисту или службе технической поддержки.
Переустановка операционной системы

Если у вас возникают проблемы с запуском браузера на ноутбуке и другие методы решения не помогают, переустановка операционной системы может быть последней, но действенной мерой. Но прежде чем приступить к этому шагу, убедитесь, что у вас есть необходимые резервные копии всех важных данных.
Переустановка операционной системы может быть несколько сложной процедурой, поэтому рекомендуется обратиться к специалисту или следовать инструкциям, предоставленным производителем вашего ноутбука. Вот несколько общих шагов, которые помогут вам начать процесс переустановки операционной системы:
- Создайте загрузочное устройство, такое как USB-флешка или диск с установочным образом операционной системы.
- Перезагрузите ноутбук и выберите загрузку с установочного устройства.
- Следуйте инструкциям установщика операционной системы. Обычно вам нужно будет выбрать язык, разделы диска для установки и ввести ключ активации операционной системы.
- После завершения установки операционной системы, установите все обновления и драйверы для ноутбука.
- Установите необходимые программы и настройте браузер согласно вашим предпочтениям.
Обратите внимание, что переустановка операционной системы приведет к потере всех данных на ноутбуке, поэтому не забудьте предварительно создать резервные копии. Если вы не уверены в своих навыках или не хотите рисковать, лучше обратитесь за помощью к специалисту.
После переустановки операционной системы ваш ноутбук должен быть восстановлен и готов к использованию. Надеемся, что эти шаги помогут вам решить проблему с запуском браузера и наслаждаться безопасной и стабильной работой вашего ноутбука.




