Современная жизнь немыслима без интернета. Он стал неотъемлемой частью нашего быта, обеспечивая нам доступ к информации, развлечениям и коммуникации. Однако, иногда можно столкнуться с ситуацией, когда интернет перестает работать. Неприятно, но не стоит паниковать. В этой статье мы расскажем вам, что делать, если у вас возникла проблема с соединением, и как ее можно исправить.
Первым делом, необходимо проверить ваше оборудование. Убедитесь, что все кабели подключены надежно и не повреждены. Проверьте свой роутер или модем - возможно, он вышел из строя или нуждается в перезагрузке. Если все в порядке с оборудованием, то проблема, скорее всего, кроется в настройках вашего устройства. В этом случае, вы можете попробовать обновить или перезапустить драйверы на вашем компьютере или смартфоне. Также, необходимо убедиться, что вы ввели правильные данные для подключения к сети.
Если уже проверены все возможные технические причины, и проблема все еще не решена, то стоит обратиться к вашему интернет-провайдеру. Возможно, проблема на их стороне, и они смогут вам помочь ее решить. Обратите внимание, что перед обращением к провайдеру полезно запастись всей возможной информацией о вашем подключении - почему именно вы не можете подключиться, какие ошибки возникают и т.д. Такая информация поможет им быстрее разобраться в проблеме и позволит им оказать вам более эффективную поддержку.
Что делать, если пропал интернет: советы по исправлению проблем с соединением

Проблемы с подключением к интернету могут возникать по различным причинам. Интернет может временно пропасть из-за технических неполадок, неправильных настроек или проблем с провайдером. В случае, если у вас пропал интернет, следуйте следующим рекомендациям для исправления проблемы соединения:
- Проверьте физическое подключение. Убедитесь, что все кабели подключены надежно и не повреждены. Проверьте подключение модема или роутера к розетке и убедитесь, что они включены.
- Перезагрузите оборудование. Попробуйте перезагрузить модем, роутер и компьютер. Иногда это помогает восстановить подключение к интернету.
- Проверьте состояние индикаторов. Если у вас есть роутер, проверьте его индикаторы. Обычно они должны гореть зеленым или синим. Если индикаторы горят красным или мигают, это может указывать на проблемы с соединением.
- Проверьте настройки сети. Если у вас есть доступ к компьютеру или ноутбуку, проверьте его настройки сети. Убедитесь, что сеть подключена и получает IP-адрес корректно. Если IP-адрес не назначен автоматически, возможно, вам придется его настроить вручную.
- Перезагрузите модем и роутер. Чтобы сбросить возможные проблемы с соединением, перезагрузите модем и роутер, отключив их от питания на несколько минут, а затем снова включив.
- Обратитесь к провайдеру интернета. Если все вышеперечисленные шаги не помогают восстановить интернет, возможно, проблема лежит на стороне провайдера. Позвоните в службу поддержки и опишите свою ситуацию. Они смогут провести дополнительную диагностику и помочь вам восстановить соединение.
Помните, что проблемы с интернетом могут быть разнообразными и требовать индивидуального подхода. Если ни один из указанных выше способов не помогает исправить проблему, вам может потребоваться вызвать специалиста для дополнительной диагностики и ремонта оборудования.
Проверьте подключение к сети
Если у вас возникли проблемы с интернетом, первым шагом будет проверить, подключены ли вы к сети. Вы можете убедиться в этом, проверив свои устройства.
1. Проверьте свои устройства:
- Убедитесь, что роутер включен и надежно подключен к источнику питания.
- Проверьте, включены ли все необходимые устройства, такие как компьютеры, смартфоны или планшеты.
- Если у вас есть другие устройства, подключенные к сети, такие как телевизоры или игровые приставки, проверьте их также.
2. Проверьте кабели и провода:
- Проверьте, что все кабели между роутером и вашим устройством подключены правильно и надежно.
- Попробуйте отсоединить и снова подключить соединения, чтобы убедиться, что они надежно установлены.
- Если у вас есть возможность, попробуйте заменить кабели сети новыми, чтобы исключить возможность повреждения кабеля.
3. Проверьте наличие сигнала:
- Проверьте индикаторы на вашем роутере, чтобы убедиться, что сетевое соединение активно.
- Попробуйте подключиться к другим доступным сетям Wi-Fi, чтобы исключить возможность проблемы с вашим роутером.
Если после проверки подключения к сети ваш интернет все еще не работает, возможно, у вас возникли другие проблемы. В таком случае, рекомендуется обратиться к вашему провайдеру интернет-услуг и запросить помощь.
Запомните, что в случае проблем с интернетом, проверка подключения к сети – это первый шаг к решению проблемы.
Перезагрузите роутер и устройства

Если у вас возникли проблемы с подключением к интернету, одним из самых простых способов решения проблемы может быть перезагрузка вашего роутера и устройств, подключенных к нему.
Перезагрузка роутера поможет очистить его память и устранит возможные временные неполадки. Для этого следует выполнить следующие шаги:
- Найдите кнопку питания на задней панели роутера и выключите его.
- Подождите 10-15 секунд.
- Включите роутер обратно и дождитесь его полной загрузки.
После перезагрузки роутера необходимо также перезагрузить все устройства, которые к нему подключены, такие как компьютеры, ноутбуки, смартфоны и планшеты. Для этого выполните следующие действия:
- Выключите все устройства.
- Подождите около 10 секунд.
- Включите устройства обратно и дождитесь их полной загрузки.
После перезагрузки роутера и всех устройств, связанных с ним, проверьте работу интернет-соединения. Если проблема остается, попробуйте другие способы исправить проблему соединения с интернетом.
Используйте кабельное подключение
Если вы испытываете проблемы с беспроводным интернетом, одним из решений может быть использование кабельного подключения. Кабельное подключение обычно более стабильное и надежное, и может помочь вам добиться более высокой скорости интернета.
Чтобы использовать кабельное подключение, вам понадобится Ethernet-кабель. Убедитесь, что ваш компьютер или устройство поддерживает такой тип подключения. Если у вас есть доступный Ethernet-порт, просто вставьте один конец кабеля в порт на компьютере, а другой конец подключите к маршрутизатору или модему.
Если у вас есть несколько портов Ethernet на вашем маршрутизаторе или модеме, вы можете использовать их для подключения нескольких устройств через кабель. Это особенно полезно, если у вас есть настольный компьютер или другие устройства, которые могут быть подключены к кабелю.
После того, как вы установили кабельное подключение, вам может потребоваться выполнить некоторые дополнительные шаги для его настройки. Например, вам может потребоваться настроить TCP/IP-настройки или изменить настройки сети на вашем компьютере. Чтобы узнать подробности о настройке кабельного подключения, обратитесь к руководству пользователя вашего устройства или обратитесь к поставщику услуг интернета.
Использование кабельного подключения может быть полезным решением, если вы испытываете проблемы с беспроводным интернетом. Оно позволит вам обеспечить более стабильное и надежное соединение, а также повысить скорость интернета. Попробуйте использовать кабельное подключение, если у вас возникли проблемы с интернетом, и вы можете быть приятно удивлены его результатами.
Проверьте наличие обрыва провода

Если у вас возникли проблемы с соединением, первым делом стоит проверить, нет ли обрыва провода.
Для этого вам понадобится проверить физическое состояние Ethernet-кабеля, который подключен к вашему компьютеру или роутеру. Удостоверьтесь, что провод не перекручен, не поврежден и правильно вставлен в соответствующие порты. Кроме того, убедитесь, что все соединения аккуратны и надежные.
Если вы обнаружили повреждения или обрывы в кабеле, вам потребуется заменить его на новый. Помните, что качество кабеля может существенно влиять на стабильность вашего интернет-соединения. Поэтому рекомендуется приобрести высококачественный кабель, соответствующий вашим требованиям и характеристикам вашего провайдера.
Проверьте также состояние всех разъемов и портов, через которые проходит кабель. Если они выглядят поврежденными или имеют следы коррозии, возможно, потребуется ремонт или замена оборудования.
После замены провода или в случае отсутствия видимых повреждений проверьте, исправилась ли проблема с соединением и возобновилось ли интернет-подключение. Если проблема не решена, можно перейти к следующим шагам по диагностике и устранению неполадок в сети.
Проверьте настройки брандмауэра
Если брандмауэр настроен неправильно, то он может блокировать соединение с интернетом. Чтобы проверить настройки брандмауэра, выполните следующие действия:
- Откройте настройки брандмауэра. Это можно сделать, щелкнув правой кнопкой мыши на значок брандмауэра в панели задач и выбрав "Настройки" или "Настройки брандмауэра". В других случаях, вам может потребоваться открыть "Панель управления" и найти соответствующий раздел для настроек брандмауэра.
- Убедитесь, что брандмауэр не блокирует доступ к интернету. В настройках брандмауэра найдите раздел, отвечающий за правила блокировки или фильтрацию соединений. Проверьте, что нет правил, запрещающих доступ к интернету. Если такие правила есть, отключите их или измените настройки таким образом, чтобы интернет-трафик не блокировался.
После завершения этих действий рекомендуется перезапустить компьютер и проверить, работает ли интернет соединение. Если проблема не исчезла, возможно, что брандмауэр не является причиной неполадок, и вам следует обратиться к вашему интернет-провайдеру или системному администратору для дальнейшей диагностики и исправления проблемы.
Переустановите сетевые драйверы
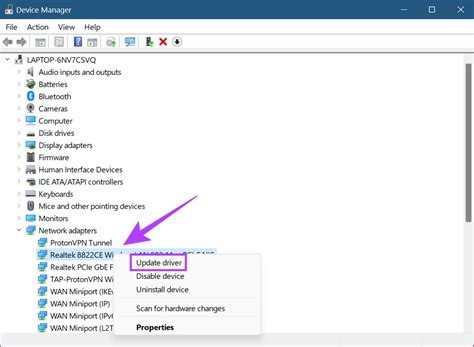
Чтобы исправить проблему с соединением, вам может потребоваться переустановить сетевые драйверы. Это можно сделать следующим образом:
- Нажмите клавиши Win + X на клавиатуре и выберите пункт "Диспетчер устройств".
- В окне "Диспетчер устройств" найдите раздел "Сетевые адаптеры" и щелкните на нем дважды.
- В открывшемся списке устройств найдите свой сетевой адаптер и щелкните правой кнопкой мыши на нем.
- Выберите пункт "Удалить устройство" и подтвердите свое действие.
- Перезагрузите компьютер.
- При запуске операционная система автоматически обнаружит отсутствие драйверов и предложит установить их.
- Дождитесь завершения процесса установки драйверов и перезагрузите компьютер снова.
После переустановки сетевых драйверов проверьте, работает ли ваш интернет. Если проблема с соединением не исчезла, возможно, проблема кроется в другом месте, и вам стоит обратиться за помощью к провайдеру интернета или специалисту по компьютерным сетям.
Запомните, что переустановка драйверов может быть полезной не только для решения проблем соединения, но и для улучшения общей производительности вашей сети.
Избегайте перегрузки Wi-Fi сети
Wi-Fi сеть может перегружаться, что может приводить к проблемам с интернет-соединением. Вот несколько рекомендаций, чтобы избежать этой проблемы:
1. Перезагрузите маршрутизатор Перезагрузка маршрутизатора может помочь исправить временные проблемы с Wi-Fi сетью. |
2. Проверьте количество подключенных устройств Слишком большое количество подключенных устройств может приводить к перегрузке Wi-Fi сети. Попробуйте отключить неиспользуемые устройства или посмотрите, есть ли возможность распределить нагрузку на разные сети. |
3. Проверьте расстояние между устройствами Перегрузка Wi-Fi сети может быть вызвана плохим качеством сигнала из-за большого расстояния между маршрутизатором и устройством. Попробуйте приблизить устройства к маршрутизатору либо установить дополнительные точки доступа. |
4. Измените частотный канал Иногда перегрузка Wi-Fi сети может быть вызвана конфликтом сигналов от других устройств в вашем окружении. Изменение частотного канала на маршрутизаторе может помочь улучшить качество сигнала. |
Помните, что оптимальное состояние Wi-Fi сети может зависеть от различных факторов, таких как настройки маршрутизатора, мощность сигнала, помехи от других устройств и т. д. Поэтому экспериментируйте с настройками, и, если проблема не устраняется, свяжитесь с вашим интернет-провайдером.
Обратитесь за помощью к провайдеру

Если все предыдущие методы не помогли восстановить интернет-соединение, то стоит обратиться за помощью к провайдеру. Возможно, проблема находится с их стороны, например, внеплановые технические работы или сбои в сети провайдера.
Для решения проблемы вам понадобится связаться с технической поддержкой провайдера, используя доступные контактные данные. Обратитесь к специалистам провайдера и опишите вашу ситуацию подробно. Укажите, что все методы, которые вы попробовали, не принесли результатов.
Техническая поддержка провайдера сможет предложить вам конкретные действия для решения проблемы или отправить своих специалистов на место, чтобы исправить сбой или провести дополнительные проверки. Они также смогут проконсультировать вас по другим возможным причинам отсутствия интернета и предложить альтернативные решения.
Важно! Перед обращением к провайдеру убедитесь, что у вас под рукой есть все необходимые документы и данные, например, договор, номер клиента, учетные данные для входа на сайт провайдера и т.д. Это поможет технической поддержке быстрее и точнее оценить вашу ситуацию и предложить наиболее эффективное решение.
Помните, что обращение к провайдеру – это самый надежный и правильный способ решить проблему с интернетом, если вы уже всё проверили и на ваших устройствах не находится никаких неполадок. Провайдер имеет возможность решить сложные ситуации и обеспечить стабильное качество услуги.




