Ситуация, когда мышка перестает работать на ноутбуке, может быть довольно неприятной и даже приводит в некоторых случаях к полному параличу работы компьютера. Необходимость внезапно перемещать курсор, щелкать по иконкам и открывать окна возникает настолько часто, что становится трудно представить нашу жизнь без этого простого и незаменимого устройства.
Однако, когда мышка перестает реагировать на движение или сигналы, возникают проблемы. Причин отказа работы мыши на ноутбуке может быть несколько, и найти их не так просто. Поэтому, чтобы сэкономить ваше время и нервы, мы подготовили несколько советов и рекомендаций, которые помогут вам решить проблему с работой мыши на ноутбуке.
Во-первых, стоит проверить, не является ли ваша мышка поломанной или разряженной. Подключите ее к другому компьютеру или используйте другую мышь для проверки - если проблема сохраняется, то источник неисправности скорее всего находится в самом ноутбуке. Если же мышка работает без проблем - значит, дело в вашем устройстве.
Почему мышка не работает на ноутбуке?

Одной из наиболее распространенных причин неработающей мышки является неправильное подключение или отключение устройства. В первую очередь, стоит убедиться, что мышь подключена к ноутбуку правильно. Проверьте, что кабель не поврежден, не ослаблен или не отсоединен. Попробуйте подключить мышь к другому порту USB ноутбука или использовать адаптер для подключения.
Если у вас беспроводная мышь, убедитесь, что аккумуляторы заряжены или заменены новыми. Переподключите приемник беспроводной мыши к ноутбуку и проверьте, не заблокирована ли его работа другими устройствами.
Вторая возможная причина проблемы с мышью – это неисправность драйверов. Драйверы – это программы, позволяющие ноутбуку обмениваться данными с мышью. Если драйверы устарели или повреждены, мышка может отказаться работать. Для решения этой проблемы необходимо обновить или переустановить драйверы мыши.
Чтобы обновить драйверы мыши, выполните следующие действия:
- Откройте "Управление компьютером" или "Панель управления".
- Выберите "Устройства и принтеры".
- Найдите вашу мышь, щелкните правой кнопкой мыши и выберите "Свойства".
- Перейдите на вкладку "Драйвер" и нажмите на кнопку "Обновить драйвер".
- Далее следуйте инструкциям на экране для завершения процесса обновления драйвера.
Если обновление драйверов мыши не помогло, попробуйте переустановить их:
- Перейдите в "Управление компьютером" или "Панель управления".
- Выберите "Устройства и принтеры".
- Найдите вашу мышь, щелкните правой кнопкой мыши и выберите "Удалить".
- Перезагрузите ноутбук.
- После перезагрузки система автоматически установит драйверы мыши. Если этого не произошло, перейдите на официальный сайт производителя вашей мыши и загрузите последние версии драйверов, учитывая модель и операционную систему вашего ноутбука.
Также стоит проверить наличие вирусов или злонамеренного программного обеспечения на вашем ноутбуке. Поставьте антивирусное программное обеспечение на ваш ноутбук и выполните полное сканирование системы. Если будут обнаружены вредоносные программы, удалите их.
Если ни одно из вышеперечисленных решений не помогло, вероятно, проблема более серьезная и требует посещения сервисного центра или обращения к специалисту.
Проверьте физическое подключение
При подключении мыши через USB-порт, попробуйте использовать другой порт на ноутбуке, чтобы исключить возможность неисправности порта.
Также, проверьте, что кабель не поврежден и не имеет обрывов или переломов. Иногда проблема может быть связана с повреждением кабеля или разъема мыши.
Если у вас есть другая мышь, попробуйте подключить ее к ноутбуку и проверить, работает ли она. Если другая мышь работает без проблем, значит, проблема скорее всего связана с неисправностью вашей текущей мыши.
Подсказка: Некоторые ноутбуки имеют функциональную клавишу или комбинацию клавиш, которая позволяет включать или выключать тачпад. Проверьте, не был ли тачпад случайно отключен этой функцией.
Если после проведения всех вышеперечисленных шагов мышь все еще не работает, возможно, проблема связана с программным обеспечением или драйверами мыши. Рассмотрим, как решить эту проблему в следующем разделе.
Перезагрузите ноутбук и мышку
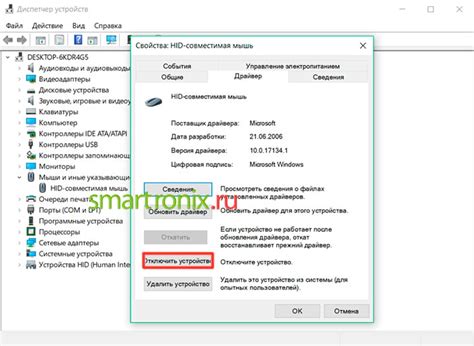
Если ваша мышь перестала работать на ноутбуке, попробуйте первым делом перезагрузить как ноутбук, так и саму мышь. Это простое действие может решить множество проблем и восстановить нормальное функционирование.
Первым шагом, пожалуйста, сохраните все открытые файлы и закройте все программы на ноутбуке. Затем щелкните правой кнопкой мыши на кнопке "Пуск" в левом нижнем углу экрана и выберите опцию "Перезагрузить" или "Выключение".
После того, как ноутбук полностью перезагрузится, убедитесь, что мышь подключена к компьютеру корректно. Если у вас есть беспроводная мышь, проверьте состояние батареек или замените их на новые. Если у вас проводная мышь, убедитесь, что она подключена к ноутбуку через USB-порт и что порт функционирует правильно.
После перезагрузки ноутбука и проверки подключения мыши, проверьте, работает ли мышь теперь. Если проблема остается, рекомендуется проверить настройки мыши в панели управления или обновить драйверы мыши на сайте производителя. Если проблема все еще не устранена, возможно, потребуется обратиться в сервисный центр для диагностики и ремонта.
Проверьте драйверы мышки
Причиной неработающей мышки на ноутбуке может быть отсутствие или устаревшие драйверы. Драйверы нужны для того, чтобы операционная система могла взаимодействовать с мышкой. Если драйверы не установлены или неактуальны, мышь может перестать работать.
Чтобы проверить состояние драйверов мышки, следуйте инструкциям:
| Шаг 1: | Откройте меню "Пуск" и перейдите в "Панель управления". |
| Шаг 2: | Выберите раздел "Устройства и принтеры". |
| Шаг 3: | Найдите раздел "Мыши" и щелкните по нему. |
| Шаг 4: | Проверьте, есть ли в списке установленная мышь. Если она отображается, но помечена значком с восклицательным знаком, значит, возникла проблема с драйверами. Если мыши в списке нет, значит, драйверы не установлены. |
Если у вас обнаружены проблемы с драйверами мышки, вам необходимо обновить или установить их заново. Для этого можно воспользоваться диском с драйверами, который поставляется вместе с ноутбуком, или загрузить последнюю версию драйверов с официального сайта производителя.
После установки новых драйверов мышка должна заработать без проблем. Если проблема все еще не решена, возможно, причина кроется в других факторах, и рекомендуется обратиться к специалистам для более подробной диагностики и решения проблемы.
Проверьте наличие вредоносного ПО

Если ваша мышка не работает на ноутбуке, это может быть вызвано наличием вредоносного программного обеспечения. Вредоносные программы могут вызывать конфликты с драйверами или блокировать работу устройств.
Для проверки наличия вредоносного ПО выполните следующие шаги:
- Запустите антивирусное программное обеспечение на вашем ноутбуке. Обновите его до последней версии и выполните полную проверку системы.
- Если вирусов не обнаружено, рекомендуется также запустить антишпионское программное обеспечение. Такие программы могут обнаружить и удалить шпионское или нежелательное программное обеспечение, которое может быть причиной проблемы.
- После завершения проверки системы и удаления обнаруженного вредоносного ПО, перезагрузите ноутбук и проверьте работу мышки.
Если после проведения указанных мероприятий мышка все еще не работает, рекомендуется обратиться к специалисту или сервисному центру для дальнейшей диагностики и решения проблемы.
Проверьте работу USB-портов
Если ваша мышка не работает на ноутбуке, первым шагом должно быть проверка работоспособности USB-портов.
Убедитесь, что все кабели правильно подключены и надежно закреплены. Попробуйте подключить мышку к другому USB-порту – возможно, проблема кроется именно в неработающем порту.
Если мышка все еще не работает, попробуйте подключить другое устройство к тому же порту. Если другое устройство также не работает, это может указывать на проблему с самим портом.
Если вы установили, что проблема действительно с портом, попробуйте перезагрузить ноутбук и снова проверить USB-порты.
В некоторых случаях проблему можно решить, удалив драйверы USB-устройств и перезапустив компьютер.
Если ничего из вышеперечисленного не помогло, возможно, проблема кроется в аппаратной части ноутбука, и вам следует обратиться к профессионалам для ремонта.
Используйте другую мышку

Если ваша текущая мышь не работает на ноутбуке, попробуйте подключить другую мышь и проверить, будет ли она работать. Если новая мышь работает нормально, то скорее всего проблема была исключительно с предыдущей мышью.
При выборе новой мыши обратите внимание на следующие факторы:
- Совместимость с вашим ноутбуком - убедитесь, что новая мышь поддерживает вашу операционную систему и интерфейс (USB или Bluetooth).
- Тип подключения - учтите, какой тип подключения предпочтительнее для вас: проводной или беспроводной. Беспроводные мыши обычно работают по Bluetooth или с помощью специальных приемников USB.
- Удобство использования - выберите мышь, которая удобно лежит в вашей руке и имеет удобные кнопки и колесо прокрутки.
После приобретения новой мыши подключите ее к ноутбуку и проверьте, работает ли она без проблем. Если да, то вы успешно решили проблему неработающей мыши.
Обратитесь за помощью к специалисту
Если после применения вышеуказанных методов ваша мышь по-прежнему не работает на ноутбуке, это может быть признаком серьезной аппаратной проблемы. В этом случае рекомендуется обратиться за помощью к специалисту.
Аппаратный специалист или техническая поддержка компании-производителя могут проанализировать причину неполадки внутренних компонентов вашего ноутбука. Они могут установить, является ли проблема результатом поврежденного или неисправного провода, сломанной платы или других аппаратных неисправностей.
Не пытайтесь пытаться сами ремонтировать ноутбук, если вы не являетесь профессионалом. Попытки самостоятельного ремонта могут привести к дальнейшим повреждениям и потере гарантии на ваш ноутбук. Поэтому важно обратиться к специалисту, который сможет провести необходимую диагностику и предложить решение проблемы.
Не откладывайте обращение за помощью к специалисту, так как неработающая мышь может стать причиной дальнейших проблем с использованием ноутбука. Профессиональный специалист сможет восстановить функциональность мыши и предложить наиболее подходящее решение для вас.




