Монитор – это одно из самых важных устройств компьютера, и, несомненно, одна из наиболее уязвимых его частей. Однако мы часто забываем о том, что мониторы иногда могут внезапно выдавать сообщение "не поддерживается". Данное сообщение может появиться по разным причинам, и, к сожалению, оно не предоставляет много информации о том, что именно пошло не так.
Одна из самых распространенных причин появления сообщения "не поддерживается" - неправильное разрешение экрана. Если монитор не может отобразить изображение на заданном разрешении, то он может выдать данное сообщение. В таком случае, следует проверить и изменить разрешение экрана в настройках компьютера. Обычно, настройки разрешения экрана можно найти в меню "Настройки" или "Дисплей".
Если изменение разрешения экрана не решает проблему, можно попробовать обновить драйверы видеокарты. Устаревшие или поврежденные драйверы могут быть причиной проблемы и вызывать ошибки совместимости с монитором. Для обновления драйверов можно посетить сайт производителя видеокарты и скачать последние версии драйверов.
Иногда, проблему могут вызывать проблемы с кабелем, который соединяет монитор с компьютером. Если кабель поврежден, несовместим или плохо подключен, монитор может выдавать сообщение "не поддерживается". Чтобы исправить данную проблему, следует проверить кабель, убедиться, что он надежно подключен с обеих сторон, а также заменить его, если он поврежден.
Проверка подключения к монитору
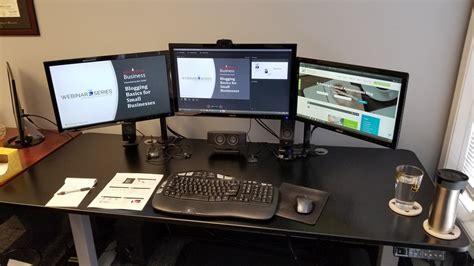
- Убедитесь, что кабель, соединяющий монитор с компьютером, надежно подключен с обеих сторон. Проверьте, что он надежно вставлен и не имеет повреждений.
- Проверьте, что ваш компьютер или ноутбук включен и работает нормально. Убедитесь, что на экране компьютера нет ошибок или предупреждений.
- Перезагрузите компьютер, чтобы обновить соединение между компьютером и монитором. Иногда перезагрузка может решить проблему с подключением.
- Если у вас есть другой монитор или телевизор, попробуйте подключить его к вашему компьютеру. Если другой монитор работает нормально, это может указывать на проблемы с вашим первоначальным монитором.
- Если у вас есть возможность, попробуйте подключить ваш монитор к другому компьютеру. Если монитор работает нормально с другим компьютером, это может указывать на проблемы с вашим первоначальным компьютером.
- Проверьте настройки разрешения экрана на вашем компьютере. Если разрешение экрана слишком высокое или выходит за пределы возможностей монитора, это может вызывать ошибку "не поддерживается". Попробуйте изменить разрешение экрана на более низкое.
- Если все остальное не помогло, обратитесь за помощью к специалисту или свяжитесь с производителем монитора для получения дополнительной информации и рекомендаций.
Проверка подключения к монитору может помочь вам идентифицировать и решить проблему с отображением на вашем мониторе. Следуйте этим шагам, чтобы выяснить причину ошибки "не поддерживается" и принять соответствующие меры для ее устранения.
Использование другого кабеля
Существует несколько типов кабелей, которые могут использоваться для подключения монитора к компьютеру:
- VGA (аналоговый кабель)
- DVI (цифровой кабель)
- HDMI (цифровой кабель)
- DisplayPort (цифровой кабель)
Если вы используете аналоговый VGA кабель, попробуйте заменить его на цифровой DVI, HDMI или DisplayPort кабель, если ваш монитор поддерживает такие подключения.
Если у вас есть возможность, также проверьте работу монитора с помощью другого кабеля на другом компьютере. Это поможет определить, проблема с кабелем или с монитором.
В случае, если замена кабеля не решает проблему и монитор продолжает показывать сообщение "не поддерживается", возможно, причиной является несовместимость разрешения монитора с настройками компьютера. В таком случае можно попробовать изменить разрешение экрана в настройках компьютера.
Изменение разрешения экрана
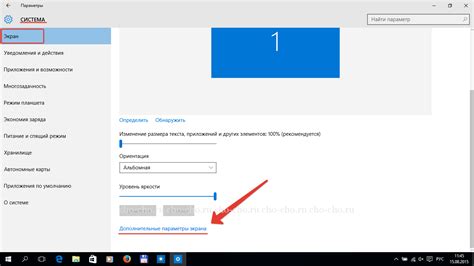
Если ваш монитор показывает сообщение "не поддерживается", то, скорее всего, разрешение экрана, которое вы выбрали, не соответствует возможностям вашего монитора. В этом случае, вы можете попробовать изменить разрешение экрана, следуя следующим шагам.
1. ПК:
а) Щелкните правой кнопкой мыши на свободной области рабочего стола и выберите "Параметры дисплея".
б) Перейдите в раздел "Дисплей" и найдите раздел "Разрешение экрана".
в) Выберите другое разрешение экрана из представленных вариантов и нажмите "Применить".
2. Ноутбук:
а) Зайдите в "Панель управления" и найдите "Настройка экрана".
б) В разделе "Разрешение экрана" выберите другое разрешение и нажмите "Применить".
Примечание: Если после изменения разрешения экрана у вас возникнут проблемы с отображением, вы можете вернуться к предыдущему разрешению или выбрать другой вариант.
После изменения разрешения экрана, ваш монитор должен корректно отображать изображение, и вы больше не увидите сообщение "не поддерживается".
Обновление драйверов видеокарты
Чтобы обновить драйверы, вам сначала необходимо определить модель вашей видеокарты. Для этого вы можете воспользоваться программами, такими как "Диспетчер устройств" в операционной системе Windows или "Настройки системы" в macOS. Эти программы позволят вам найти информацию о видеокарте и ее производителе.
После того, как вы узнали модель и производителя видеокарты, вам нужно посетить официальный сайт производителя и найти раздел с драйверами для вашей модели видеокарты. Обычно такие разделы называются "Поддержка" или "Скачать драйверы".
В разделе с драйверами, найдите соответствующий драйвер для вашей операционной системы и скачайте его. Обратите внимание, что драйверы обычно предлагаются в разных версиях, поэтому выберите самую последнюю версию, чтобы получить наиболее актуальное программное обеспечение для вашей видеокарты.
После того, как вы скачали драйвер, запустите его установку, следуя инструкциям на экране. Во время установки может потребоваться перезагрузка компьютера.
После успешной установки драйвера, перезагрузите компьютер, чтобы изменения вступили в силу. Теперь ваша видеокарта должна быть готова к работе с вашим монитором и устранить ошибку "не поддерживается".
Обновление драйверов видеокарты может также улучшить производительность вашей системы и исправить другие проблемы, связанные с отображением изображения. Поэтому рекомендуется проверять и обновлять драйверы регулярно.
Не забывайте, что процедура обновления драйверов может немного различаться в зависимости от операционной системы и модели видеокарты. Если вы не уверены в своих действиях, рекомендуется обратиться к документации по вашей видеокарте или к специалисту для получения конкретных инструкций.
Проверка совместимости монитора и видеокарты

1. Первым делом, проверьте разрешение экрана. Видеокарта и монитор должны поддерживать одно и то же разрешение. Чтобы это сделать, зайдите в настройки экрана (обычно доступен через Панель управления) и установите разрешение, поддерживаемое вашим монитором.
| Разрешение | Описание |
|---|---|
| 800x600 | Стандартное разрешение. Поддерживается практически всеми мониторами и видеокартами. |
| 1024x768 | Рекомендуемое разрешение для большинства мониторов и видеокарт. |
| 1280x1024 | Высокое разрешение для мониторов с диагональю более 17 дюймов. |
2. Если разрешение экрана не является причиной проблемы, проверьте частоту обновления экрана. Опять же, монитор и видеокарта должны поддерживать одинаковую частоту обновления. Чтобы это сделать, зайдите в настройки экрана и выберите поддерживаемую частоту обновления экрана.
3. В случае, если перечисленные выше шаги не помогли, возможно, у вас несовместимая видеокарта или монитор. Попробуйте подключить другой монитор или видеокарту и проверьте, будет ли работать ваша система с ними.
Если после выполнения всех этих шагов проблема сохраняется, рекомендуется обратиться за помощью к профессионалу или службе поддержки производителя вашего компьютера или комплектующих.
Проверка наличия обновлений для монитора
Если ваш монитор отображает сообщение "не поддерживается" или имеет проблемы с показом изображения, возможно, вам понадобится проверить наличие обновлений для вашего монитора. Это может помочь решить проблему и обеспечить соответствие вашего монитора современным стандартам.
Для проверки наличия обновлений для монитора вам понадобится следовать нескольким шагам:
- Откройте веб-сайт производителя вашего монитора.
- Найдите раздел поддержки или загрузки на веб-сайте производителя.
- В поиске или разделе загрузок введите модель вашего монитора.
- Найдите последнюю доступную версию драйвера или программного обеспечения для вашего монитора.
- Скачайте и установите обновление на ваш компьютер, следуя инструкциям производителя.
После установки обновления перезагрузите компьютер и проверьте, решила ли обновление проблему с монитором. Если проблема все еще не решена, возможно, вам следует связаться с технической поддержкой производителя монитора для дальнейшей помощи.
Проверка работы монитора на другом компьютере

Если ваш монитор показывает сообщение "не поддерживается" при попытке подключения к компьютеру, возможно, проблема не в самом мониторе, а в настройках или совместимости с вашей операционной системой.
Один из способов проверить работу монитора - это подключить его к другому компьютеру.
Чтобы это сделать, выполните следующие действия:
- Выключите оба компьютера и отсоедините монитор от первого компьютера.
- Подключите монитор ко второму компьютеру, используя соответствующие кабели (VGA, DVI, HDMI и т. д.).
- Включите второй компьютер и подождите, пока он загрузится.
- Проверьте, отображается ли изображение на экране монитора. Если да, значит монитор работает правильно и проблема, скорее всего, вызвана настройками или совместимостью с первым компьютером.
- Необходимо проверить настройки разрешения экрана на первом компьютере. Сделайте это, выполнив следующие действия:
- Перейдите в "Панель управления" и выберите "Отображение".
- Затем выберите "Разрешение экрана".
- Установите разрешение экрана, соответствующее рекомендованному разрешению вашего монитора.
Если после всех этих действий монитор по-прежнему показывает сообщение "не поддерживается", возможно, есть проблемы с монитором или его кабелями. В таком случае рекомендуется обратиться к специалисту или в сервисный центр для диагностики и ремонта вашего монитора.
Обратиться к специалисту
Если вы не можете самостоятельно решить проблему с монитором и видите сообщение "не поддерживается", лучше обратиться к специалисту. Квалифицированный технический специалист проведет диагностику и постарается найти и устранить неполадку.
Найти специалиста можно в сервисных центрах, где осуществляют ремонт и обслуживание электроники. Перед тем как обратиться к специалисту, уточните, имеет ли он опыт работы с вашим видом монитора и предлагает ли услуги гарантийного ремонта.
Также можно обратиться за помощью к продавцам в магазинах, где продают электронику. Они часто имеют опыт работы с разными моделями мониторов и могут предложить варианты решения проблемы.
Возможно, вам придется показать монитор специалисту или даже оставить его на время для более детальной проверки и ремонта. Не забудьте предварительно сделать резервные копии важных данных с компьютера, подключенного к монитору, чтобы избежать потери информации.
Обращение к специалисту может быть наиболее эффективным способом устранить проблему с монитором и вернуть его в рабочее состояние. Кроме того, специалист может дать советы по дальнейшему использованию монитора и вылечить его от других возможных недостатков.




